Tải miễn phí ABBYY FineReader 16 Full Pro + Repack v16.0.14, phần mềm chuyển đổi PDF sang Word trên máy tín. Hướng dẫn chi tiết các bước sử dụng: Convert PDF sang Word, chuyển chữ trên ảnh sang Word trên Windows không bị lỗi font và có thể chỉnh sửa được, nhận dạng tiếng Việt 99%, giữ nguyên định dạng của tài liệu gốc.
Download phần mềm ABBYY FineReader 16.0.14 Full Repack – Chuyển PDF sang Word
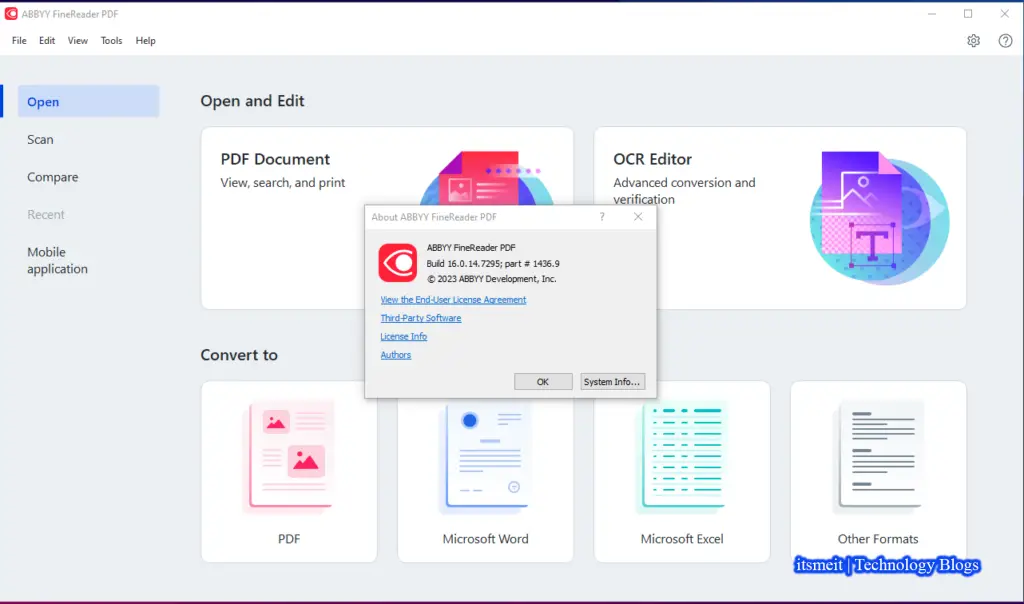
Với ABBYY 16.0.14 Pro (Full Repack), bạn chỉ cần quét hoặc chụp hình văn bản rồi để ABBYY FineReader làm nốt phần còn lại giúp tiết kiệm thời gian và đạt hiệu quả công việc cao hơn.
Thông tin phần mềm chuyển PDF sang Word ABBYY 16 Full Repack
| Tên phần mềm | ABBYY FineReader PDF |
| Thể loại | Phần mềm Windows |
| Phiên bản | 16.0.14.7295 (Mới nhát) |
| Dung lượng | 572 MB |
| Cập nhật | 11 tháng 08, 2023 |
| Features | FULL + Repack + Update |
| Yêu cầu | Windows 10, 11 |
| Bảo Mật | Không chứa mã độc và quảng cáo độc hại |
Những cập nhật mới trong Abbyy FineReader Pro v16.0.14
- Đã sửa lỗi khi mở phần mềm chuyển đổi PDF sang Word có thể gặp sự cố với tài liệu có chứa loại chữ ký số cụ thể.
- Trong bảng “Khác biệt” khi so sánh tài liệu, phần văn bản mới được thêm vào có thể chồng lên với phần văn bản đã xóa tương ứng cho những sự khác biệt dài hơn hai dòng.
- Lỗi nội bộ của chương trình khi mở các tài liệu PDF chứa font Loại 3 trong Trình chỉnh sửa PDF hoặc Trình chỉnh sửa OCR.
- Lỗi nội bộ khi lưu một số tài liệu PDF dưới dạng có thể tìm kiếm trong Trình chỉnh sửa PDF.
- Ký tự tiếng Trung, tiếng Nhật và tiếng Hàn, tiếng Việt bị thay thế bằng hình vuông nếu áp dụng phông chữ BIZ UDGothic khi chỉnh sửa tài liệu trong Trình chỉnh sửa PDF.
- Sau khi cập nhật phần mềm chuyển đổi PDF sang Word – ABBYY FineReader 16 Full, khi khởi động lần đầu tiên có thể xuất hiện lỗi ERR_EN_SER_PARSE_XML_SOLID ERR_EN_SER_LOAD_MISSED liên tục. Lưu ý: lỗi này có thể vẫn xuất hiện sau khi cập nhật từ phiên bản trước đến phiên bản 3 cập nhật 2 hiện tại, nhưng sẽ không tái diễn trong các cập nhật ở phiên bản này.
- Lỗi nội bộ có thể xảy ra khi chuẩn bị tài liệu PDF chứa văn bản bằng tiếng Ả Rập và/hoặc ligature để chỉnh sửa trong trình chỉnh sửa PDF.
- Tùy chọn “Mở tài liệu” trong hộp thoại “Lưu dưới dạng” không hoạt động khi lưu thành tệp PDF có thể tìm kiếm.
- Khi sử dụng trình xem PDF cho các giấy phép mạng cùng với giấy phép đồng thời, phần mềm ABBYY 16 không hiển thị tất cả các loại tệp được hỗ trợ trong thư mục chia sẻ trên tab “Ứng dụng di động” sau khi một giấy phép Đồng thời đã được người dùng nhận.
- Lỗi nội bộ xảy ra khi lưu nhiều trang vào tệp PDF mới từ chế độ “Tổ chức trang” trong Trình chỉnh sửa PDF.
- Trong trình chỉnh sửa OCR, nếu người dùng điều chỉnh thứ tự các vùng nhận diện bằng tay và sau đó nhấp vào các nút “Nhận diện trang” hoặc “Nhận diện”, thứ tự các vùng sẽ được đặt lại theo cách tự động được phát hiện bởi phần mềm.
- Cài đặt “Chất lượng hình ảnh” không hoạt động khi lưu thành tệp PDF có thể tìm kiếm với chế độ MRC tắt, điều này có thể dẫn đến mất chất lượng của hình ảnh trong tài liệu PDF đầu ra.
- Phiên bản PDF có thể bị giảm xuống khi chỉnh sửa tài liệu PDF (ví dụ: một tài liệu có PDF phiên bản 1.7 có thể trở thành phiên bản 1.5 sau khi chỉnh sửa) hoặc lưu nó theo tiêu chuẩn PDF khác.
- Khi chuyển đổi tài liệu bằng tiếng Hebrew sang định dạng DOCX, thứ tự của các số và các từ tiếng Hebrew liền kề có thể bị đảo ngược trong tài liệu chuyển đổi.
Cài đặt ABBYY FineReader 16 để chuyển đổi pdf sang word trên máy tính
Bước 1: Tải phần mềm và giải nén
Tải phần mềm chuyển đổi PDF sang Word có thể chỉnh sửa được Abbyy PDF 16 full về máy, giải nén và mở file “ABBYY FineReader PDF v16.0.14.7295 Full Repack.exe” để cài đặt.
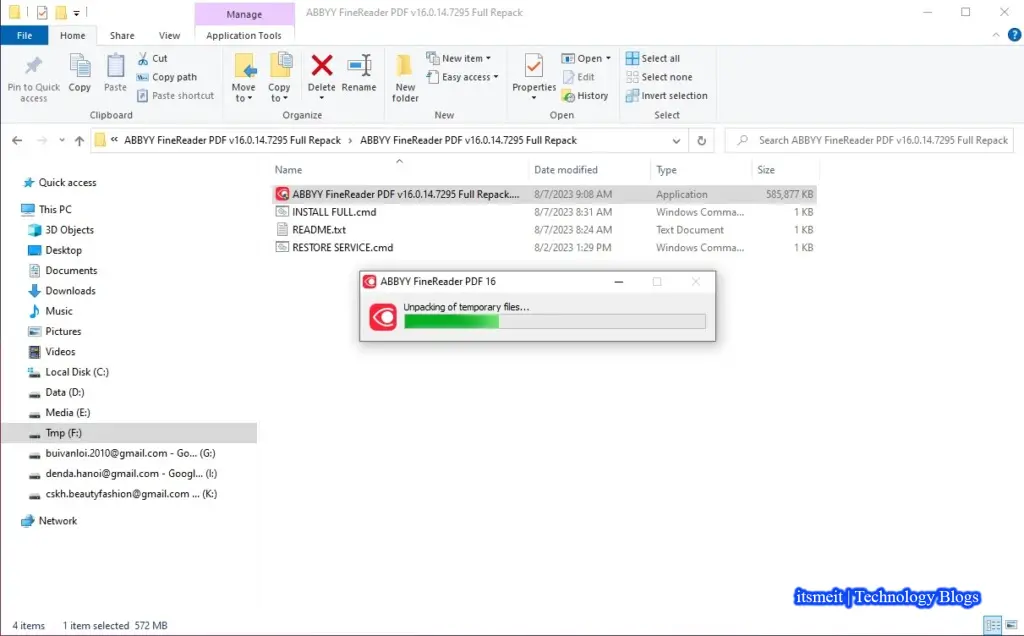
Quá trình cài đặt sẽ diễn ra, hãy chờ cài đặt hoàn thành và bạn có thể mở phầm mềm chuyển đổi pdf sang word ABBYY FineReader 16 Repack lên và bắt đầu sử dụng, nếu cần hiển thị giao diện tiếng Việt có thể chỉnh trong phần cài đặt như sau:
Bấm biểu tượng “Settings” hình bánh răng -> chọn “Other” -> Interface language -> Chọn Ngôn ngữ.
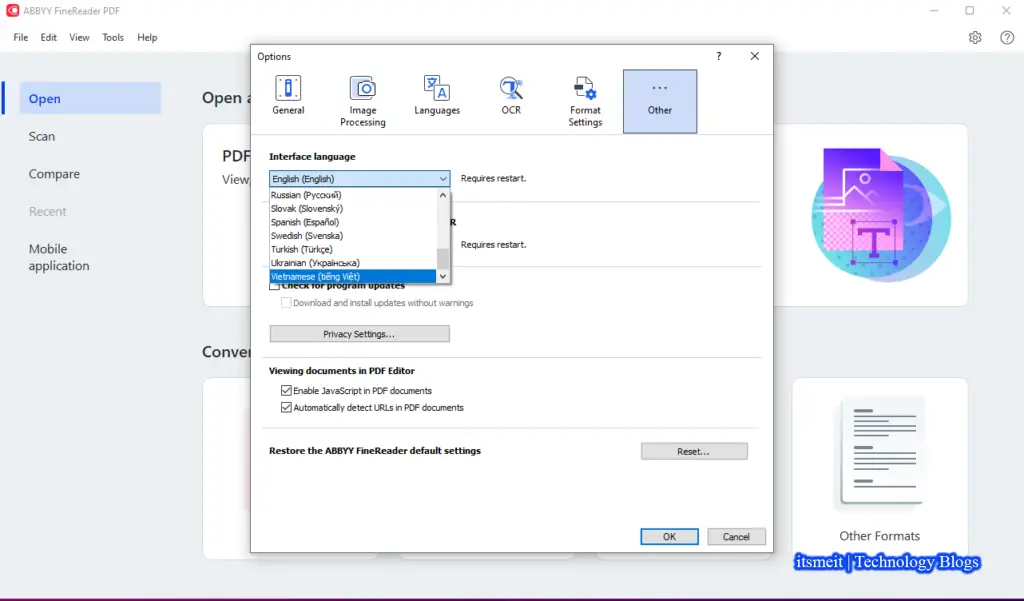
Hướng dẫn sử dụng phần mềm ABBYY Finereader PDF 16
Cách chuyển đổi file PDF sang Word không bị lỗi font
Chuyển đổi file PDF sang Word trên máy tính là một việc làm phổ biến trong quá trình xử lý tài liệu văn phòng, tuy nhiên, nhiều người gặp phải vấn đề về lỗi font khi chuyển đổi. Trong hướng dẫn này, ItsmeIT sẽ hướng dẫn cách chuyển đổi từ PDF sang Word mà không gặp lỗi font, đảm bảo cho quá trình làm việc được diễn ra hiệu quả và chính xác.
Bước 1: Mở ABBYY FineReader 16 và chọn tài liệu PDF cần chuyển đổi
Mở phần mềm ABBYY và chọn tài liệu PDF cần chuyển đổi bằng cách nhấn vào nút “Open” hoặc kéo và thả tài liệu vào giao diện của phần mềm.
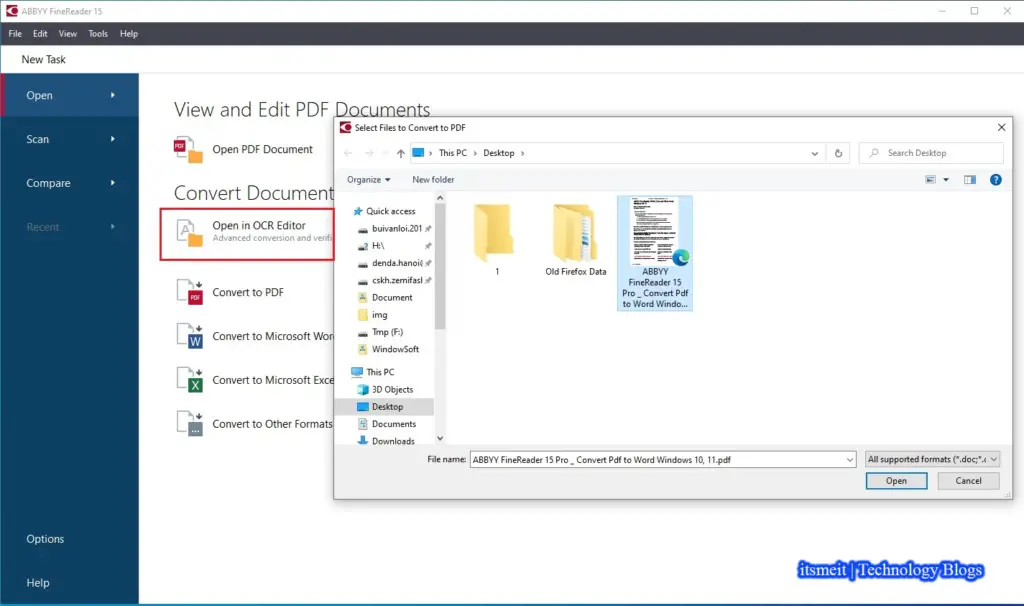
Bước 2: Chọn ngôn ngữ và kiểu định dạng đầu ra
Trong phần “Options”, bạn có thể chọn ngôn ngữ mà tài liệu PDF sử dụng và kiểu định dạng đầu ra mà bạn muốn chuyển đổi thành (VD: Word, Excel, HTML…). Bạn cũng có thể thiết lập các tùy chọn khác như chế độ mã hóa hoặc độ phân giải hình ảnh trên phần mềm chuyển pdf sang word ABBYY FineReader 16 Full Repack.
Bước 3: Bắt đầu quá trình chuyển đổi
Sau khi thiết lập các tùy chọn, bạn nhấn vào nút “Convert” để bắt đầu quá trình chuyển đổi. ABBYY FineReader PDF sẽ tiến hành nhận dạng tài liệu PDF và chuyển đổi sang định dạng Word một cách tự động.
Bước 4: Xuất file, lưu lại tài liệu
Khi quá trình chuyển đổi PDF sang Word hoàn tất, bạn có thể lưu tài liệu chuyển đổi bằng cách nhấn vào nút “Save” và chọn thư mục lưu trữ trên máy tính của mình.
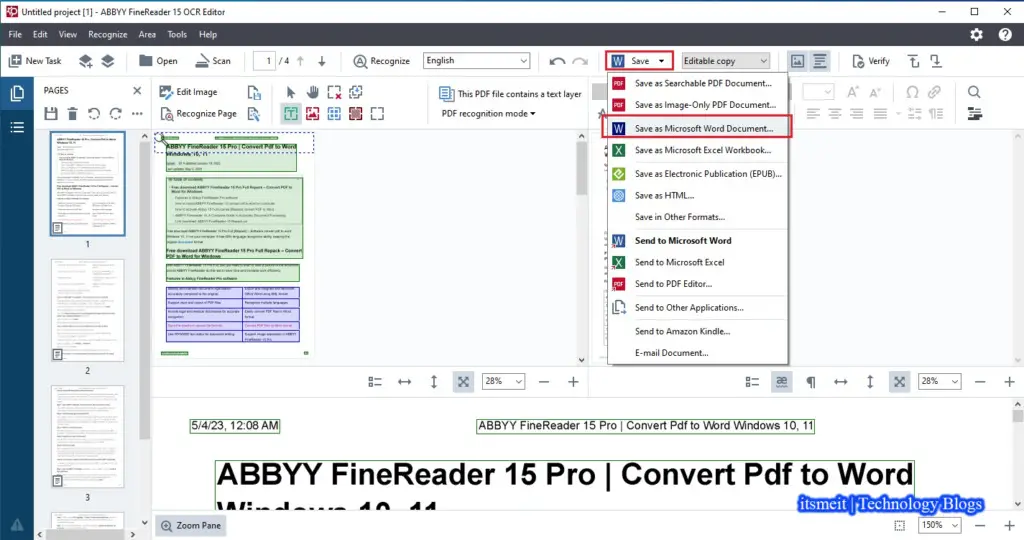
Bước 5: Xem lại kết quả chuyển đổi
Sau khi hoàn thành quá trình chuyển đổi từ file PDF sang Word trên Windows và lưu thành công, ItsmeIT khuyên bạn nên đọc và kiểm tra lỗi chính tả vì tính chính xác của phần mềm chuyển đổi chỉ đạt khoảng từ 90-98%. Cuối cùng, bạn có thể xem kết quả sau khi chuyển đổi để đảm bảo rằng tất cả các nội dung và định dạng của tài liệu được chuyển đổi một cách chính xác.
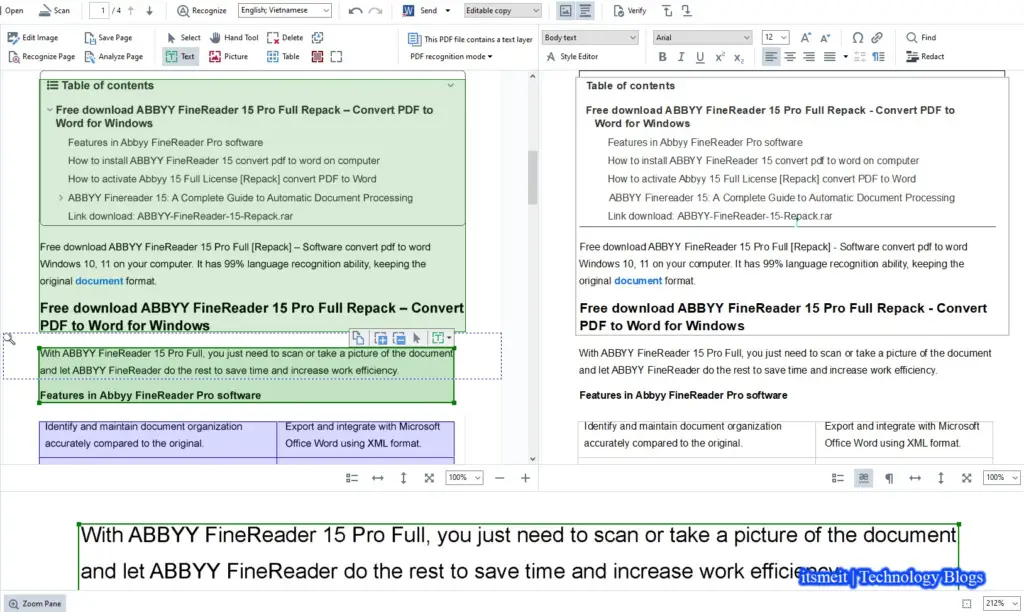
Cách chuyển chữ trên ảnh sang Word không lỗi font bằng ABBYY FineReader
Để chuyển đổi chữ trên ảnh sang Word ít bị lỗi font bằng phần mềm ABBYY FineReader 16 FULL, bạn có thể làm theo các bước sau:
Bước 1: Mở ứng dụng ABBYY PDF 16 trên máy tính > Chọn Chuyển đổi thành Microsoft Word.
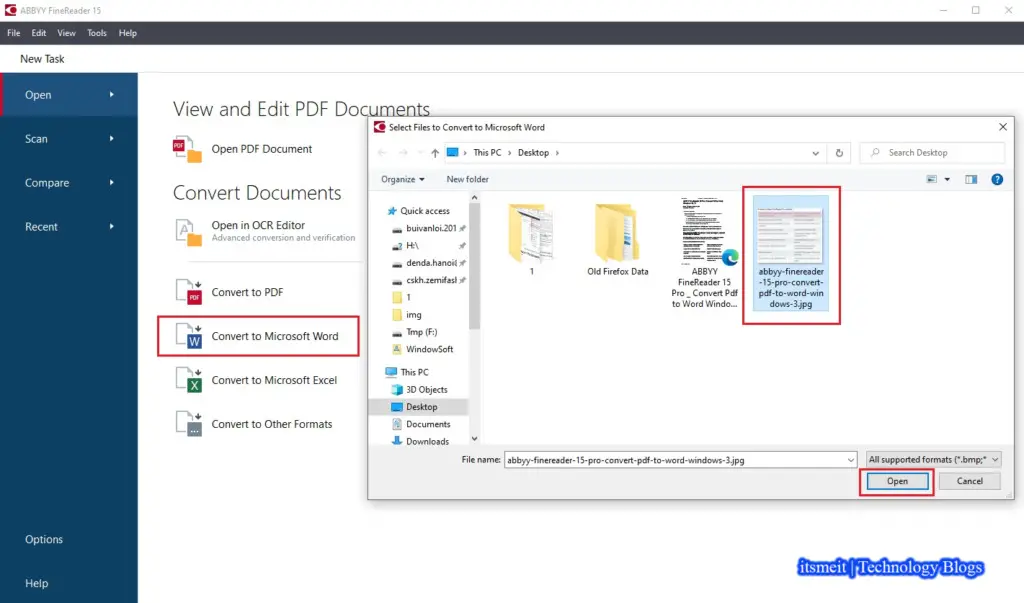
Bước 2: Chọn “Open” hoặc “Mở tài liệu” trên giao diện chính của phần mềm và tìm đến file ảnh mà bạn muốn chuyển đổi sang Word. Nếu bạn muốn convert nhiều ảnh hãy bấm giữ Ctrl và click vào những ảnh muốn chuyển đổi và bấm Open.
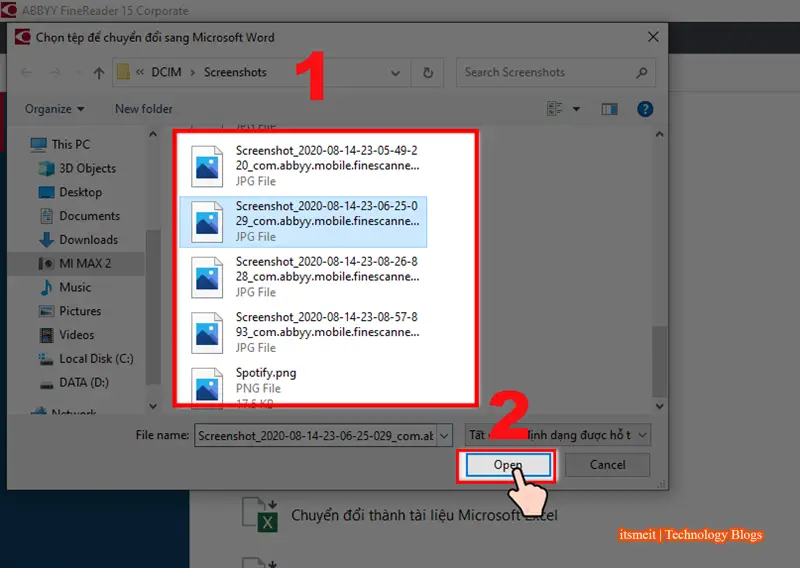
Bước 3: Chọn Ngôn ngữ OCR của ảnh -> Chọn Chuyển đổi thành Microsoft Word. Tiếp tục chọn “Recognize” hoặc “Nhận dạng” trên thanh công cụ của phần mềm để bắt đầu quá trình nhận dạng chữ trên ảnh.
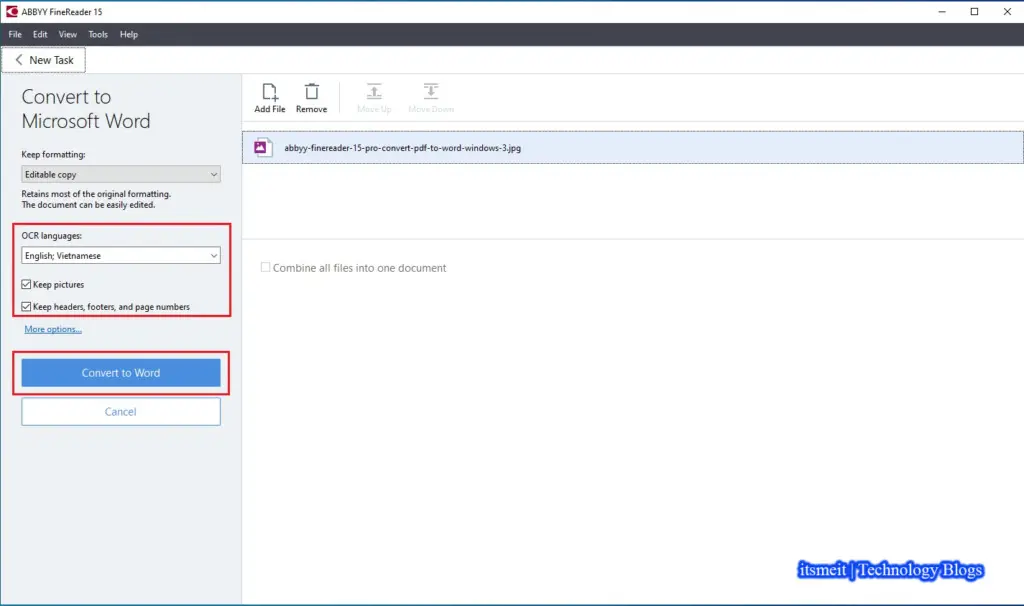
Note: Bạn có thể chuyển đổi tất cả ảnh vào 1 file Word bằng cách chọn “Kết hợp tất cả các tệp thành một tài liệu” hoặc chuyển đổi thành từng file Word riêng lẻ.
Bước 4: Sau khi quá trình nhận dạng và chuyển chữ trên ảnh sang Word hoàn tất, chọn “Export” hoặc “Xuất file” và chọn định dạng Word để lưu tệp đã chuyển đổi. Trong hộp thoại “Export to” hoặc “Xuất sang”, chọn “DOC” hoặc “DOCX” là định dạng Word và chọn “Options” hoặc “Tùy chọn” để tùy chỉnh các thiết lập chuyển đổi theo nhu cầu của bạn.
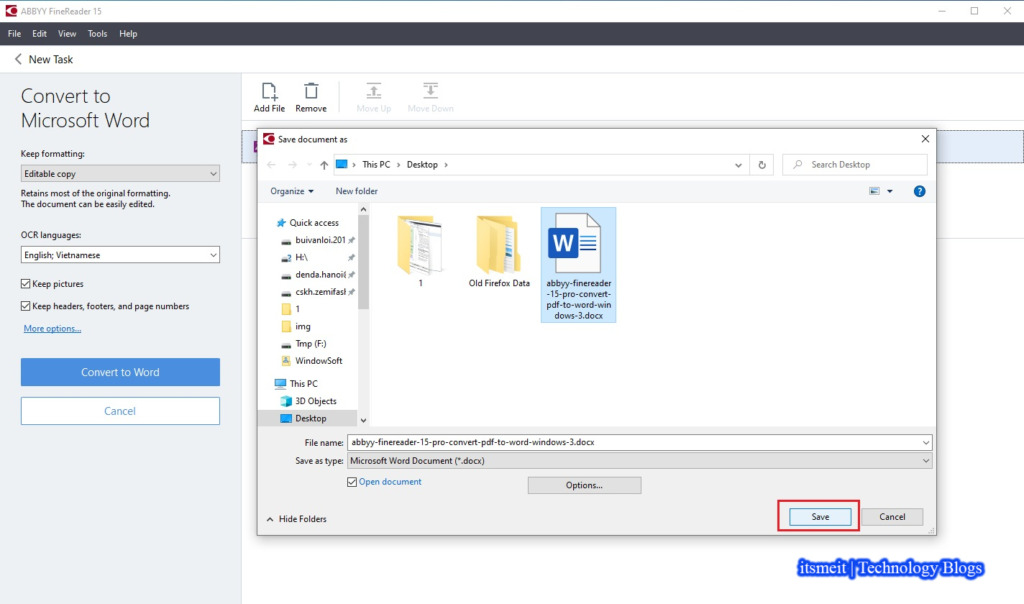
Để hạn chế bị lỗi font khi chuyển đổi chữ trên ảnh sang Word, bạn nên sử dụng các font thông dụng và đơn giản để đảm bảo tính chính xác của kết quả chuyển đổi. Ngoài ra, bạn cũng có thể sử dụng tính năng “Text Editor” hoặc “Trình chỉnh sửa văn bản” của ABBYY FineReader 16 FULL để chỉnh sửa và sửa lỗi font trực tiếp trên tài liệu đã chuyển đổi nếu cần thiết.
Hướng dẫn so sánh tài liệu trong Abbyy FineReader 16 Repack
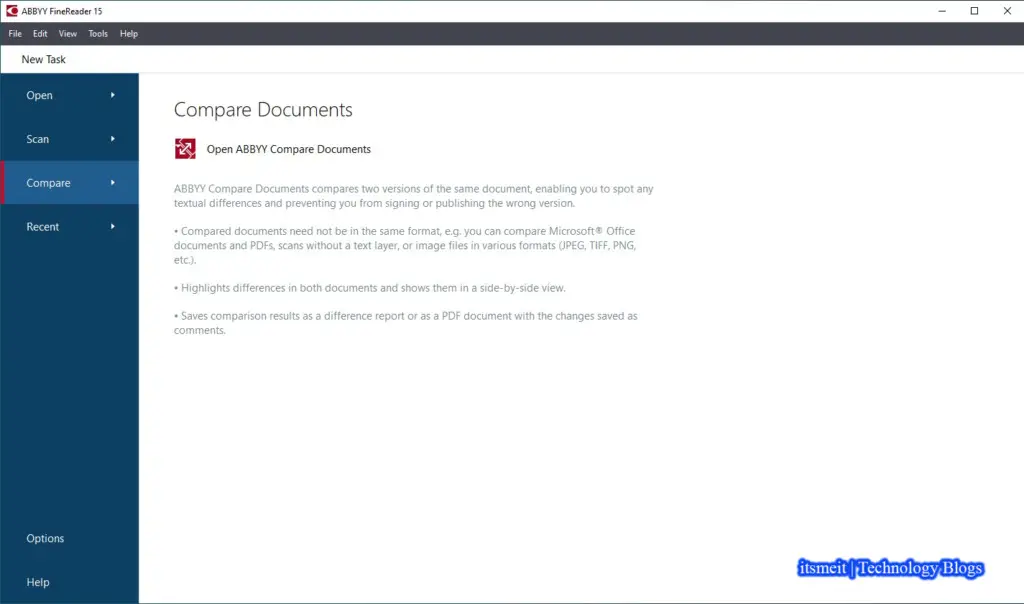
Có thể sử dụng tính năng so sánh tài liệu trong ABBYY 16.0.14 Repack để so sánh sự khác nhau giữa hai tài liệu khác nhau hoặc giữa hai phiên bản của cùng một tài liệu. Dưới đây là các bước để sử dụng tính năng này:
Bước 1: Mở tài liệu gốc và tài liệu so sánh bằng ABBYY FineReader 16. Sau đó chọn “Tools -> Compare Documents” trên thanh công cụ.
Bước 2: Chọn kiểu so sánh từ các tùy chọn có sẵn như: “Text”, “Appearance” hoặc “Text and Appearance”. Sau đó nhấn “So Sánh“
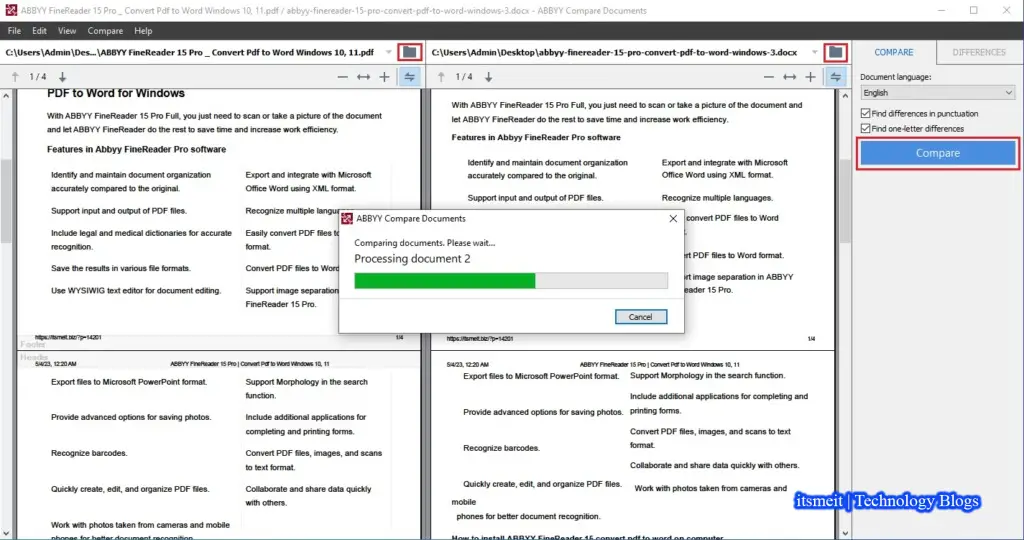
Bước 3: Xem sự khác biệt giữa các file, các sự khác nhau sẽ được hiển thị và được đánh dấu trên tài liệu so sánh bằng các dấu hiệu hình ảnh hoặc màu sắc khác nhau.
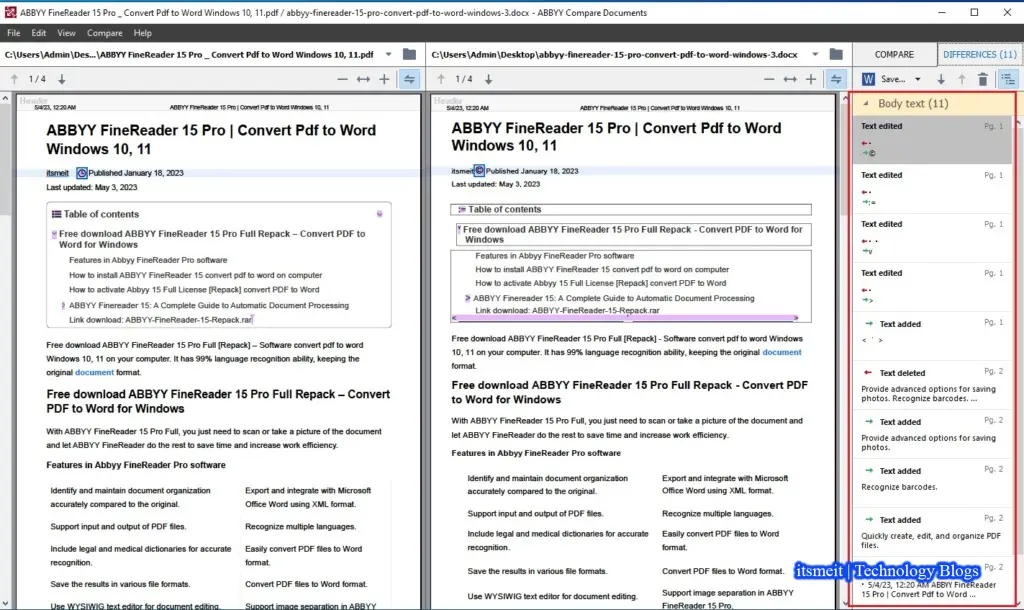
Một số tính năng khác như: Chuyển đổi thành tài liệu PDF, chuyển đổi thành Microsoft Word, chuyển đổi thành tài liệu Microsoft Excel, chuyển đổi thành Định dạng khác… Thì bạn thực hiện tương tự, nhưng chủ yếu sử dụng vẫn là “Mở trong OCR Editor”.
Lưu ý: Bạn có thể cần phải tạm thời vô hiệu hóa các công cụ bảo vệ như phần mềm diệt virus, Windows Defender. Đôi khi nó có thể xác định nhầm file virus!
– Advertising –
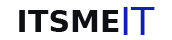
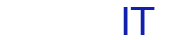
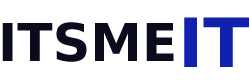
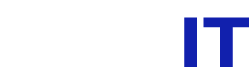


![Office 2021 Professional Plus Full Activated CMD [Repack]](https://itsmeit.co/wp-content/uploads/2023/01/microsoft-office-2021-pro-plus-activated-repack-5-150x150.jpg)


![Free download Photoshop CC 2022 Full Pre-Activated [Repack] | Google Drive](https://itsmeit.co/wp-content/uploads/2023/01/photoshop-cc-2022-full-pre-activated-repack-150x150.jpg)


