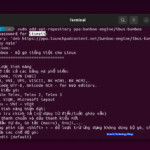Hướng dẫn cách cài đặt macOS trên VirtualBox với Ubuntu 22.04 | 20.04, bạn có thể cài đặt tất cả các phiên bản macOS, trong bài viết này itsmeit đã sử dụng macOS Ventura.
Apple luôn gây khó khăn cho việc cài đặt hệ điều hành của họ trên những phần cứng không phải của Apple, khiến việc tận dụng lợi ích của hệ điều hành tinh chỉnh này trở nên khó khăn. Ở đây itsmeit sẽ chỉ cho bạn cách cài đặt macOS trong máy ảo VirtualBox, hoặc cũng có thể với vmware. Bạn sẽ cần một bộ phần cứng tương thích, cùng với một hệ thống có các thành phần đủ mạnh để chạy cả Windows và macOS.
Các bước cài đặt cài đặt macOS trên VirtualBox Ubuntu 22.04
Trước tiên, bạn cần cài đặt thành công phần mềm máy ảo Oracle VM VirtualBox. Bạn cũng sẽ cần một file ISO của phiên bản macOS mà bạn muốn cài đặt.
Bước 1. Chuẩn bị ISO file và cài đặt VirtualBox trên Ubuntu | Linux
- Link hướng dẫn cài đặt VirtualBox trên Ubuntu 22.04 | 20.04
Để có thể tải được file ISO trực tiếp từ Apple thực sự khó hơn bạn tưởng. Ngay cả khi bạn có quyền truy cập vào máy Mac, bạn sẽ không thể tải xuống bản sao của hệ điều hành mà bạn đã cài đặt. Bất kể máy Mac của bạn đang chạy phiên bản macOS nào, hãy mở trang App Store của phiên bản macOS mới nhất – Monterey – và tải xuống trình cài đặt từ đó. Bạn vẫn sẽ cần chuyển đổi tệp APP này thành DMG và sau đó chuyển đổi nó từ DMG thành ISO để có thể cài đặt nó trong VirtualBox.
Thôi dẹp đi cho đỡ mất thời gian, dưới đây itsmeit đã chuẩn bị sẵn một số link để tải các phiên bản giúp bạn dễ dàng cài đặt macOS trên VirtualBox cho Ubuntu hoặc Linux, tiết kiệm thời gian.
- Link download ISO: macOS Catalina 10.15.7 Google Drive hoặc 5 Part (chia nhỏ file)
- Link download ISO: macOS Catalina 10.15.7 Mediafire hoặc 5 Part (chia nhỏ file)
- Link download ISO: macOS Ventura 10.13 Google Drive hoặc 3 Part (chia nhỏ file)
Bước 2. Thiết lập máy ảo macOS để cài đặt trên VirtualBox Ubuntu
Mở VirtualBox đã được cài đặt và bấm vào New để tạo máy ảo mới macOS của bạn. Sử dụng tên phiên bản macOS của bạn để đặt tên cho máy ảo – ví dụ: Ventura. Chọn type “Mac OS X” và Version “Mac OS X (64-bit).” sau đó bấm Next.
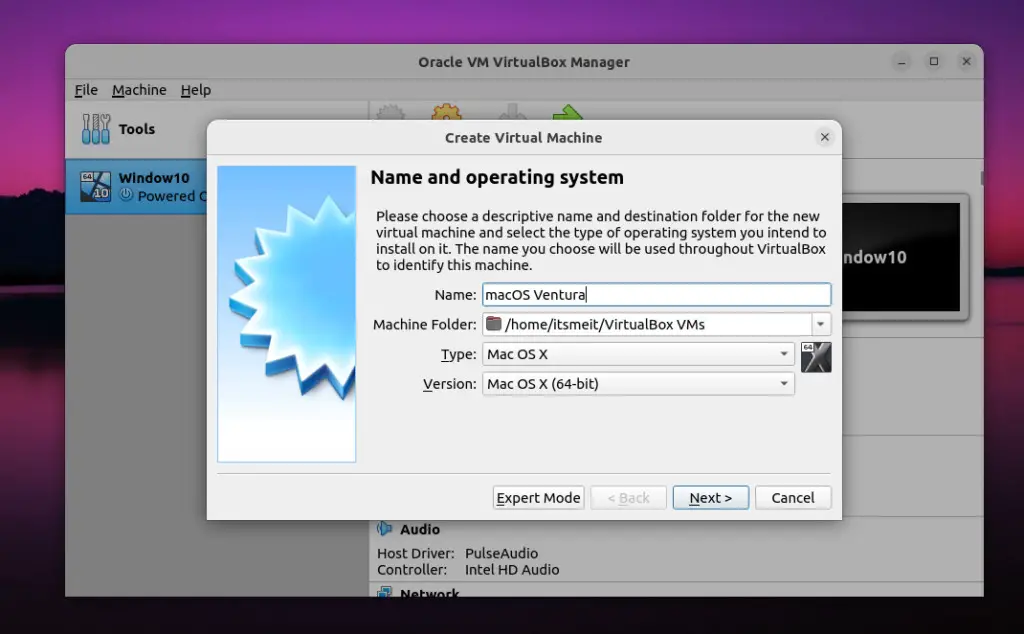
Tiếp theo, chọn dung lượng RAM sẽ được phân bổ cho máy ảo của bạn. Phân bổ thêm RAM khi cài đặt macOS trên VirtualBox với Ubuntu/Linux sẽ giúp tăng tốc máy ảo nhưng hãy đảm bảo rằng bạn dành đủ RAM cho nó. Mặc dù macOS Ventura yêu cầu tối thiểu 8GB RAM, nhưng bạn nên có ít nhất 16GB RAM trong hệ thống của mình để chạy cả macOS và Windows một cách thoải mái.
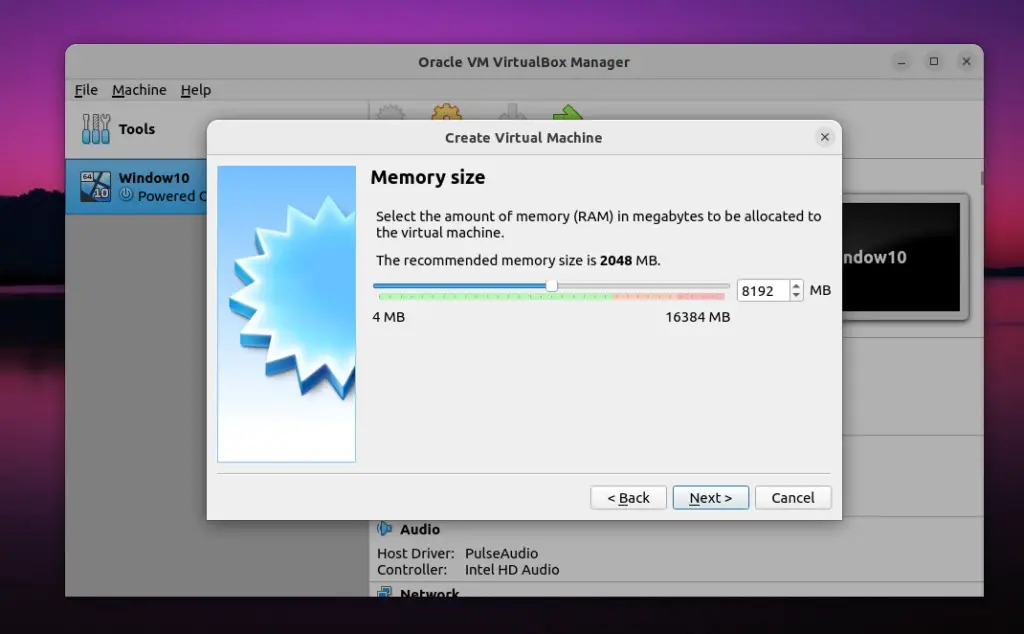
Tiếp tục bấm Next và chọn Create với “Create a virtual hard disk”.
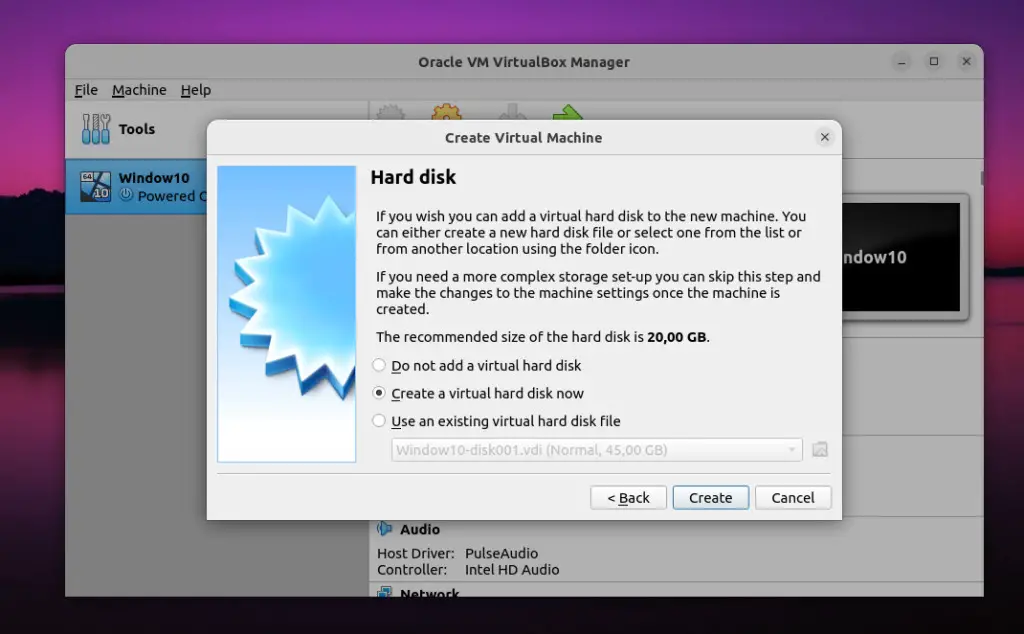
Để cài đặt mặc định của “VDI” được chọn và nhấp vào “Next”.
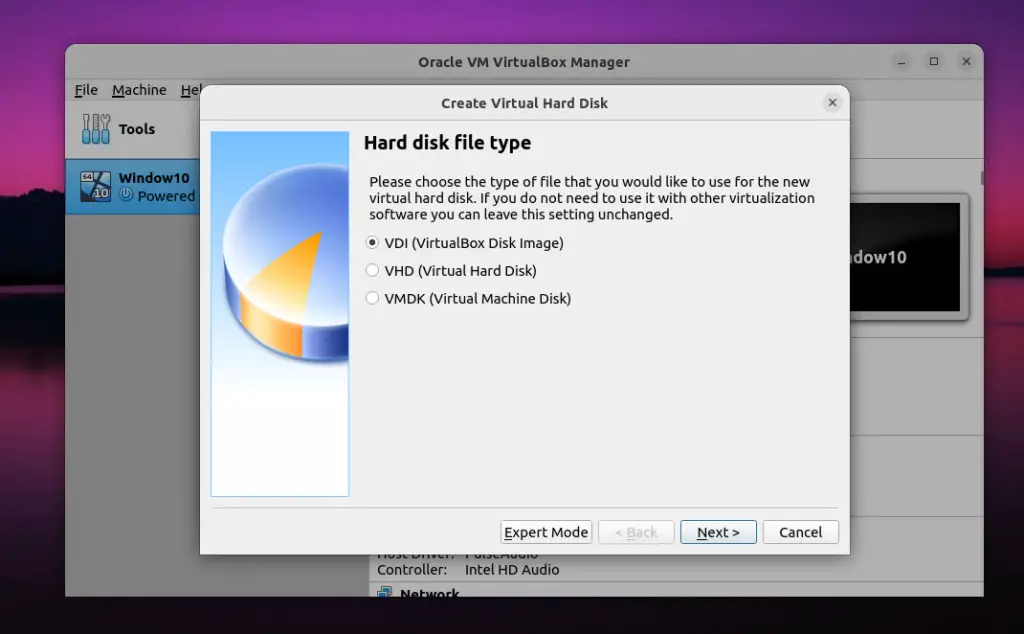
Bước tiếp theo để cài đặt macOS trên VirtualBox cho Ubuntu, quyết định xem bạn muốn một ổ cứng ảo có kích thước cố định (fixed-size) hay dynamically allocated (cấp phát động). Dynamically sẽ bắt đầu nhỏ và có thể tăng kích thước khi cần thêm dung lượng. Ổ đĩa có kích thước cố định sẽ ngay lập tức chiếm dung lượng đã đặt trên ổ cứng vật lý của bạn. Theo itsmeit thì nên chọn dynamically allocated.
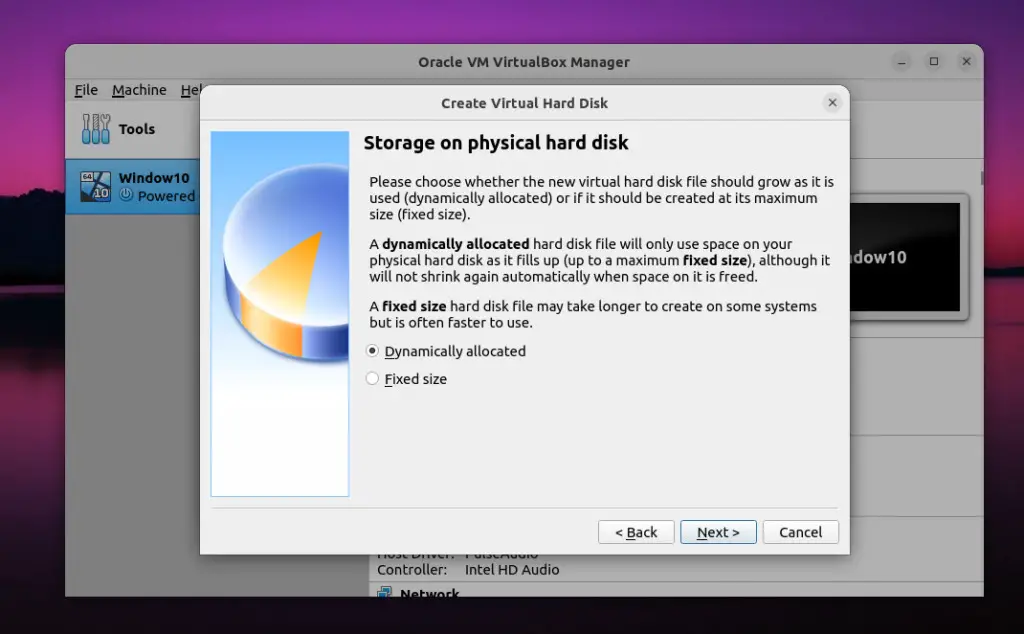
Cuối cùng trong bước 2 là thiết lập kích thước ổ đĩa, phân vùng để cài đặt macOS trên VirtualBox với Ubuntu hoặc Linux.
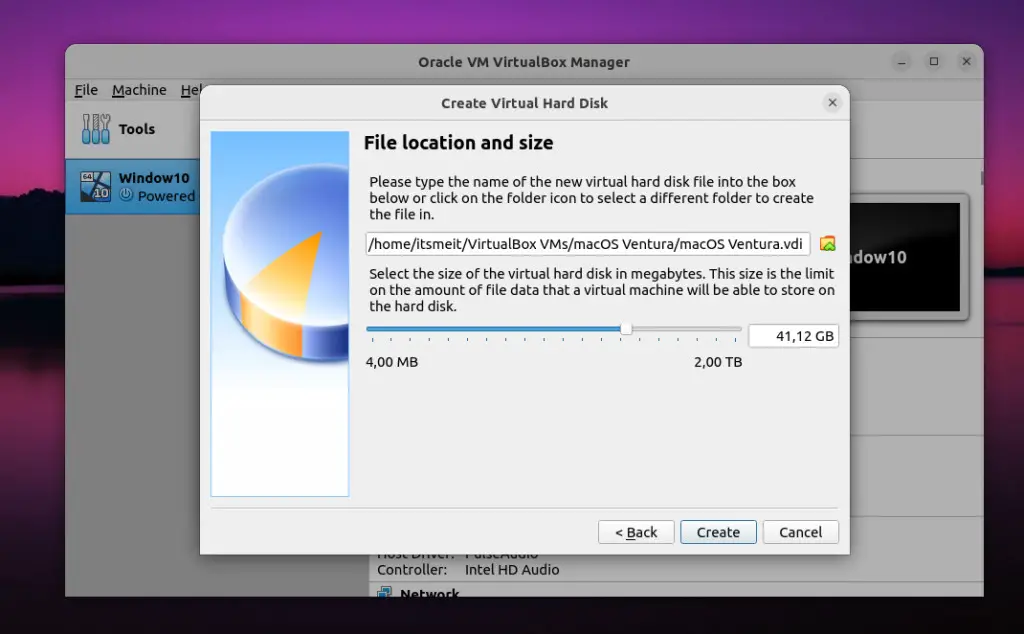
Bước 3. Cấu hình system macOS với VirtualBox trên Ubuntu
Khi máy ảo của bạn được tô sáng, hãy nhấp vào bánh răng “Settings”. Chọn “System”, bỏ dấu tích “Floppy” trong cài đặt “Boot Order”. Điều này sẽ đảm bảo rằng máy ảo của bạn khởi động từ file ISO Ventura của bạn. Cũng đảm bảo bạn đặt “Base Memory” ở mức phù hợp – tối thiểu 2048MB.
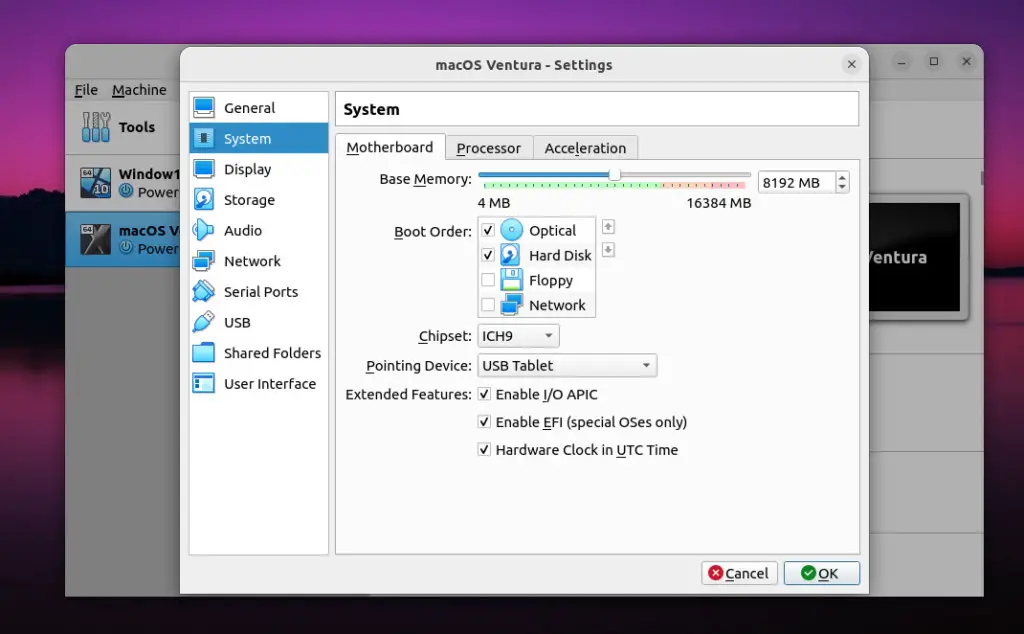
Chuyển qua tab “Processor” đặt số lượng CPU ít nhất là hai và đảm bảo “Enable PAE/NX” được bật.
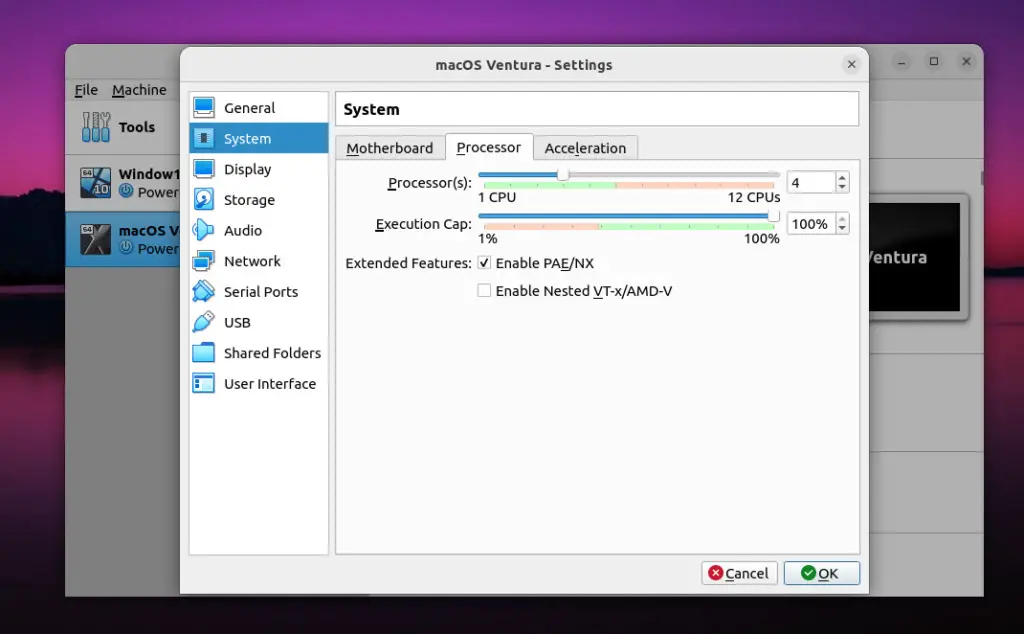
Chọn menu “Storage” từ thanh bên. Trong “Storage Devices“, nhấp vào “Empty”. Nhấp vào biểu tượng ổ đĩa màu xanh ở góc trên cùng bên phải của màn hình và chọn file ISO (Chose a dick file…), đảm bảo rằng “Use Host I/O cache” được bật. Nhấp vào “OK” để lưu các thay đổi.
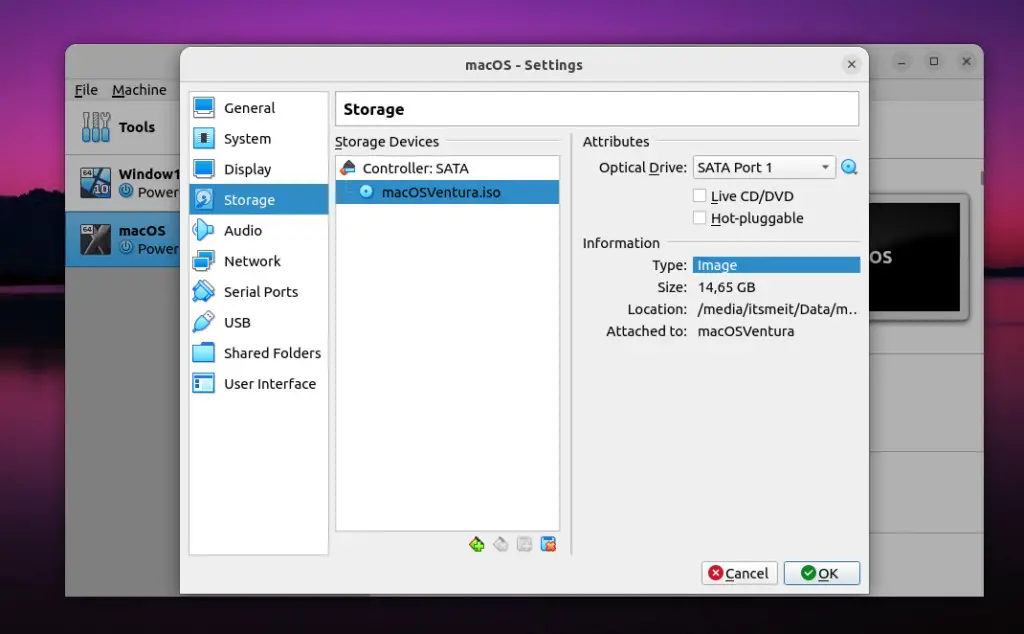
Tiếp tục với phần “Display” và đặt “Video Memory” thành 128 MB, sau đó nhấp vào “OK” để lưu.
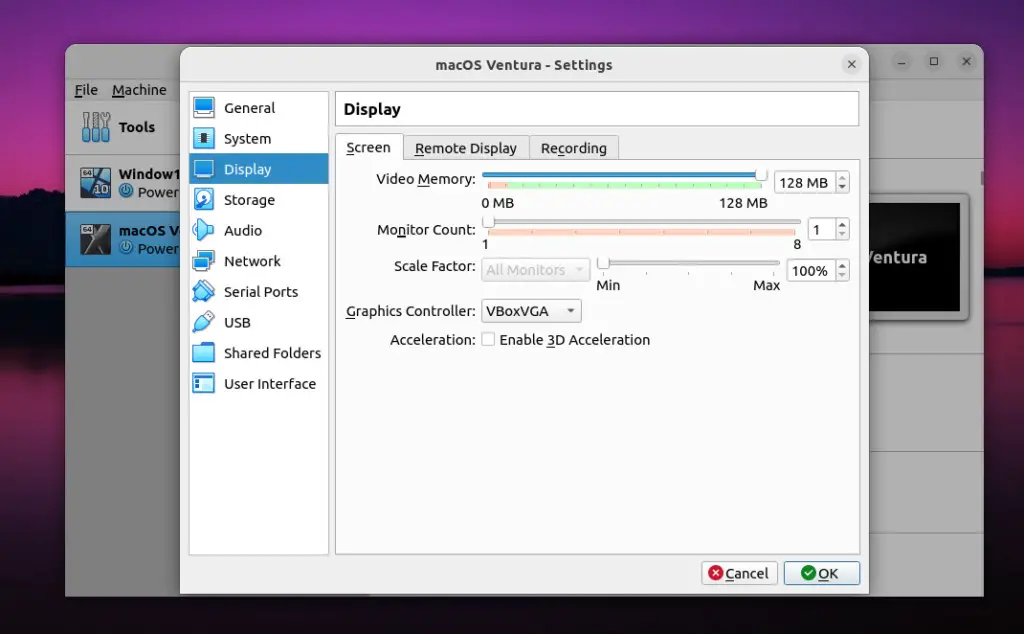
Tiếp theo, chuyển đến phần âm thanh và bật cả “Audio Output” và “Audio Input”.
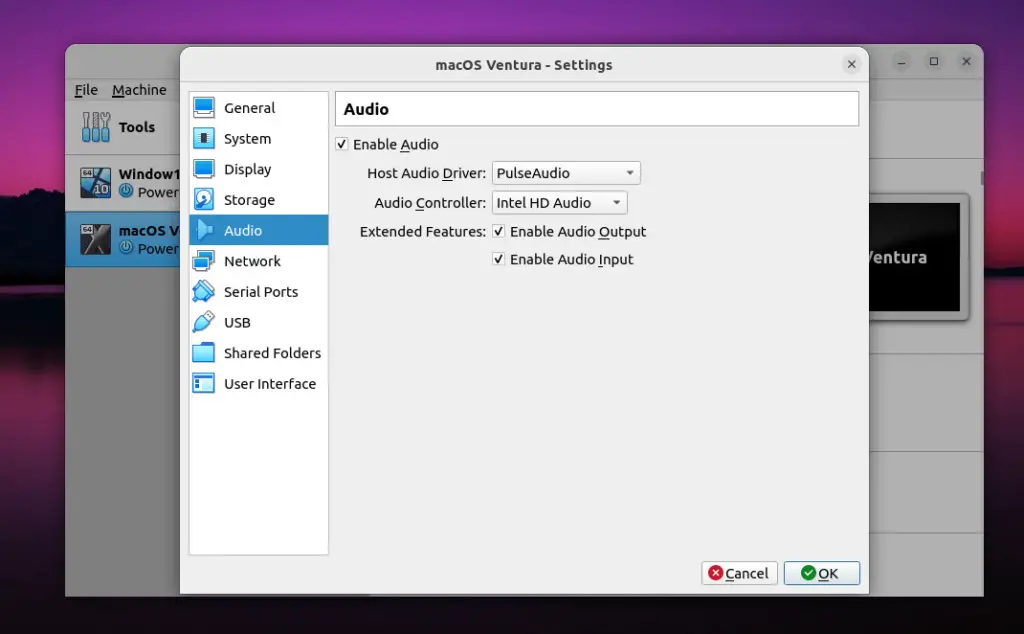
Note:
Trước khi có thể cài đặt macOS trên VirtualBox, bạn cần chạy các lệnh sau từ dòng lệnh hoặc PowerShell với quyền quản trị viên trên Windows hoặc terminal trên Linux hoặc Ubuntu. Hãy chắc chắn rằng VirtualBox đã đóng trước khi bạn thử điều này.
Đối với Windows, những điều sau đây sẽ hoạt động như được cung cấp. (Thay VenturaOS thành tên đã tạo cho macOS của bạn)
cd "C:\Program Files\Oracle\VirtualBox\" VBoxManage.exe modifyvm "VenturaOS" --cpuidset 00000001 000106e5 00100800 0098e3fd bfebfbff VBoxManage setextradata "VenturaOS" "VBoxInternal/Devices/efi/0/Config/DmiSystemProduct" "iMac11,3" VBoxManage setextradata "VenturaOS" "VBoxInternal/Devices/efi/0/Config/DmiSystemVersion" "1.0" VBoxManage setextradata "VenturaOS" "VBoxInternal/Devices/efi/0/Config/DmiBoardProduct" "Iloveapple" VBoxManage setextradata "VenturaOS" "VBoxInternal/Devices/smc/0/Config/DeviceKey" "ourhardworkbythesewordsguardedpleasedontsteal(c)AppleComputerInc" VBoxManage setextradata "VenturaOS" "VBoxInternal/Devices/smc/0/Config/GetKeyFromRealSMC" 1
Đối với Linux | Ubuntu, mở terminal từ thư mục VirtualBox VMs sau đó chạy lần lượt các câu lệnh. (Thay VenturaOS thành tên đã tạo cho masOS của bạn)
cd /home/$USER/VirtualBox\ VMs/ VBoxManage modifyvm "VenturaOS" --cpuidset 00000001 000106e5 00100800 0098e3fd bfebfbff VBoxManage setextradata "VenturaOS" "VBoxInternal/Devices/efi/0/Config/DmiSystemProduct" "iMac11,3" VBoxManage setextradata "VenturaOS" "VBoxInternal/Devices/efi/0/Config/DmiSystemVersion" "1.0" VBoxManage setextradata "VenturaOS" "VBoxInternal/Devices/efi/0/Config/DmiBoardProduct" "Iloveapple" VBoxManage setextradata "VenturaOS" "VBoxInternal/Devices/smc/0/Config/DeviceKey" "ourhardworkbythesewordsguardedpleasedontsteal(c)AppleComputerInc" VBoxManage setextradata "VenturaOS" "VBoxInternal/Devices/smc/0/Config/GetKeyFromRealSMC" 1
Cuối cùng, mở lại VirtualBox, nhấp vào mũi tên “Start” để khởi chạy máy ảo của bạn, sau đó làm theo hướng dẫn để cài đặt macOS trên VirtualBox cho Ubuntu.
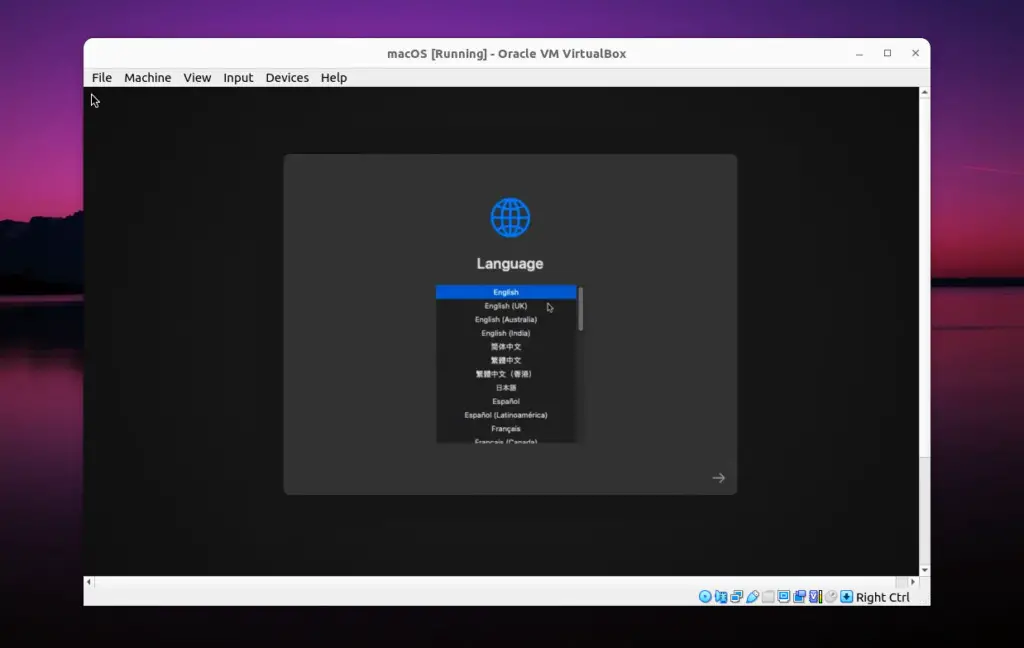
Khi bạn chạy macOS trên PC (Windows hoặc Ubuntu, Linux) sẽ có rất nhiều cấu hình hệ thống khả thi nhưng không phải tất cả chúng đều có thể tương thích với macOS. Dòng bộ xử lý lý tưởng nhất để chạy macOS trên PC Windows là chipset Intel thế hệ thứ 10. Các chipset khác cũng có thể sẽ chạy, nhưng chúng có thể gặp sự cố với Bluetooth, Wi-Fi cũng như các tính năng và thiết bị ngoại vi khác của hệ thống.
– Advertising –
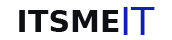
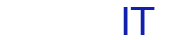
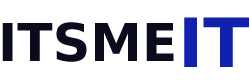
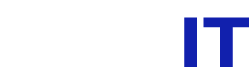

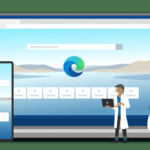
![[Linux] How to install VirtualBox on Ubuntu 20.04 | 22.04](https://itsmeit.co/wp-content/uploads/2023/01/how-to-install-virtualbox-on-ubuntu-20-04-22-04-4-150x150.jpg)