Trong quá trình sử dụng windows có thể bạn sẽ cảm thấy nó chậm và ì ạch. Hãy cùng tìm hiểu cách tăng tốc máy tính Windows 10 và windows 11, giúp tối ưu hệ điều hành windows 10, 11 của bạn chạy nhanh hơn mà không ảnh hưởng đến giao diện hoặc chức năng của chúng.
Những thủ thuật tăng tốc Windows 10, 11 – Tối ưu hệ thống
1. Tăng tốc windows 10 với phần mềm AVG TuneUp
AVG TuneUp (TuneUp Utilities) cho phép xác định các chương trình nền không cần thiết làm chậm máy tính, đảm bảo hiệu suất làm việc luôn đạt hiệu quả hàng đầu, bao gồm một trình chống phân mảnh đĩa cứng được tích hợp bên trong để đảm bảo dữ liệu không bị phân mảnh làm chậm hệ thống.
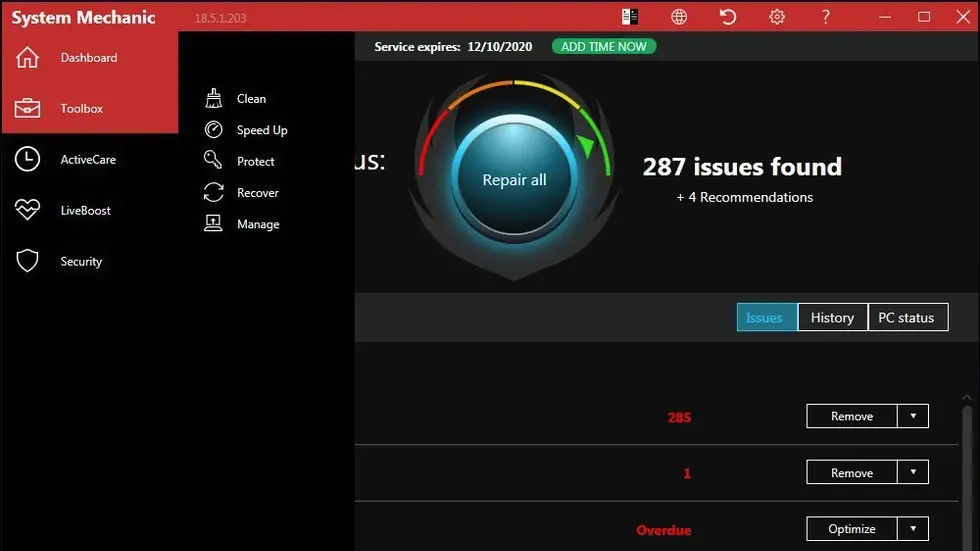
2. Gỡ cài đặt Crapware
Một vấn đề với một số máy tính mới là chúng đi kèm với rất nhiều phần mềm không cần thiết, đôi khi được gọi là bloatware, crapware hoặc PUP cho các chương trình có khả năng không mong muốn và bạn có thể không bao giờ quan tâm đến. Gỡ những phần mềm này có thể giúp tăng tốc Windows 10 hoặc 11 của bạn.
Để gỡ cài đặt (Unistall) : Nhấp chuột phải vào bất kỳ ô ứng dụng không mong muốn và chọn Unistall. Làm như vậy sẽ ngay lập tức gỡ cài đặt chương trình. Bạn cũng có thể nhấp chuột phải vào nút Start của logo Windows và chọn Programs and Features.
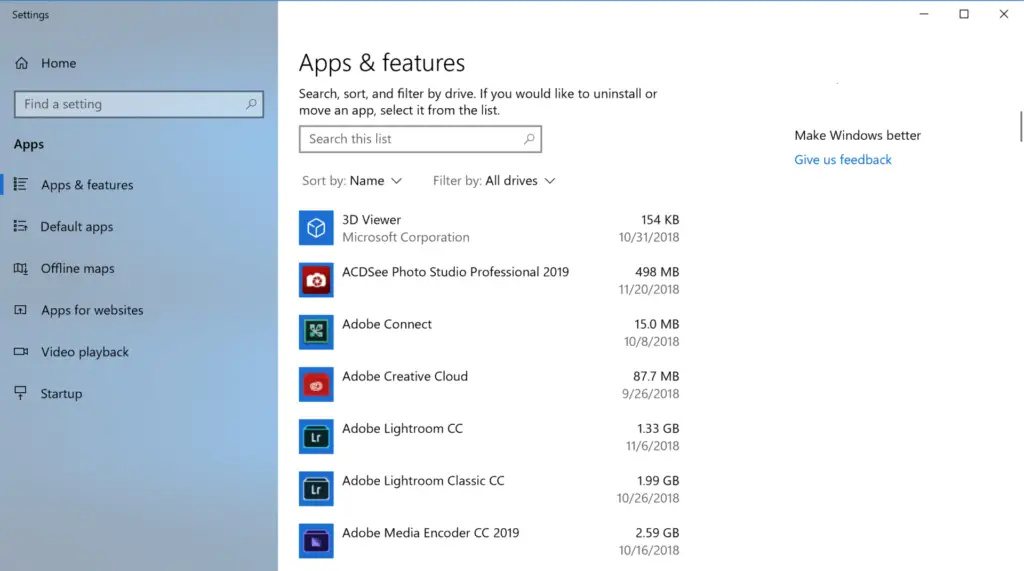
Ngoài ra bạn có thể gỡ bỏ sạch sẽ các phần mềm không cần thiết với phần mềm Geek Uninstaller.
3. Giới hạn Startup Processes, tắt các chương trình tự khởi động
Nhiều phần mềm sẽ tự chạy khi khởi động PC và một số trong số chúng không phải là những thứ bạn cần chạy trên hệ thống của mình mọi lúc. Vì vậy bạn có thể tắt nếu cảm thấy nó không cần thiết.
Để tắt các ứng dụng khởi động cùng hệ thống, bấm tổ hợp phím Ctrl-Shift-Esc và click vào Startup. Sau đó click chuột phải và chọn Disable. Bạn cũng có thể thử với phần mềm dọn rác máy tính CCleaner Pro
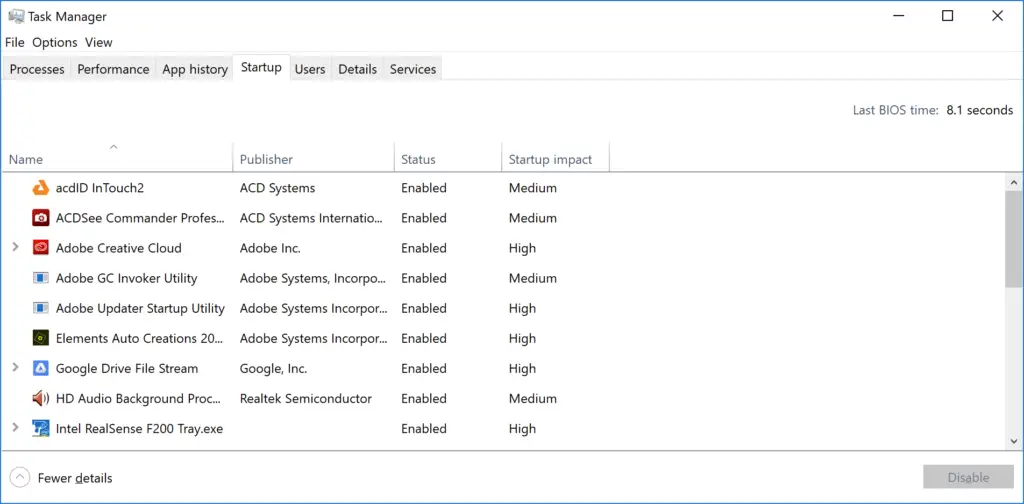
4. Dọn dẹp ổ đĩa của bạn để tối ưu hệ điều hành Windows 10, 11
Từ menu Start, gõ Disk Cleanup để mở tiện ích đáng tin cậy đã trở thành một phần của Windows trong nhiều thế hệ HĐH. Disk Cleanup tìm thấy rác không mong muốn như tệp tạm thời, trang Web ngoại tuyến và tệp trình cài đặt trên PC của bạn và đề nghị xóa tất cả chúng cùng một lúc. Bạn thậm chí có thể nhận thấy rằng Thùng rác của bạn đang phồng lên ở các đường nối — nói chung, điều này chỉ ảnh hưởng đáng kể đến tốc độ nếu ổ đĩa của bạn gần đầy.
Một cách mới hơn nữa để duy trì việc sử dụng bộ nhớ là bật tùy chọn Storage Sense (xem hình ảnh ở trên). Nó tự động giải phóng dung lượng bằng cách xóa các tệp tạm thời và các mục trong Thùng rác. Để biết thông tin tóm tắt đầy đủ về cách sử dụng tính năng này, hãy xem cách giải phóng dung lượng đĩa cứng trên Windows.
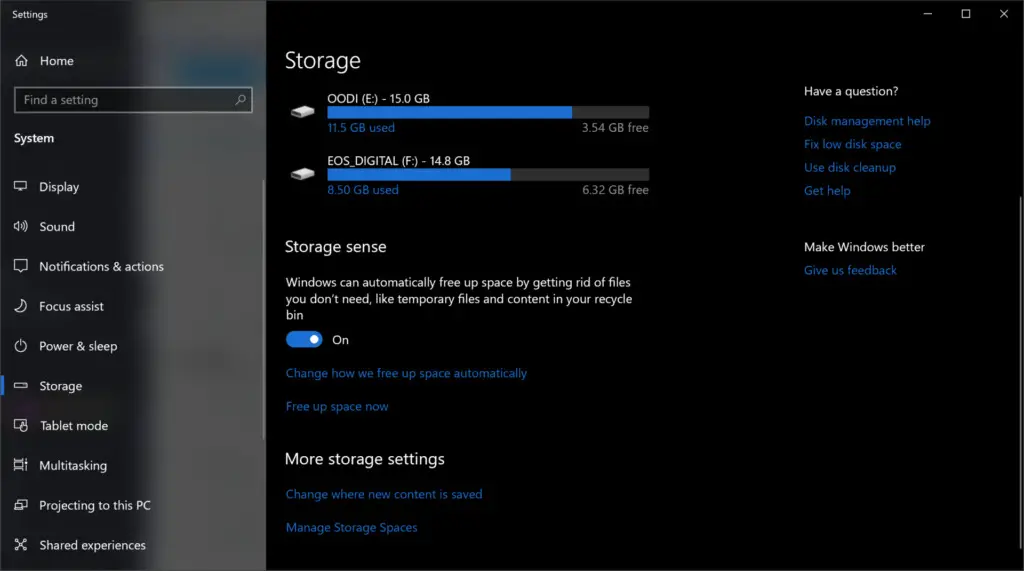
5. Thay đổi Power Mode thành Best Performance
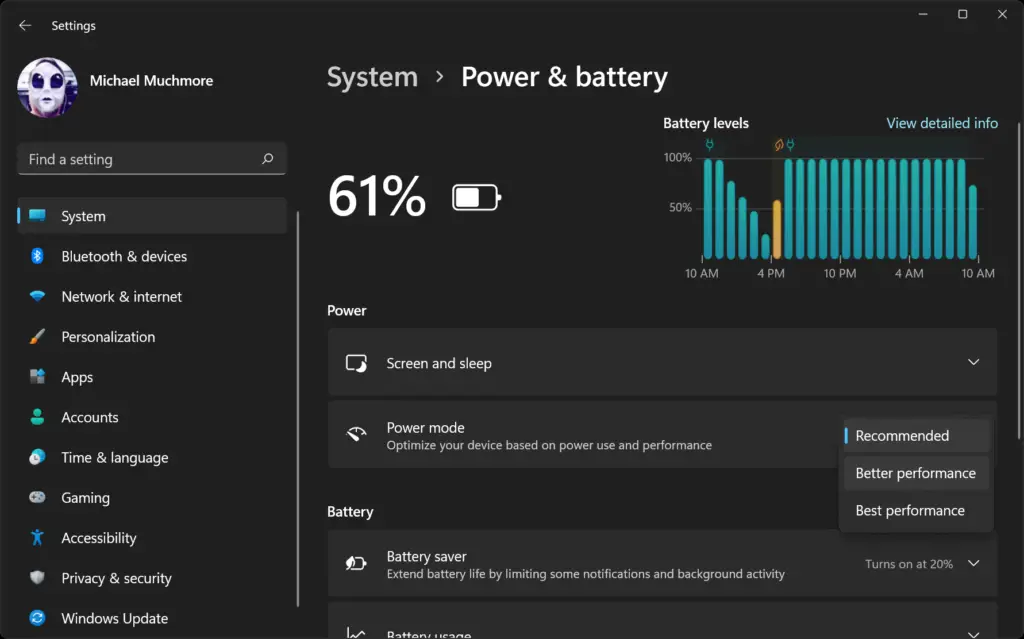
Nếu muốn tiết kiệm pin, việc thay đổi power setting thành high performance không phải là lý tưởng, nhưng nó có thể tăng tốc độ máy tính. Để thay đổi hãy mở Settings, chọn System > Power & Sleep. Tiếp theo click vào Additional Power Settings. Click tiếp vào show Additional Plans ở menu dropdown, sau đó chọn High Performance.
6. Turn Off Search Indexing
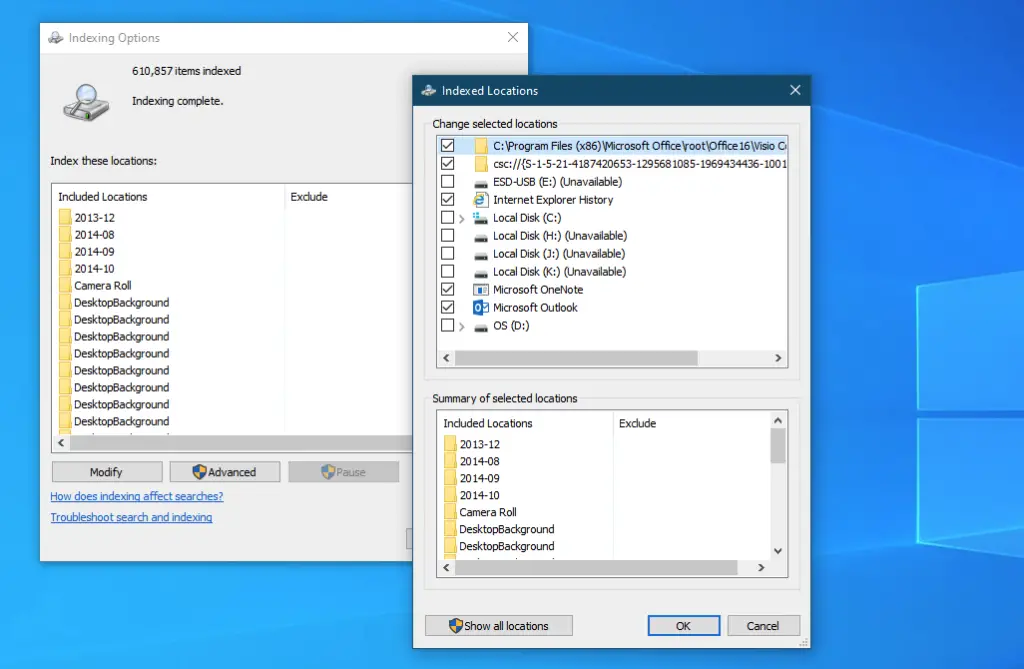
Để tắt indexing search bạn bấm tổ hợp phím Windows + R sau đó gõ vào services.msc và bấm Enter
Bảng services hiện ra bạn tìm Windows Search và click chuột phải chọn Disabled giống như hình bên dưới là được
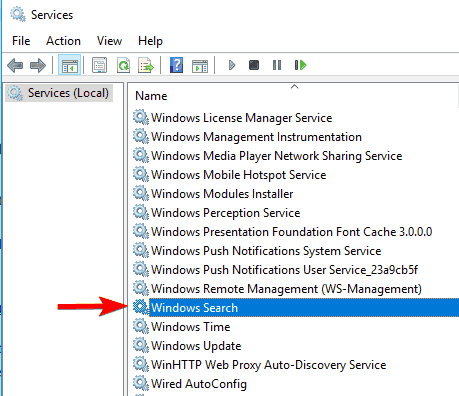
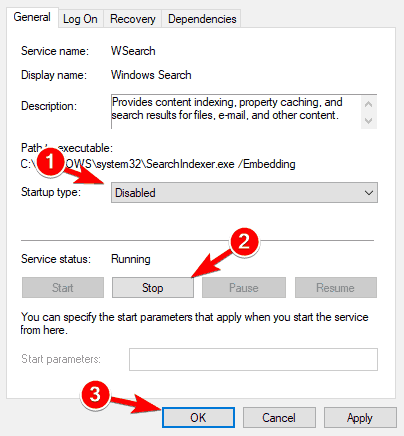
7. Turn Off Notifications, tắt thông báo phiền phức
Windows 10 hoặc Windows 11 giúp bạn dễ dàng tắt/bật thông báo cũng như tùy chỉnh. Bạn có thể tham khảo bài viết cách tắt thông báo Windows này.
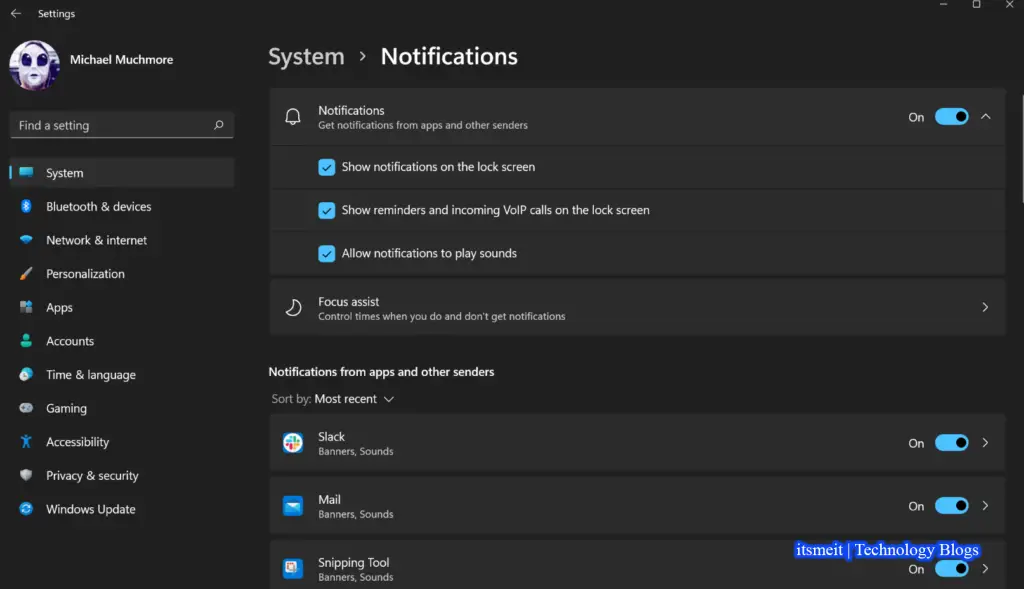
8. Những lưu ý khi tăng tốc & khuyến nghị khi sử dụng windows
Việc duy trì bản cập nhật của Windows là một khuyến nghị từ Microsoft và người dùng có kinh nghiệm. Để thực hiện cập nhật, bạn có thể mở Settings > Windows Update. Cập nhật có thể cải thiện hiệu suất máy tính bằng cách bao gồm cả các bản cập nhật trình điều khiển phần cứng.
Bạn cũng có thể chọn trì hoãn các bản cập nhật lớn trong phần Settings để điều chỉnh thời điểm cập nhật phù hợp với lịch trình của bạn. Đó là những cách tối ưu hóa hiệu suất máy tính. Đề xuất thực hiện các thao tác này theo hướng dẫn và chỉ khi bạn đã hiểu rõ về chức năng cụ thể để tránh các vấn đề không mong muốn.
– Advertising –
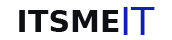
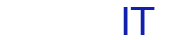
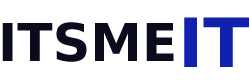
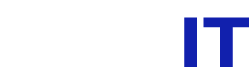

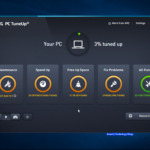



![Free download Photoshop CC 2022 Full Pre-Activated [Repack] | Google Drive](https://itsmeit.co/wp-content/uploads/2023/01/photoshop-cc-2022-full-pre-activated-repack-150x150.jpg)


