Mặc định khi chơi game, màn hình máy tính sẽ được thu nhỏ lại. Trong bài viết này, chúng tôi sẽ hướng dẫn bạn cách khắc phục sự cố chơi game toàn màn hình trên Windows 10 và 11 cho card đồ họa NVIDIA, Intel và AMD để giúp bạn đạt được trải nghiệm chơi game tốt nhất có thể.
Cách chơi game full màn hình Win 11, 10 cho card NVIDIA, AMD và Intel
Một số lưu ý và khuyến nghị khi chỉnh full màn hình để chơi Game
- Không nên sử dụng phần mềm “HRC HotKey Resolution Changer“, tuy rằng phần mềm này có thể điều chỉnh độ phân giải màn hình nhưng chỉ với những máy đời cũ. Những dòng máy mới có độ phân giải lớn (24inch trở lên) không sử dụng được và đặc biệt là không sử dụng được với card đồ họa Nvidia.
- Bạn nên sử dụng Registry để sửa giá trị Scaling cho card AMD và Intel để sửa lỗi vấn đề trò chơi không mở ở chế độ toàn màn hình trên Windows.
Cách mở toàn màn hình máy tính win 11 và Windows 10 với Card NVIDIA
Đầu tiên, với card NVIDIA, ItsmeIT cũng đã dành một khoảng thời gian đáng kể để nghiên cứu các nguồn đáng tin cậy và tìm ra giải pháp cấu hình rất đơn giản. Mình sẽ chia sẻ lại cách chơi game toàn màn hình trên Windows 11 hoặc Windows 10, áp dụng cho card đồ họa NVIDIA. Chế độ toàn màn hình cung cấp cho game thủ cái nhìn rõ hơn về trò chơi và giảm thiểu sự phiền nhiễu. Hầu hết các trò chơi có thể được chơi ở chế độ toàn màn hình
Với card đồ họa NVIDIA, cách mở toàn màn hình máy tính win 11 hoặc windows 10 để chơi game full màn hình khá đơn giản hơn so với card AMD hoặc Intel. Bạn chỉ cần thực hiện 2 bước sau đây:
Bước 1. Mở Settings NVIDIA Control Panel trên Desktop
Bạn có thể bấm chuột phải trên màn hình desktop và chọn NVIDIA Control Panel giống như hình ảnh ItsmeIT đã chụp màn hình bên dưới:
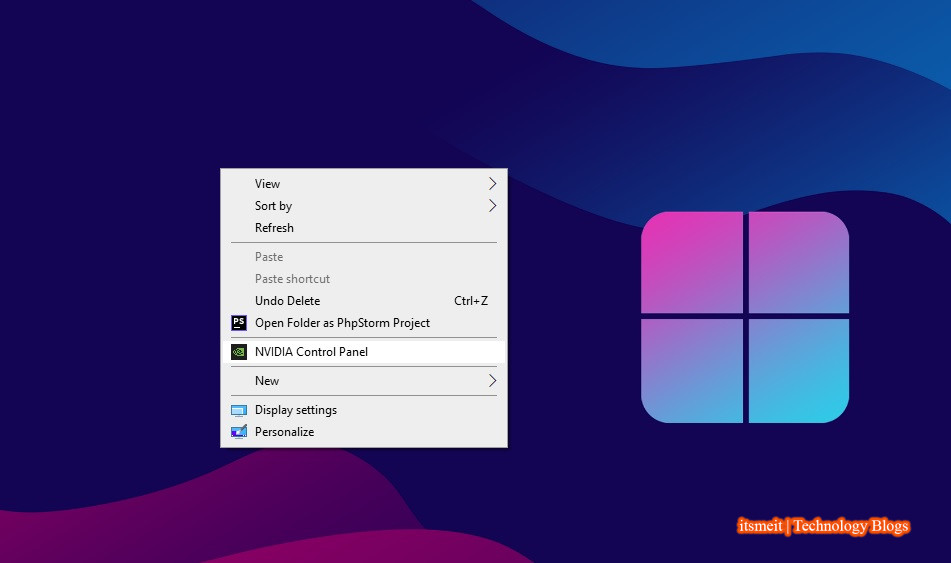
Bước 2. Cách mở full màn hình khi chơi game win 11 và windows 10
Sau khi mở NVIDIA Control Panel, ở menu bên trái:
- Tab Display click vào “Adjust desktop size and position“.
- Bên phải mục số 2. Apply the following settings tab scaling chọn Full-screen.
- Dòng perform scaling on chọn option GPU.
- Bấm Apply ở góc phải bên dưới để cấu hình có hiệu lực.
- Bấm Yes để xác nhận thay đổi khi được hỏi.
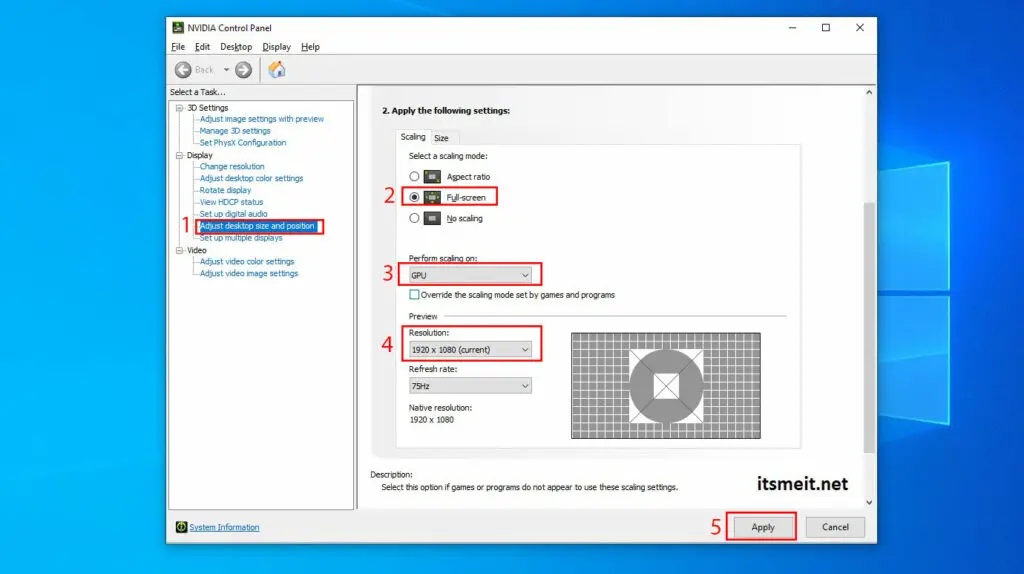
Mở game và kiểm tra nếu chưa hiển thị FULL màn hình bạn có thể thử lại với độ phân giải (1280×720) ở mục resolotion. Đó là phương pháp dễ dàng nhất để sửa lỗi chơi game không full màn hình win 10 và windows 11 áp dụng với Card NVIDIA. Với những Card đồ họa khác như Intel hay AMD có thể sửa bằng Registry Editor, bạn có thể đọc tiếp hướng dẫn theo ItsmeIT bên dưới đây nhé.
Cách chơi game FULL màn hình Win 10, Windows 11 card Intel và AMD
- Bấm tổ hợp phím Windows + R để mở công cụ Run hoặc search chữ “Run” ở thanh tìm kiếm, nhập vào chữ regedit và Enter. (Chọn
Yeskhi được nhắc) - Bảng
Registry Editorhiển thị hãy mở lần lượt những thư mục theo đường dẫn: HKEY_LOCAL_MACHINE\SYSTEM\ControlSet001\Control\GraphicsDrivers\Configuration - Tiếp tục mở lần lượt những thư mục có số
00và tìm dòngScaling. - Click 2 lần vào
Scalingvà thay đổi giá trị Value data thành số 3, bấm “OK” để xác nhận. - Mở lại game để kiểm tra và nó đã được chỉnh full màn hình để chơi game, phương pháp này sẽ áp dụng được cả Windows 10 và win 11.
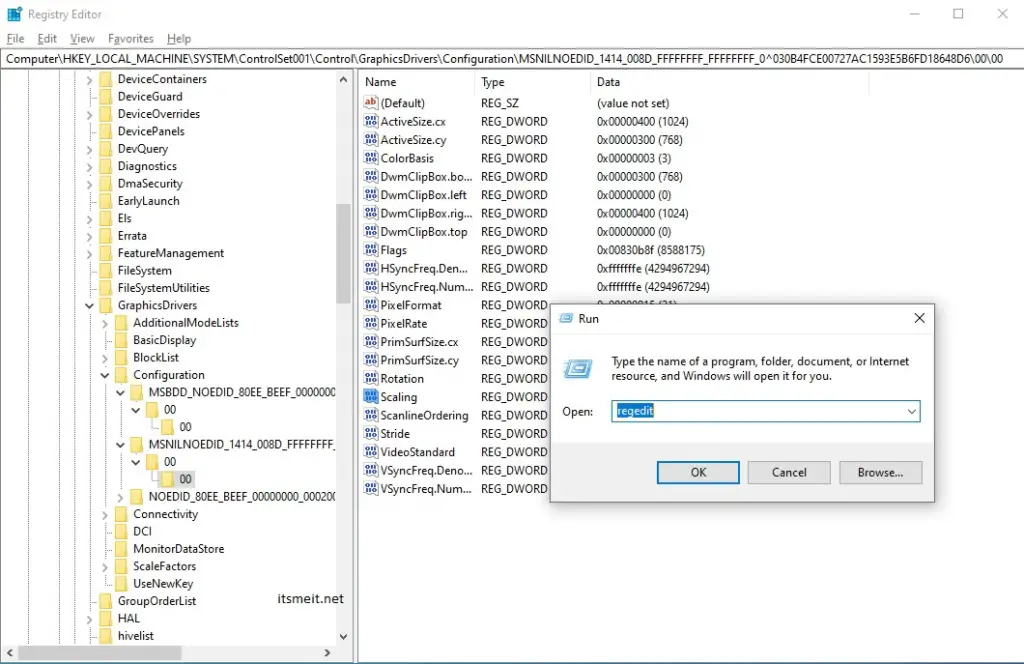
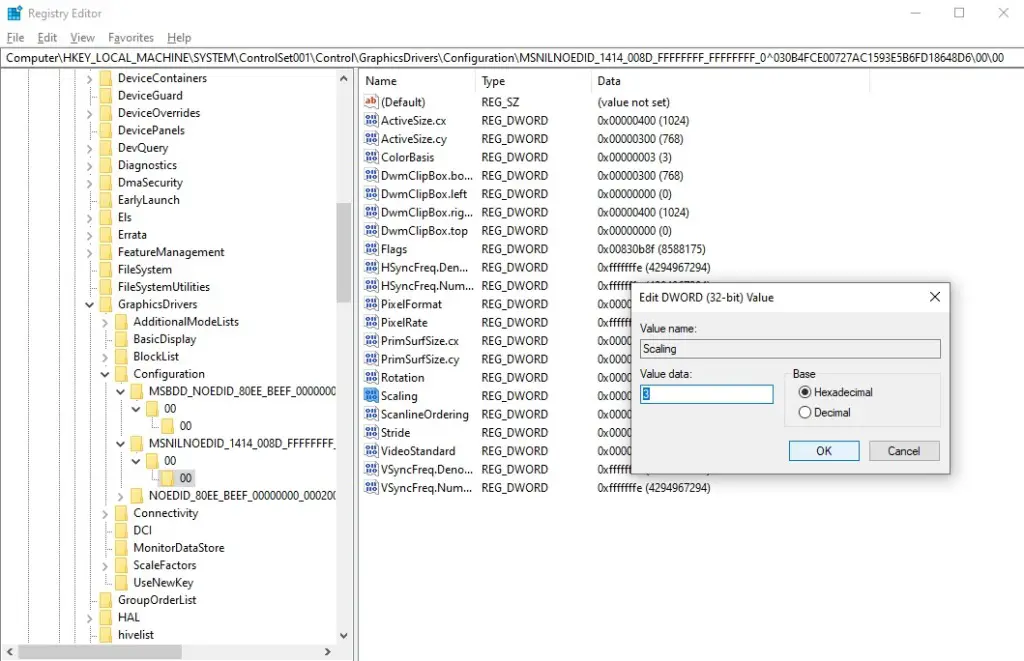
Đây là 1 số kỹ thuật về cách cấu hình đơn giản nhưng rất hữu ích để giúp bạn chơi game full màn hình Win 11 hoặc Windows 10 như đế chế AOE, Audition, PUPG, Warcraft… Điều này sẽ mang lại trải nghiệm chơi game tốt nhất, có thể thấy được toàn bộ màn hình và không bị bó hẹp trong không gian nhỏ hẹp.
– Advertising –
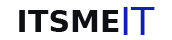
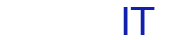
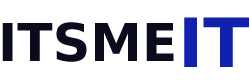
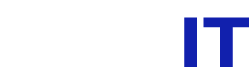


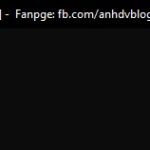


![Free download Photoshop CC 2022 Full Pre-Activated [Repack] | Google Drive](https://itsmeit.co/wp-content/uploads/2023/01/photoshop-cc-2022-full-pre-activated-repack-150x150.jpg)


