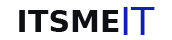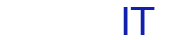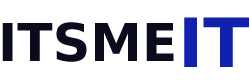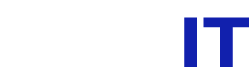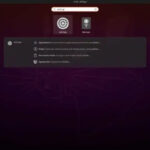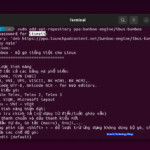Trong bài viết này, ItsmeIT sẽ cung cấp cho bạn một hướng dẫn đầy đủ về cách cài đặt WordPress trên các phiên bản Ubuntu 22.04, 20.04 và Debian 11, Debian 10. Từng bước cấu hình WordPress kết hợp với Apache, PHP và MySQL một cách dễ dàng và đơn giản.
Cài đặt và Wordpress sử dụng Apache 2 trên Ubuntu 22.04, 20.04 và Debian
Hướng dẫn này áp dụng cho các hệ điều hành dựa trên Linux như Ubuntu hoặc Debian. Ngoài ra, nếu bạn đang sử dụng Nginx, ItsmeIT cũng đã có hướng dẫn về cách cài đặt WordPress với Nginx trong một bài viết riêng mà bạn có thể tham khảo.

Bước 1. Cài đặt PHP và MySQL để cài đặt WordPress
Trước khi cài đặt wordpress với Apache 2 trên Ubuntu hoặc Linux (Debian), hãy đảm bảo máy tính hoặc server của bạn đáp ứng các yêu cầu sau:
- PHP: WordPress yêu cầu PHP để hoạt động bạn cần cài đặt PHP.
- MySQL: Bạn cần cài đặt cơ sở dữ liệu MySQL để lưu trữ dữ liệu WordPress.
Bước 2. Cài đặt Apache 2 trên Ubuntu 22.04 và 20.04 Linux
Thường thì Apache 2 đã được cài đặt sẵn trên Ubuntu, tuy nhiên nếu chưa có, bạn có thể cài đặt như hướng dẫn dưới đây.
Trước khi cài đặt, cần kiểm tra xem Apache 2 đã được cài đặt trên hệ thống hay chưa.
apache2 -version

Kiểm tra trạng thái hoạt động của Apache 2
sudo service apache2 status
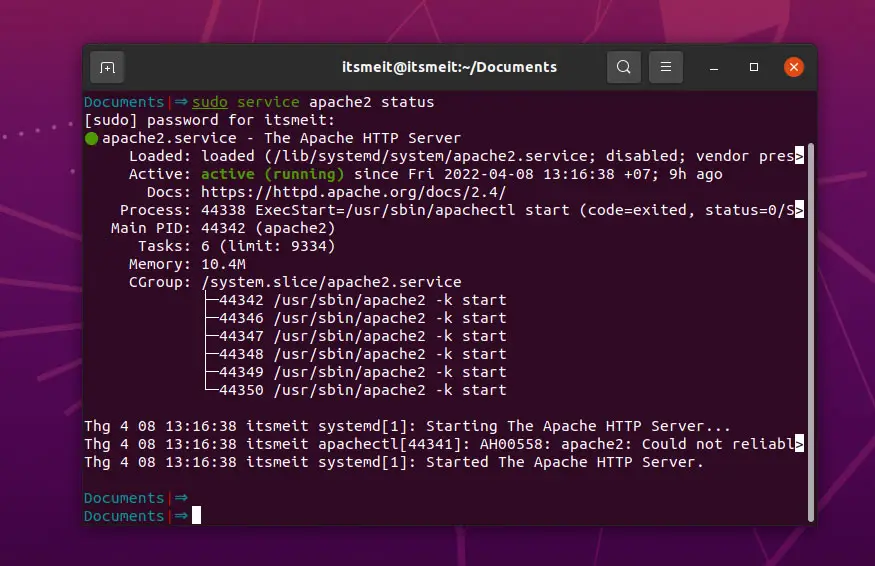
Nếu Apache có trạng thái active thì bạn có thể tiếp tục cài đặt WordPress với Apache 2 trên Ubuntu 22.04, 20.04 hoặc Debian. Nếu trên hệ thống không tồn tại Apache 2 thì bạn có thể chạy câu lệnh dưới đây để cài đặt nó.
sudo apt update sudo apt install apache2
Sau khi cài đặt Apache thành công, hãy khởi động và kích hoạt Apache luôn khởi động cùng hệ thống:
sudo systemctl start apache2.service sudo systemctl enable apache2.service
Mở trình duyệt gõ localhost hoặc 127.0.0.1 nó hiển thị như ảnh chụp màn hình bên dưới là cài đặt Apache thành công, bây giờ hãy xem tiếp bước 3 tải mã nguồn và cài đặt wordpress với Apache 2 trên Ubuntu 22.04 hoặc Linux nhé.
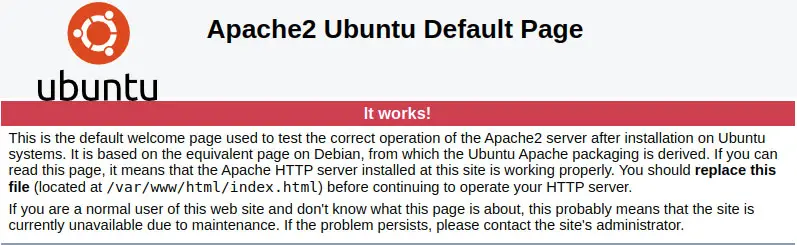
Bước 3. Tải mã nguồn WordPress
Bước này bạn tải về bản cài đặt wordpress và giải nén file, bạn sẽ nhận được thư mục có tên “wordpress”, thư mục này sẽ chứa mã nguồn để bạn có thể cài đặt nó trên Ubuntu. Trong hướng dẫn này ItsmeIT sẽ đổi tên thư mục “wordpress” thành “httpdocs”. Mục đích đặt tên thư mục và cấu hình cho nó chuyên nghiệp.
cd /tmp wget https://wordpress.org/latest.tar.gz tar -xvzf latest.tar.gz sudo mkdir -p /var/www/vhosts/ itsmeit.co/httpdocs sudo mv wordpress httpdocs sudo mv httpdocs /var/www/vhosts/ itsmeit.co/ sudo chown -R $USER:www-data /var/www/vhosts/
Sử dụng các lệnh ở trên, ItsmeIT đã sử dụng terminal để điều hướng đến thư mục “/tmp”, đây là một thư mục tạm thời. Tiếp theo, mình tạo thư mục “httpdocs” chuyển nó đến “/var/www/vhosts/ itsmeit.co/” để cài đặt WordPress với Apache 2 trên Ubuntu 22.04 và Linux.
Note: Tên thư mục có thể đặt theo ý muốn (bạn nên đặt tên theo dự án). Đường dẫn thư mục sẽ được cấu hình trong Nginx trong các bước tiếp theo. Cuối cùng, ItsmeIT đã đặt quyền cho thư mục tại “/vhosts”. Để hiểu thêm về các quyền của thư mục và file trong Linux khi cài đặt WordPress trên Ubuntu và Debian, bạn có thể tham khảo.
Bước 4. Cấu hình Apache cho WordPress trên Ubuntu
Tạo mới 1 file ” itsmeit.co.conf” cấu hình trong thư mục /etc/apache2/sites-available/ cho trang web của bạn bằng cách chạy câu lệnh, nên đặt tên file là tên domain và thêm vào nội dung bên dưới.
sudo nano /etc/apache2/sites-available/ itsmeit.co.conf
<VirtualHost *:80>
ServerName itsmeit.co
ServerAlias www. itsmeit.co
ServerAdmin admin@ itsmeit.co
DocumentRoot /var/www/vhosts/ itsmeit.co/httpdocs
<Directory /var/www/vhosts/ itsmeit.co/httpdocs/>
Options FollowSymlinks
AllowOverride All
Require all granted
</Directory>
ErrorLog ${APACHE_LOG_DIR}/error. itsmeit.co.log
CustomLog ${APACHE_LOG_DIR}/access. itsmeit.co.log combined
</VirtualHost>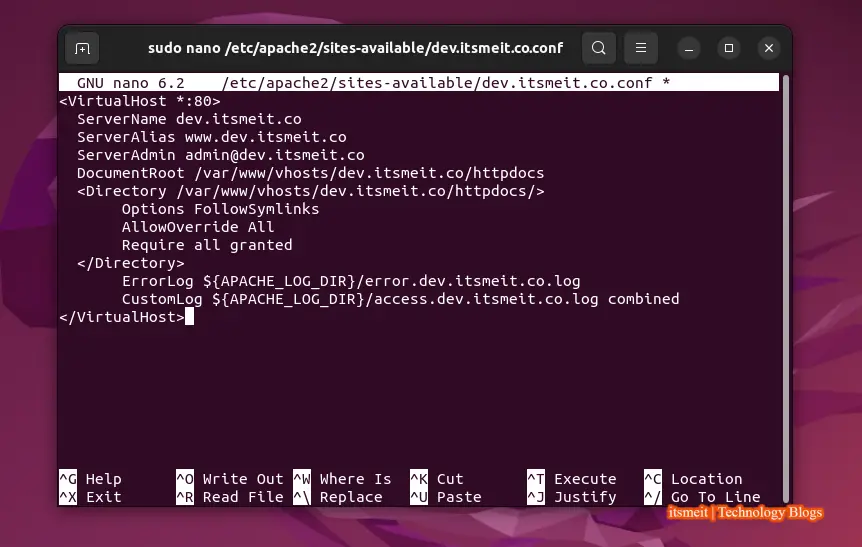
Lưu ý: Sửa lại tên miền và đường dẫn đến source code của bạn, bấm “Ctrl + X” chọn “Y” để lưu file. Sau khi lưu file config ở trên, hãy chạy câu lệnh bên dưới để kích hoạt và khởi động lại apache2.
sudo a2ensite itsmeit.co.conf sudo systemctl restart apache2.service
Trong quá trình cài đặt wordpress với Apache 2 trên Ubuntu 22.04 hoặc Linux, nếu có bất kỳ thông báo lỗi thì chạy lệnh bên dưới, nó sẽ hiển thị cho bạn chi tiết lỗi để bạn có thể kiểm tra và sửa lại cấu hình.
sudo a2ensite itsmeit.co.conf sudo apachectl configtest
Tiếp tục chạy lệnh để thiết lập quyền cho thư mục, khi bạn sử dụng Wordpress chắc chắn bạn sẽ phải sử dụng PHP. Và để bảo mật PHP cũng như cấu hình quyền truy cập cho FILE và thư mục, bạn cần đặt quyền là $USER:www-data và bạn cũng cần cấu hình php-fpm cho tên USER giống như vậy.
sudo chown -R $USER:www-data /var/www/

Bước 5. Tạo domain localhost trên Ubuntu hoặc Linux cho Wordpress
Khi cài đặt wordpress với Apache 2 trên Ubuntu 22.04, 20.04 hoặc Debian thì bạn nên sử dụng một domain để chạy web. Với localhost ItsmeIT sẽ hướng dẫn chạy domain ảo như sau:
Mở file /etc/hosts và thêm “127.0.0.1 itsmeit.co www. itsmeit.co” vào cuối cùng để xác định cho tên miền “ itsmeit.co” sẽ được trỏ đến IP localhost là 127.0.0.1. Tên miền này tùy bạn đặt (tên miền ảo), nếu là tên miền bạn đã mua (tên miền thật), khi bạn cấu hình trên file hosts ở localhost thì trình duyệt máy tính của bạn sẽ trỏ đến IP mà bạn đặt.
sudo nano /etc/hosts
127.0.0.1 itsmeit.co
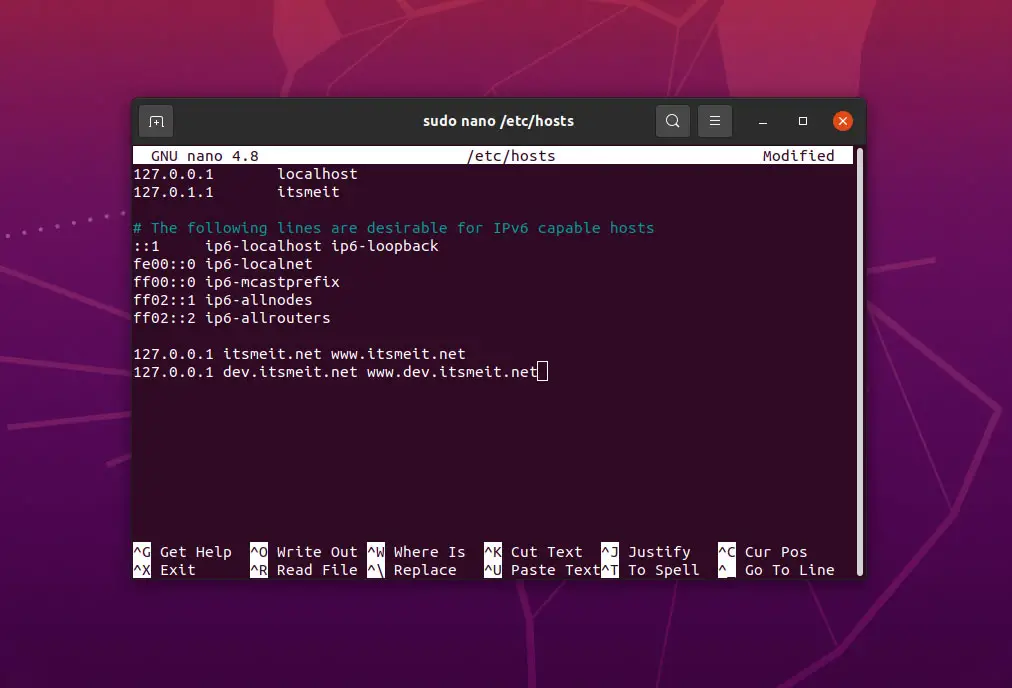
Bước 6. Tạo database và set quyền truy cập cho MySQL
Để bắt đầu thiết lập trang web WordPress trên Debian hoặc Ubuntu và kết nối với cơ sở dữ liệu, bạn cần tạo một cơ sở dữ liệu và cấp quyền “PRIVILEGES” cho một người dùng MySQL, thay vì sử dụng người dùng root.
Đăng nhập vào mysql:
sudo mysql
Hoặc
sudo mysql -u root -p
Các câu lệnh dưới đây sẽ tạo database và MySQL User:
CREATE DATABASE dev_itsmeit CHARACTER SET utf8 COLLATE utf8_general_ci; CREATE USER 'dev_itsmeit'@'localhost' IDENTIFIED BY 'Password123#'; GRANT ALL PRIVILEGES ON dev_itsmeit.* TO dev_itsmeit@localhost IDENTIFIED BY 'Password123#'; FLUSH PRIVILEGES;
Note: Bạn nên đặt tên database giống với domain hoặc dự án bạn sẽ làm để dễ dàng quản lý nếu có nhiều dự án.
Bước 7. Cài đặt wordpress với Apache 2 trên Ubuntu 22.04 / debian
Mở trình duyệt chạy domain mà bạn đã cấu hình ở các bước trên, bấm vào “Let’s go!” và bắt đầu thiết lập trang web.
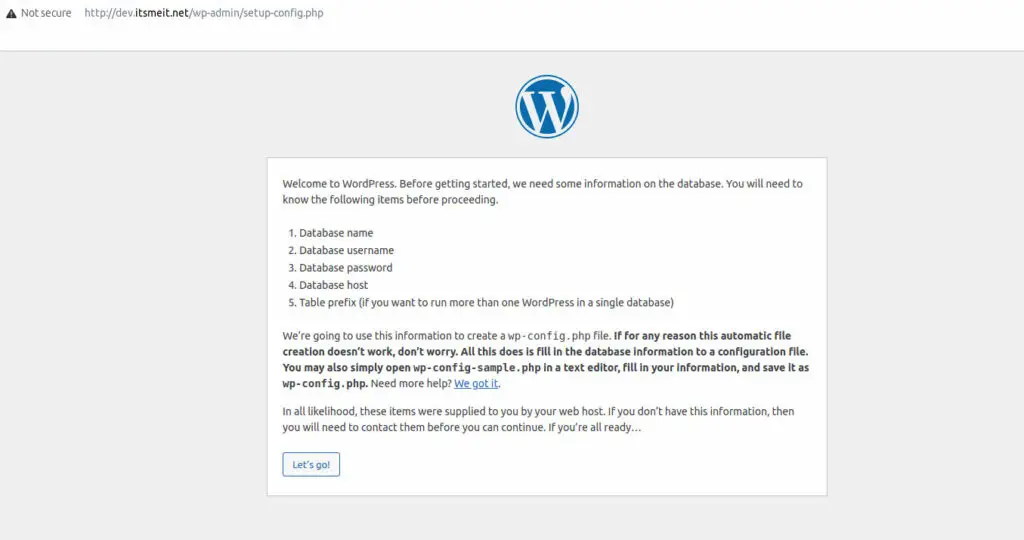
Điền đầy đủ thông tin “database, user, password” đã tạo ở bước 5 và thiết lập giống như ảnh chụp màn hình bên trên rồi bấm “submit“. Sau đó bấm “Ctrl + A” coppy toàn bộ nội dung.
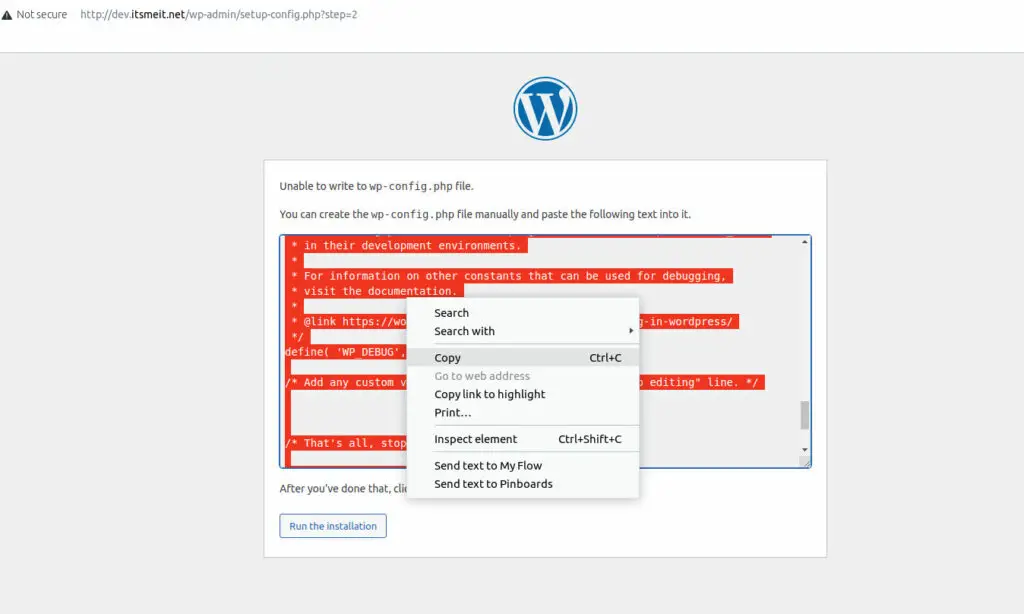
Tiếp theo bạn cần tạo file “wp-config.php” trong thư mục chứ mã nguồn wordpress, ở đây ItsmeIT sẽ chạy lệnh trên terminal để tạo file “wp-config.php” và thêm nội dung đã copy vào đây.
nano /var/www/vhosts/ itsmeit.co/httpdocs/wp-config.php
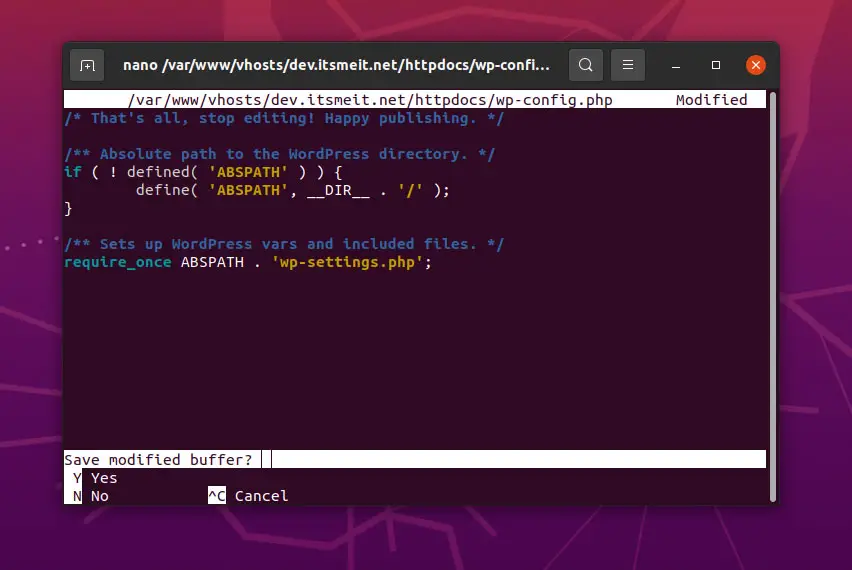
Bấm Ctrl + X và chọn Y để lưu lại. Quay lại trình duyệt bấm “Run the installation” để tiếp tục thiết lập.
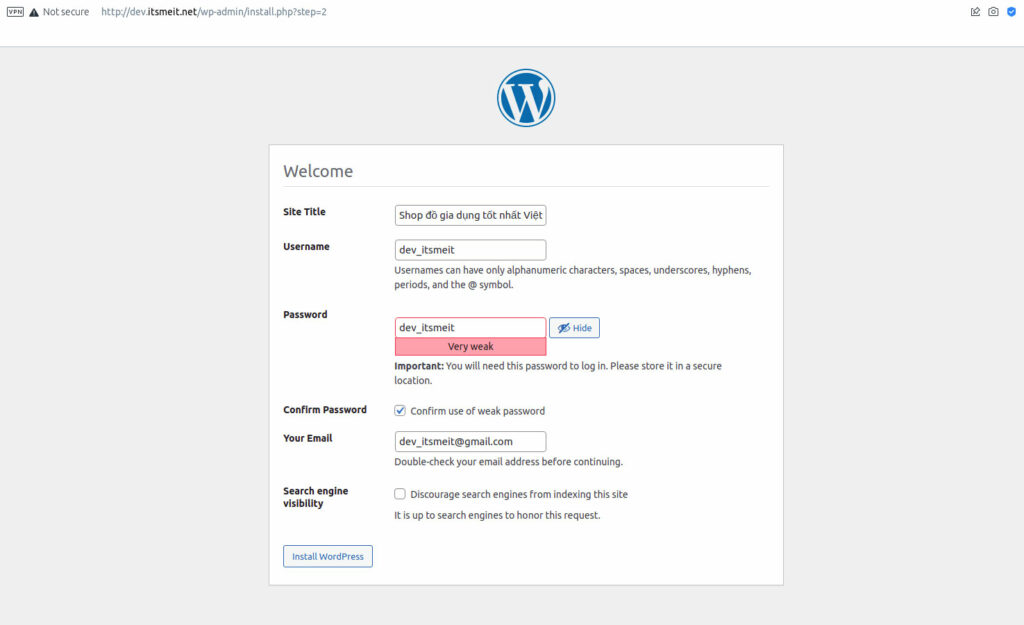
Xong rồi! Bây giờ bạn có thể đăng nhập vào “wp-admin” bằng tài khoản bạn đã tạo và bắt đầu xây dựng trang web của mình. ItsmeIT cũng có rất nhiều theme và plugin có sẵn cho WordPress, bạn có thể khám phá và tải xuống chúng để xây dựng trang web của bạn.
Trên đây là các bước để cài đặt WordPress với Apache 2 trên Ubuntu 22.04, 20.04 hoặc Debian. Bạn cũng có thể thử tạo SSL để sử dụng “https” trên localhost cho trang web của mình. Hy vọng bài viết sẽ giúp ích cho bạn!
– Advertising –