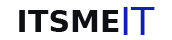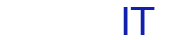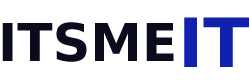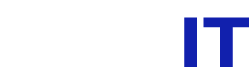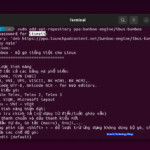Chia sẻ một số ví dụ hướng dẫn về cách sử dụng lệnh chmod trong Linux Debian hoặc Ubuntu. Lệnh chmod cho phép bạn thay đổi và sửa đổi các quyền đọc, ghi và thực thi (Read & Write) lên file hoặc thư mục. Tuy nhiên, trong hệ thống Linux, nếu bạn không sử dụng user root hoặc super user (sudo), bạn không thể xóa, di chuyển hoặc sửa đổi các file trên hệ thống của mình. Do đó, để thực hiện các thao tác này, hãy cùng xem các ví dụ về quyền và thao tác trên hệ thống cùng ItsmeIT ngay dưới đây nhé.
Cách sử dụng lệnh chmod trong Linux hoặc Ubuntu và các ví dụ cụ thể
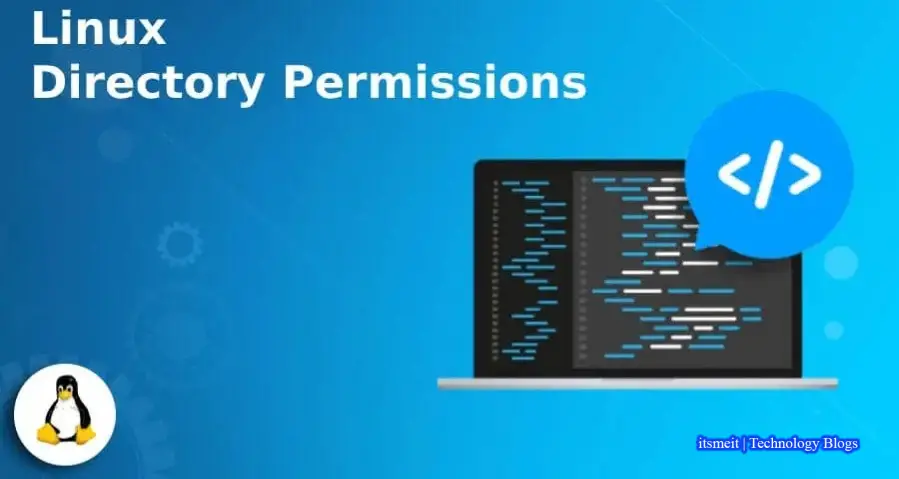
Hướng dẫn kiểm tra quyền và chủ sở hữu file hoặc thư mục
Linux được sử dụng không chỉ vì tính đáng tin cậy và bảo mật, mà còn vì tính đa chức năng của nó, cho phép chạy máy chủ VPS, hoạt động với nhiều người dùng, và nhiều ứng dụng khác. Trong bối cảnh này, để tìm hiểu cách xác định trạng thái quyền hiện tại của một file hoặc thư mục trên hệ thống Linux, chúng ta sẽ tiếp cận với hai phương pháp khác nhau.
Cách 1. Sử dụng phương pháp GUI để kiểm tra
Trong Linux, sử dụng phương pháp giao diện người dùng đồ họa là cách đơn giản nhất để kiểm tra chi tiết của một file. Bạn có thể chọn file và nhấp chuột phải để mở menu drop-down, sau đó chọn -> Properties để mở một tab mới và xem thông tin chi tiết về file đó.
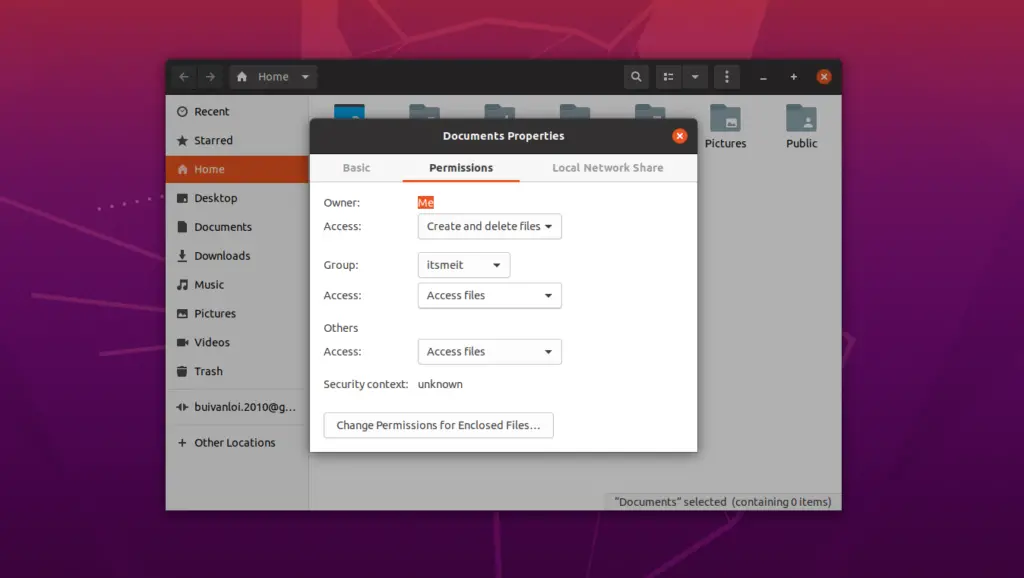
Cách 2. Sử dụng câu lệnh trên terminal để kiểm tra (CLI)
Để có được thông tin hoặc trạng thái permission của một file hoặc thư mục trên hệ thống Linux, bạn có thể sử dụng lệnh ls -l.
ls -l filename.zip
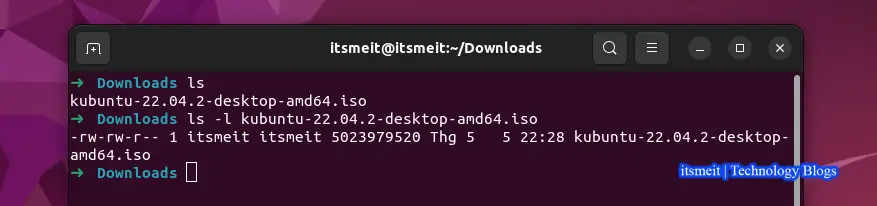
Kết quả trả về của lệnh ls -l sẽ bắt đầu bằng một dấu gạch ngang (-) nếu file đó không phải là một thư mục. Ký hiệu “rw” trong trường hợp này biểu thị cho quyền đọc và ghi của file đó.
Một ví dụ khác về cách sử dụng lệnh chmod trên hệ thống Ubuntu và Linux là như sau:
touch newfile.txt chmod g+w newfile.txt
Sau khi tạo một file mới “newfile.txt” bằng lệnh “touch”, lệnh “chmod g+w newfile.txt” được sử dụng để cấp quyền ghi cho nhóm người dùng.
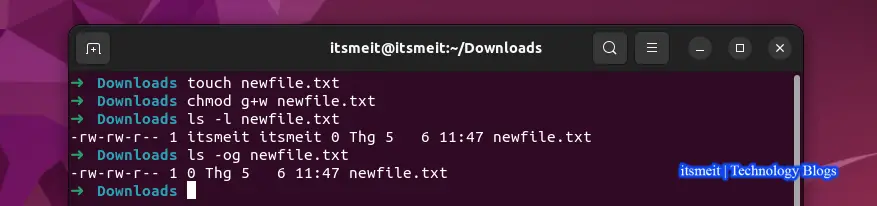
Bằng cách sử dụng lệnh “ls -og newfile.txt”, chúng ta có thể xem thông tin về quyền/permission của file được hiển thị dưới dạng “-rw-rw-r– 1”. Trong đó, “rw” biểu thị rằng file có quyền đọc và ghi. Số “1” cho biết người dùng có quyền thực thi file.
ls -og newfile.txt
Các ký hiệu số thể hiện các quyền của lệnh chmod trong Linux hoặc Ubuntu:
- Số “0” biểu thị người dùng có quyền đọc, ghi và thực thi file.
- Số “1” biểu thị người dùng hiện tại có quyền thực thi file.
- Số “2” biểu thị người dùng có quyền ghi file.
- Số “3” biểu thị người dùng có quyền ghi và thực thi file.
- Số “4” biểu thị người dùng chỉ có quyền đọc file.
Cách sử dụng cú pháp lệnh Chmod và các ví dụ thực tế trên terminal
Trong phần này, chúng ta sẽ tìm hiểu về cú pháp và các ví dụ về lệnh chmod trong Linux, nhằm cung cấp cho người dùng kiến thức cần thiết để sử dụng lệnh này trong các tình huống hàng ngày.
Dưới đây là danh sách các cú pháp lệnh chmod Linux và ý nghĩa của chúng:
- u: Tùy chọn
uđề cập đến người dùng sở hữu file hoặc thư mục. - g: Tùy chọn
gđề cập đến nhóm chứa file. - o: Tùy chọn
ođề cập rằng file thuộc sở hữu của tất cả người dùng. - a: Tùy chọn
ađề cập rằng file được sở hữu bởi tất cả người dùng và nhóm. - r: Tùy chọn
rđề cập rằng file có quyền chỉ đọc. - w: Tùy chọn
wđề cập rằng nó có quyền ghi file. - x: Tùy chọn
xđề cập rằng người dùng hiện tại có quyền thực thi file. - -: Tùy chọn
-đề cập rằng người dùng có quyền bỏ file.
Những cú pháp này sẽ được sử dụng trong các ví dụ thực tế để thực hiện các thao tác cơ bản trên file và thư mục trong Linux.
chmod 755;
Trong các trường hợp sử dụng lệnh chmod trong Linux và Ubuntu, có hai cú pháp quan trọng là chmod -R 755 và chmod 755. Tuy nhiên, sự khác biệt giữa chúng là rất quan trọng:
- Khi sử dụng cú pháp -R 755, tất cả các người dùng đều được phép sửa đổi toàn bộ thư mục.
- Khi sử dụng cú pháp 755, chỉ người dùng root được phép đọc và ghi hệ thống file.
chmod -R 755;
Lệnh “chmod” trong Linux với quyền 755 cho phép user có quyền đọc, ghi và thực thi file. Trong khi đó, các user khác chỉ có quyền đọc và thực thi file đó. Trong trường hợp bạn muốn thay đổi quyền truy cập của toàn bộ thư mục, bạn có thể sử dụng lệnh “chmod -R 755”. Điều này cho phép user và group của họ đọc, ghi và thực thi tất cả các file trong thư mục đó.
mkdir itsmeit sudo chmod -R 755 itsmeit
$ ls -l
drwxr-xr-x 2 itsmeit itsmeit 4096 Thg 12 29 16:47 itsmeitBạn có thể thấy rằng đầu ra log-list (ls -l) đã thay đổi quyền đọc, ghi và thực thi cho thư mục.
chmod 777;
Để sử dụng lệnh chmod trong Ubuntu và Linux với quyền 777, bạn có thể gõ lệnh “chmod 777 <tên file>” trên terminal. Lệnh này cho phép tất cả người dùng đọc, ghi và thực thi file đó. Lưu ý rằng việc sử dụng quyền 777 có thể gây nguy hiểm cho hệ thống bảo mật của bạn nếu không được sử dụng cẩn thận. Các lệnh chmod trong Linux liên quan đến hệ thống file và có thể được sử dụng để thay đổi quyền truy cập cho người dùng và nhóm của họ trên các file và thư mục.
sudo chmod -R 777 itsmeit/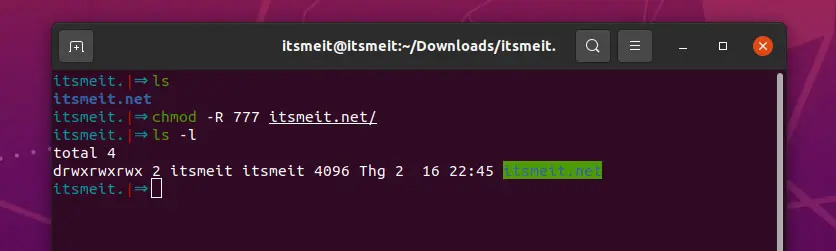
Sau khi thực thi lệnh “ls -l” trên Linux, bạn sẽ thấy một đoạn kết quả tương tự như “drwxr-xr-x 2 user group 4096 May 6 14:30 folder”. Trong đó, “dr” là viết tắt của “directory” (thư mục), và sau đó là các ký tự “wxr” biểu thị quyền truy cập của người dùng (user), nhóm (group) và các người dùng khác (other), trong đó “w” là quyền ghi (write), “x” là quyền thực thi (execute) và “r” là quyền đọc (read). Cuối cùng, giá trị số “2” cho biết có hai đối tượng liên kết với thư mục đó và họ đều có quyền đọc, ghi và thực thi tất cả các file và thư mục bên trong.
chmod 700;
Nếu bạn là chủ sở hữu (Owner) hệ thống Linux của mình nhưng không thể ghi hoặc thực thi một file cụ thể, có thể do không có quyền phù hợp. Hệ thống file Linux hoạt động khác với Windows hoặc các hệ điều hành khác, lệnh chmod trong Linux sẽ giúp bạn quản lý quyền truy cập tập tin và thư mục để đảm bảo bạn biết mình đang làm gì.
Vì lý do đó, mặc dù là Owner, bạn có thể cần phải sử dụng lệnh chmod 700 để cấp quyền thực thi một file cụ thể từ hệ thống của mình. Dưới đây là một ví dụ sử dụng lệnh chmod trong Ubuntu & Linux để hiểu rõ hơn cách lệnh chmod 700 hoạt động.
ls -l /etc/hosts
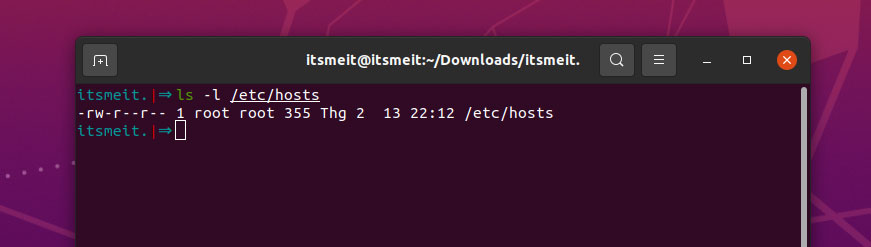
sudo chmod 700 /etc/hosts
chmod: changing permissions of '/etc/hosts': Operation not permittedNhìn vào ảnh chụp màn hình bạn có thể thấy rằng lệnh chmod trong linux với quyền 700 được chạy với tư cách người dùng root và bạn không thể thấy kết quả đầu ra được liệt kê dài (ls-l) mà không có đặc quyền root. Ngoài ra nó đã thông báo một lỗi (permissions) không thể thay đổi quyền sở hữu.
chmod 666;
Là một sysadmin, ItsmeIT thấy rằng các lệnh chmod 666 rất hữu ích trong các tình huống liên quan đến làm việc từ xa giữa các hệ thống khác nhau. Điều đặc biệt thú vị về lệnh này là nó có khả năng vô hiệu hóa quyền thực thi của các file hoặc thư mục cho tất cả người dùng và chỉ cho phép người dùng đọc và ghi file.”
Một ví dụ sử dụng câu lệnh chmod trong Linux hoặc Ubuntu để chuyển đổi file permission thành 666
chmod -c 666 newfile.txt
mode of 'newfile.txt' changed from 0700 (rwx------) to 0666 (rw-rw-rw-)chmod 644;
Nếu bạn là quản trị viên hệ thống hoặc chủ sở hữu máy chủ FTP cục bộ, bạn có thể sử dụng lệnh chmod 644 trong Ubuntu & Linux để đặt quy tắc cho phép người dùng hoặc khách truy cập xem và tải xuống tệp, trong khi vẫn bảo vệ tệp của bạn khỏi bị sửa đổi trái phép. Lệnh này có thể được sử dụng trên bất kỳ hệ thống tệp, máy chủ hoặc máy chủ trình phát đa phương tiện Linux nào như Plex hoặc Emby. Đây là một ví dụ về cách sử dụng lệnh chmod 644 trên hệ thống Ubuntu & Linux.
chmod 644 newfile.txt
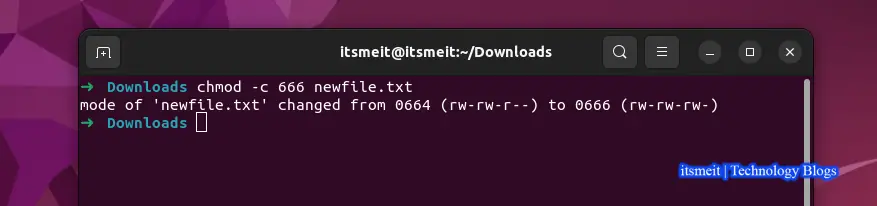
chmod 600;
Giả sử bạn làm việc cho một công ty trên một máy chủ mạng cục bộ để chia sẻ tài liệu hoặc file với đồng nghiệp của mình, bạn có thể không muốn cho phép họ xóa bất kỳ file nào khỏi thư mục cá nhân của bạn. Để giải quyết vấn đề này, bạn có thể sử dụng lệnh chmod trong Linux với quyền 600. Lệnh này cho phép người dùng khác đọc và ghi file và thư mục, nhưng không cho phép xóa hoặc thực thi. Điều này đảm bảo rằng chỉ có bạn mới có thể thực thi các file từ hệ thống của mình trong hệ thống được bảo vệ bằng chmod 600.
chmod 600 newfile.txt
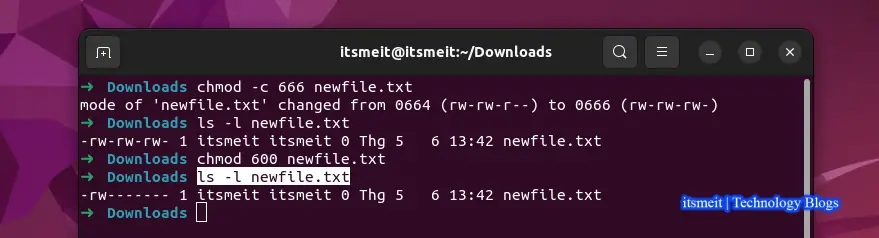
chmod +x;
Lệnh chmod +x là một lệnh trong Linux được sử dụng để cấp quyền thực thi cho một tập tin hoặc một chương trình thực thi. Bằng cách sử dụng lệnh chmod +x, người dùng có thể cấp quyền thực thi cho tất cả các người dùng trên hệ thống.
Cụ thể, “x” trong “chmod +x” đại diện cho quyền thực thi. Dấu “+” cho biết quyền mới sẽ được thêm vào các quyền hiện có của tệp hoặc thư mục, và “chmod” là lệnh Linux để thay đổi quyền truy cập của một tập tin hoặc thư mục.
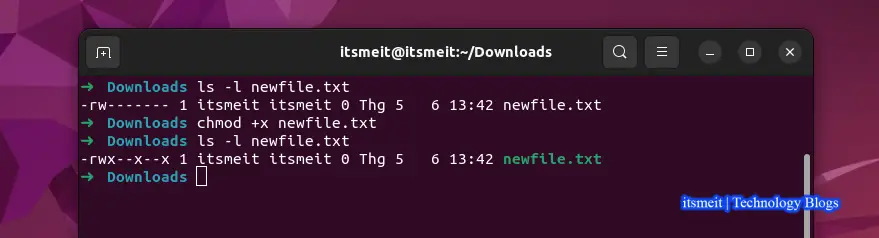
Ví dụ, để cài đặt file install.sh, bạn có thể sử dụng lệnh “chmod +x install.sh” để cấp quyền thực thi cho file đó. Sau đó, bạn có thể chạy file install.sh bằng lệnh “./install.sh” để bắt đầu quá trình cài đặt. Câu lệnh chmod trong Linux này đảm bảo rằng bạn có đủ quyền để chạy file install.sh trên hệ thống của mình và cài đặt ứng dụng thành công.
chmod +x install.sh
Một ví dụ khác và lưu ý khi sử dụng lệnh “chmod +x”:
Trong trường hợp bạn sử dụng lệnh “chmod +x” với quyền superuser (sudo) và không xác định rõ file hoặc thư mục cần cấp quyền, điều này có thể dẫn đến việc cấp quyền thực thi cho toàn bộ các file và thư mục trong hệ thống của bạn. Lệnh chmod trong linux với tùy chọn +x rất nguy hiểm vì nó có thể cho phép các tập tin và thư mục khác nhau trong hệ thống được thực thi với quyền root, dẫn đến các lỗ hổng bảo mật và có thể gây nguy hiểm đến toàn bộ hệ thống của bạn.
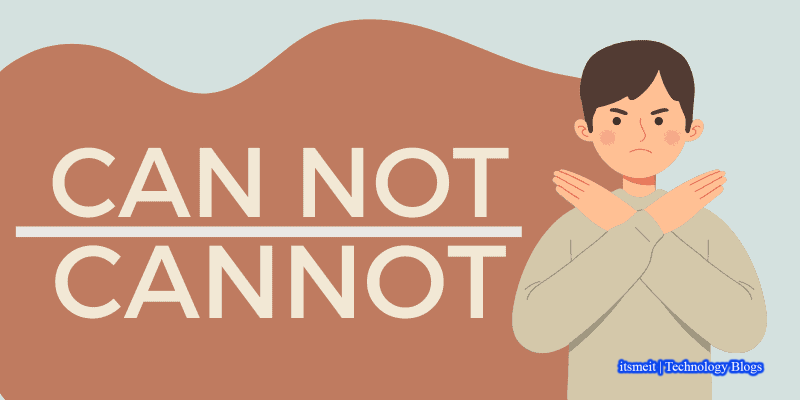
Ví dụ, nếu bạn sử dụng lệnh “sudo chmod +x /”, điều này sẽ cấp quyền thực thi cho toàn bộ các tập tin và thư mục trong hệ thống. Qua đó nó có thể cho phép các kẻ tấn công thực thi các lệnh bất hợp pháp trên hệ thống của bạn và gây thiệt hại nghiêm trọng. Do đó, bạn nên luôn cẩn trọng và xác định rõ các file hoặc thư mục cần cấp quyền khi chạy câu lệnh “chmod +x” với quyền sudo.
Trên đây không phải là toàn bộ về cách sử dụng câu lệnh chmod trong hệ thống Linux như Ubuntu hoặc debian nhưng với những ví dụ trên nó sẽ cho bạn một cái nhìn và cách sử dụng hiệu quả hơn với lệnh chmod. Điều này sẽ giúp bạn hiểu rõ hơn về lệnh chmod và cách sử dụng nó để quản lý quyền truy cập tập tin và thư mục trên hệ thống của bạn. Nếu bạn cần thêm trợ giúp với lệnh chmod, bạn luôn có thể mở terminal và chạy lệnh chmod --help.
Link tham khảo: công cụ hữu ích cho Linux/macOS
– Advertising –