Hướng dẫn cách tạo boot USB cài đặt Windows 11 hoặc Windows 10 với Rufus và windows update, cách tạo boot USB cài windows 11 cho cả chuẩn UEFI và Legacy cho những máy cấu hình không hỗ trợ.
Cách tạo boot USB cài đặt Windows 11 hoặc Windows 10 với Rufus
Một giải pháp an toàn, phần mềm Rufus tạo boot USB cài win nhanh chóng mà không cần sử dụng đĩa. Để bắt đầu bạn chỉ cần 1 chiếc USB chứa Boot Windows 11 và làm theo các bước hướng dẫn trong bài Setup Windows 11 này là bạn đã có thể trải nghiệm HĐH mới nhất từ Microsoft.
Kiểm tra cấu hình và điều kiện
- Cài đặt PC Health Check để kiểm tra máy tính có đủ điều kiện để cài đặt windows theo hướng dẫn tạo boot USB cài đặt Windows 11 hay không, nếu không đủ điều kiện bạn vẫn có thể cài windows 11 theo hướng dẫn này.
- Cấu hình hệ thống chính thức từ trang chủ xem ở đây.
Cách cài đặt trực tiếp qua Update
Bước 1. Sao lưu dữ liệu
- Bạn cần sao lưu dữ liệu đến một nơi an toàn trước.
- Kiểm tra điều kiện, cấu hình
Bước 2. Cài đặt qua cách Update windows
Nếu máy tính của bạn đủ điều kiện hãy mở Settings -> Windows Update -> Chọn Check for Updates. Cách này cũng được nhiều người sử dụng tuy nhiên bạn cần chắc chắn mình đã sao lưu các dữ liệu trước khi làm điều này.
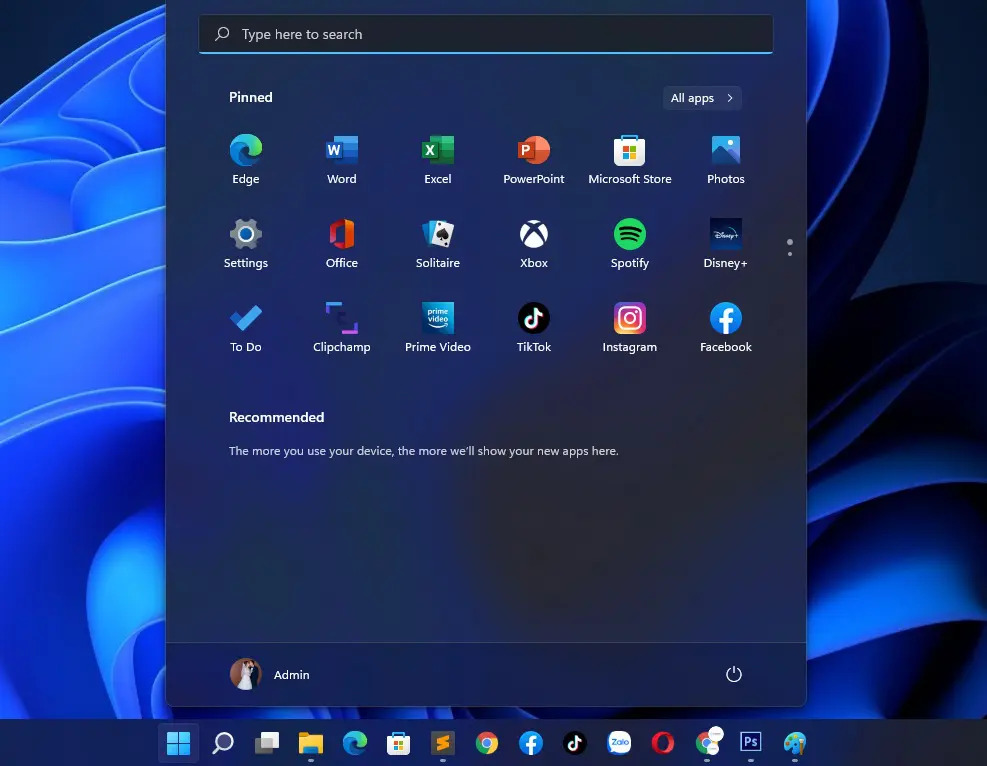
Cách cài windows 11 qua USB
Bước 1. Tải Windows 11 về máy tính
Link tải ISO Windows 11: Microsoft | Google Drive | Megadrive
Bước 2. Tạo boot USB cài win
- Kết nối USB với máy tính, laptop
- Tải xuống: Công cụ tạo BOOT USB Rufus
- Sau khi tải Rufus, click chuột phải chạy với quyền administrator và Next cho đến khi Finish.
- Mở Rufus lên và bắt đầu tạo USB cài Windows 11
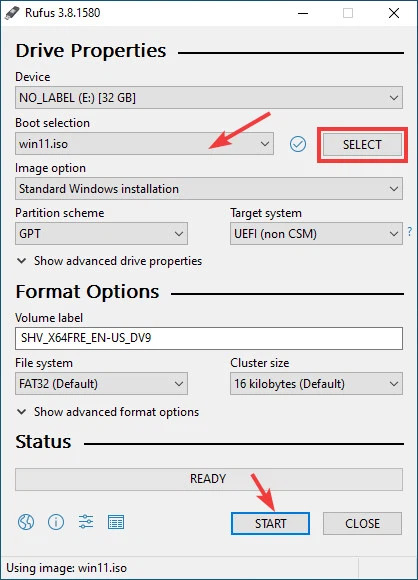
- Click Select và tìm đến file ISO đã tải về.
- Rufus sẽ tự động phát hiện thiết bị USB. Nếu bạn có nhiều thiết bị lưu trữ bên ngoài được kết nối, bạn có thể chọn thiết bị USB của mình từ mục Device.
- Mục Partition scheme chọn GPT và Target system chọn UEFI (non-CSM).
Bước 3. Vào boot trên PC/Laptop để chuẩn bị cài win
- Sau khi đã tạo boot USB cài đặt Windows 11 | 10, hãy khởi động lại máy tính và truy cập vào boot để tiến hành cài win, bạn có thể tham khảo phím tắt boot và BIOS ở đây.
- Trên màn hình Boot, chọn Boot from USB Drive hoặc tùy chọn USB Hard Drive.
Bước 4. Cách cài đặt Windows 11 trên PC/Laptop
Màn hình cài đặt windows hiện ra, chọn ngôn ngữ và bấm Next -> Install Now.
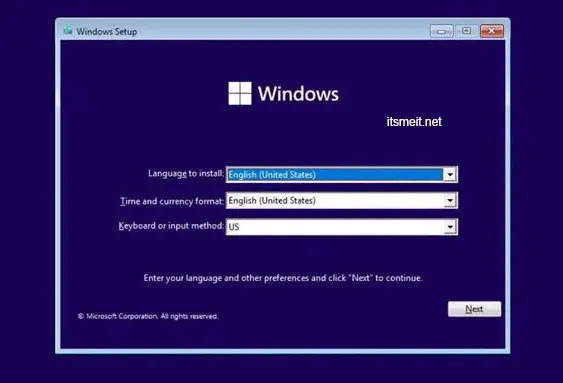
Tiếp theo bạn có thể bỏ qua bước nhập key, click vào I don’t have a product key. Sau đó, trên trang tiếp theo, chọn phiên bản Windows 11. Hoặc bạn có thể tham khảo các key windows 11 ở đây
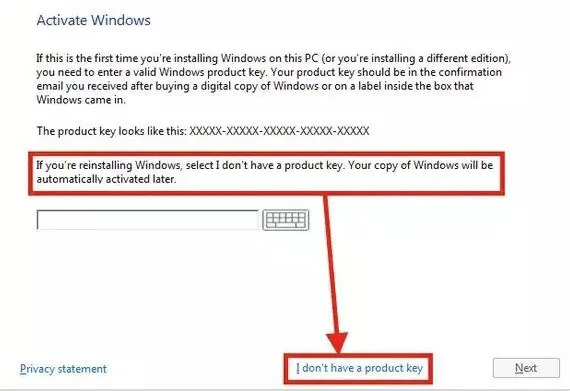
Click vào Custom: Install Windows only (advanced)
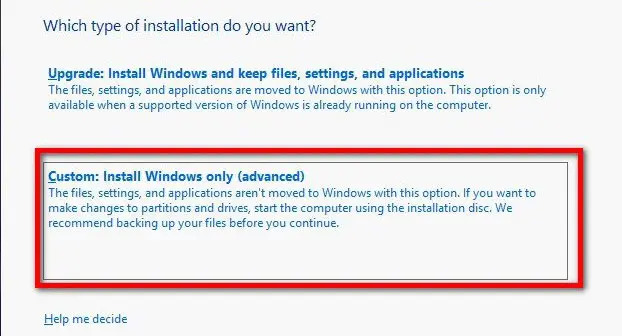
Click chọn phân vùng mà bạn muốn cài đặt Windows 11 và bấm Next
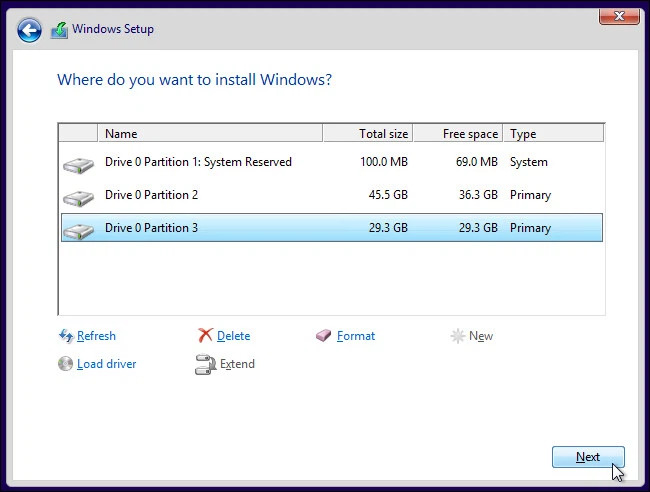
Đợi cho đến khi Windows 11 kết thúc quá trình cài đặt.
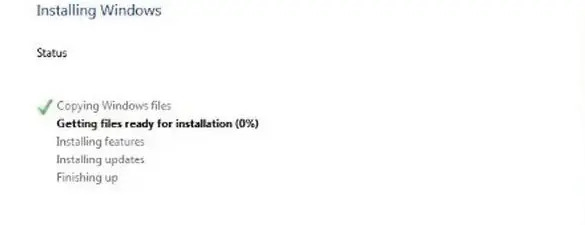
Bước 5. Thiết lập windows 11
1. Sau khi windows chạy cài đặt và khởi động lại, bạn sẽ thấy màn hình thiết lập Windows 11 OOBE, chọn quốc gia như dưới đây và bấm Yes, lưu ý nên chọn United States để tránh các lỗi không mong muốn.
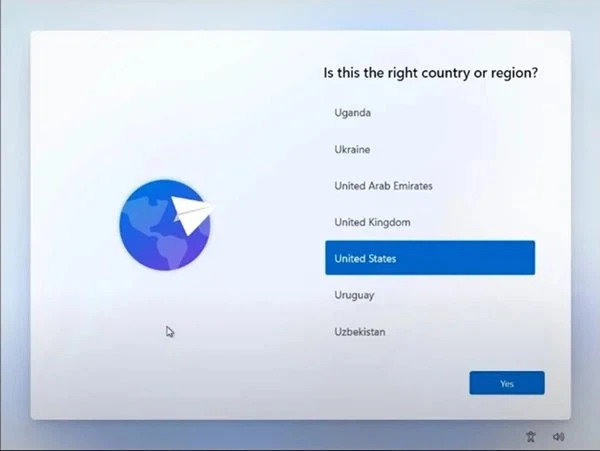
2. Bước tiếp theo là cài đặt thời gian, kết nối wifi, tài khoản..vv, Sau khi thiết lập hoàn tất, Windows 11 sẽ mất vài phút để thực hiện khởi tạo và áp dụng thông tin của bạn.
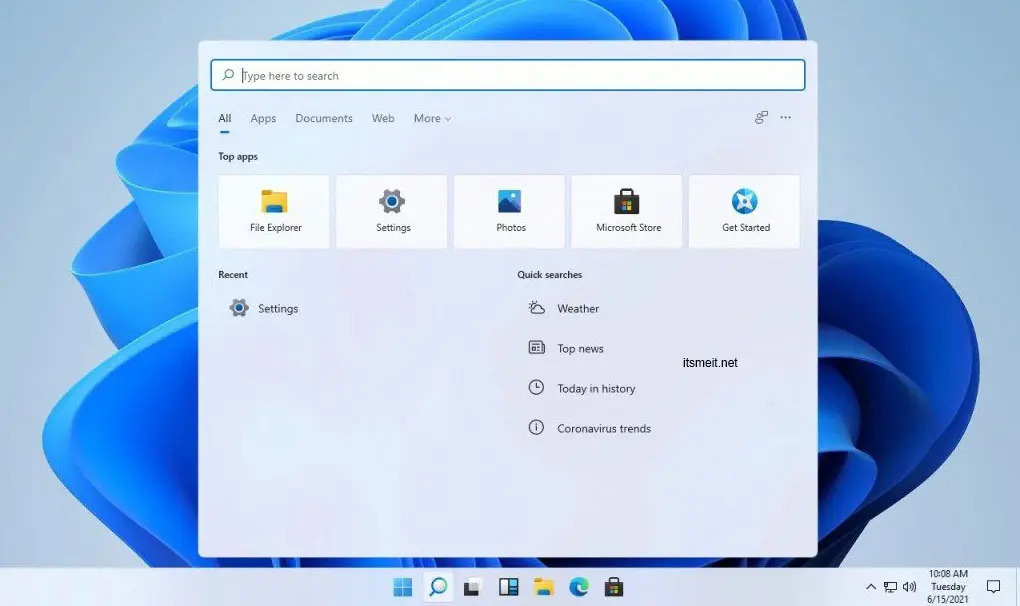
Trên đây chúng tôi vừa hướng dẫn các bạn cách tải và tạo USB boot để cài đặt Windows trên PC/Laptop. Nếu thấy bài viết hay và bổ ích, hãy chia sẻ nhé.
– Advertising –
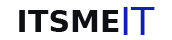
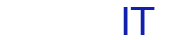
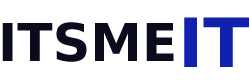
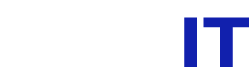





![Free download Photoshop CC 2022 Full Pre-Activated [Repack] | Google Drive](https://itsmeit.co/wp-content/uploads/2023/01/photoshop-cc-2022-full-pre-activated-repack-150x150.jpg)


