Sau một thời gian sử dụng, ổ cứng bị đầy và sảy ra tình trạng hết bộ nhớ, máy chậm…vv. Chức năng Storage Sense trên Windows 10 | 11 có thể giúp bạn giải phóng dung lượng ổ đĩa. Nó sẽ tự động xóa các file tạm thời, các mục trong thùng rác và những thứ khác mà bạn không cần.
Cách giải phóng dung lượng ổ cứng máy tính Windows 10, 11
Bước 1. Kiểm tra bộ nhớ Windows
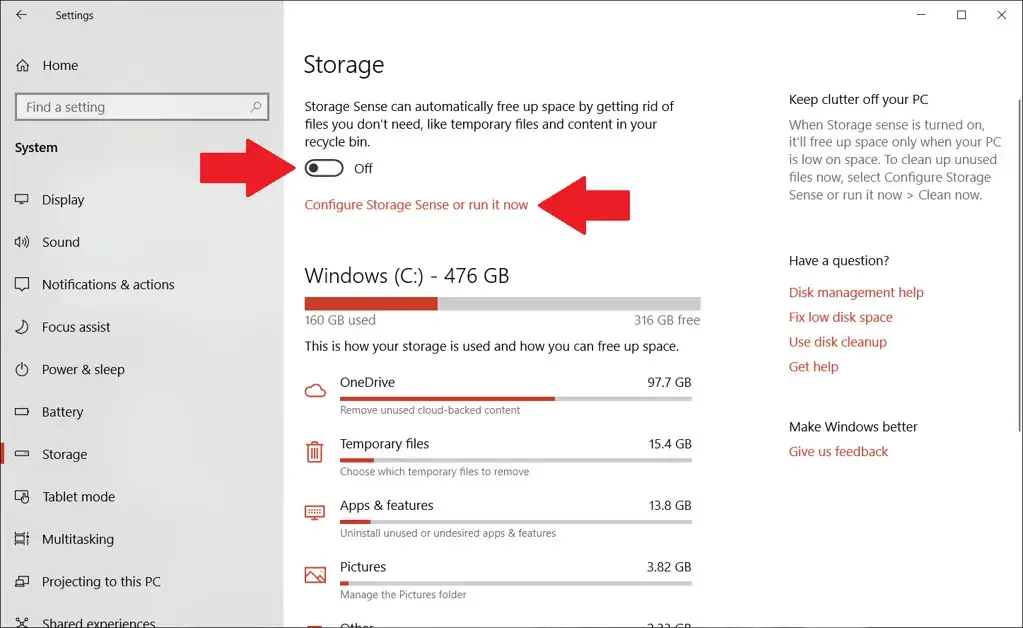
Để xem dung lượng còn lại và đã sử dụng hãy mở phần Settings > System > Storage. Nếu bạn Enable Storage Sense tính năng này sẽ tự động xóa các file tạm thời, thùng rác..v.v
Bước 2. Định cấu hình Storage Sense
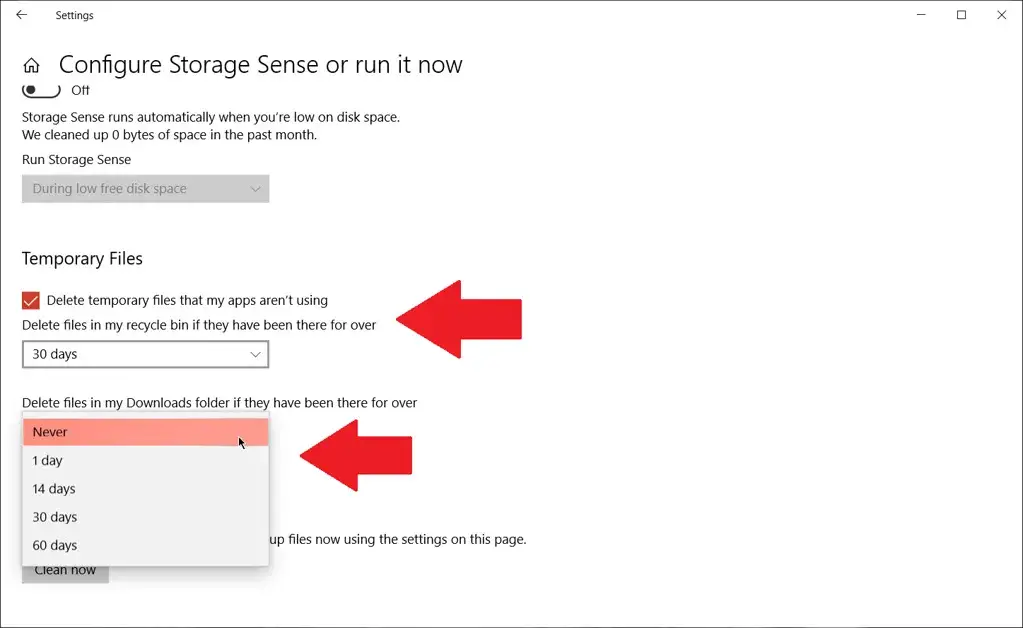
Như trên ảnh, mục “Configure Storage Sense or run it now” cho phép cấu hình thời gian xóa file tạm (Temporary) theo ngày, tuần, tháng. Hoặc chọn Never nếu bạn ko muốn.
Bước 3. Chạy Storage Sense để giải phóng dung lượng ổ cứng
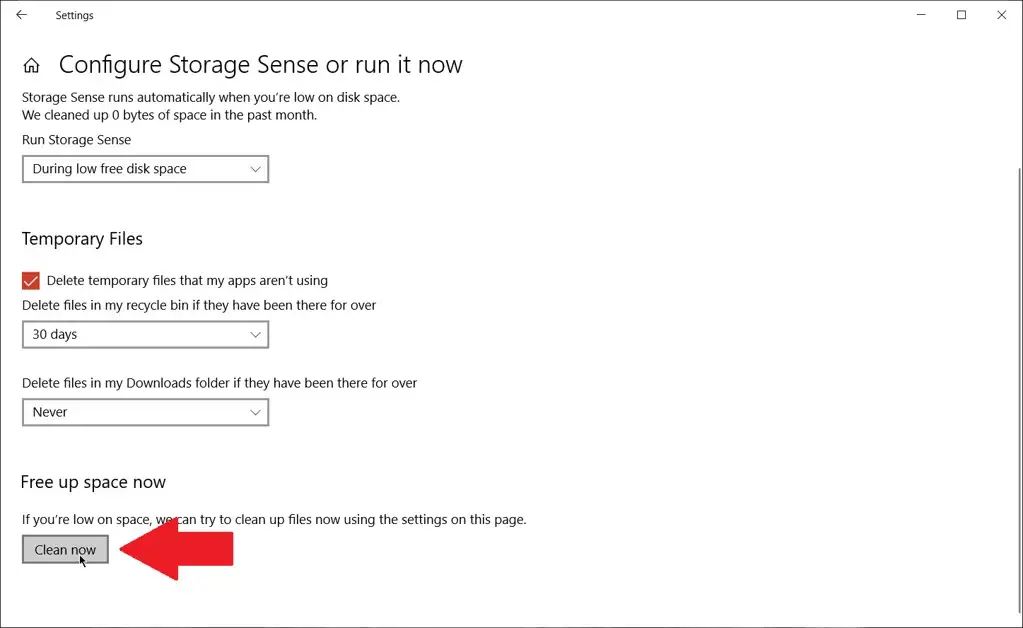
Click vào nút Clean now như trên ảnh, Windows sẽ quét và xóa các file tạm thời và các file rác. Sau khi hoàn thành công việc, nó sẽ cho bạn biết dung lượng đã được giải phóng.
Bước 4. Xem lại các tệp OneDrive
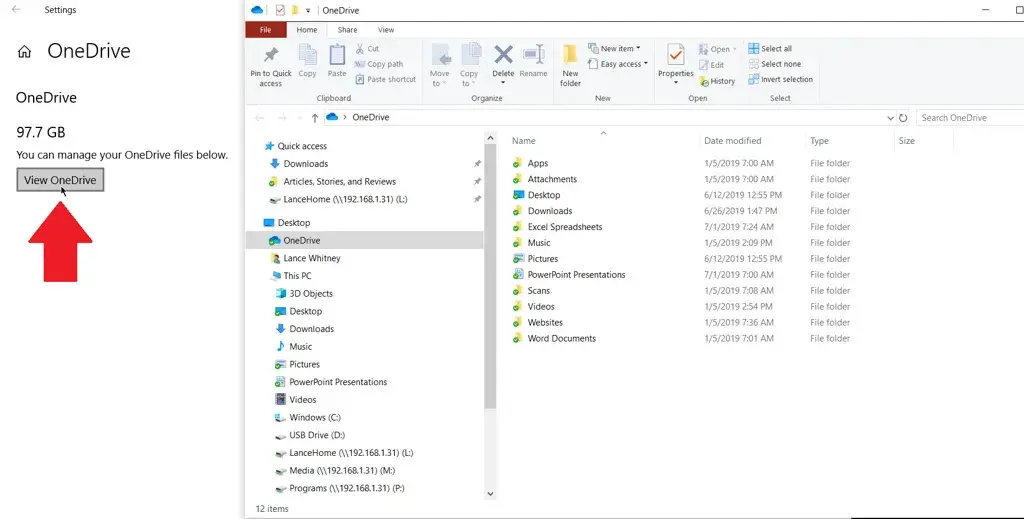
Mục OneDrive cũng sẽ hiển thị cho bạn biết thứ đang ngốn bộ nhớ và giải quyết nó đây cũng là một cách để giải phóng dung lượng Windows 10 và windows 11 khi ổ cứng bị đầy.
Bước 5. Gỡ cài đặt ứng dụng không cần thiết
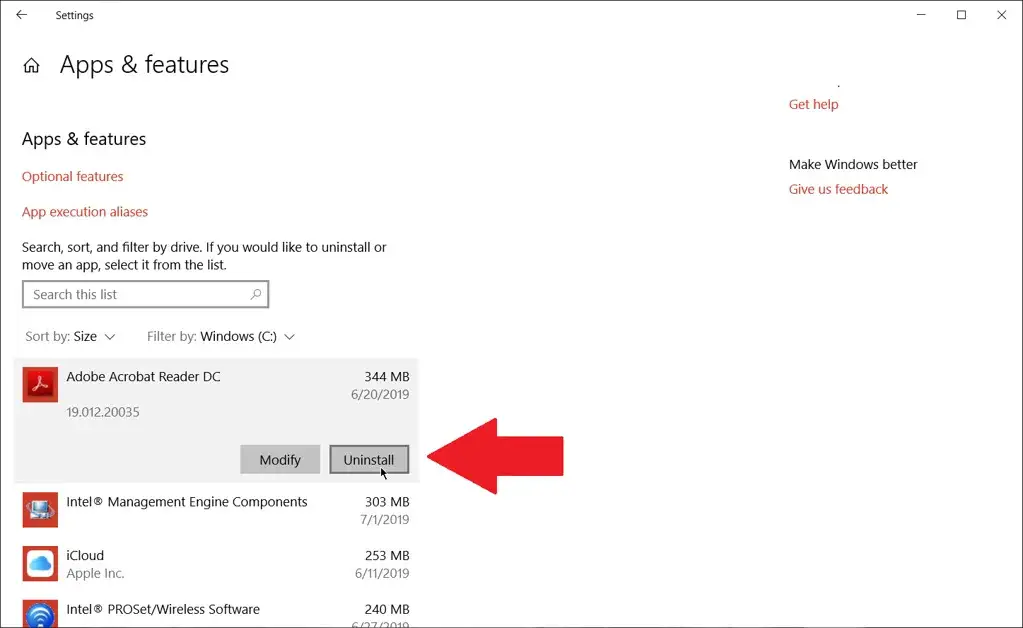
Mục Apps & features bạn có thể xem các ứng dụng đã cài đặt và sắp xếp danh sách theo tên, ngày tháng hoặc kích thước. Click “Uninstall” để xóa ứng dụng. Ngoài ra bạn cũng có thể tham khảo một số những phần mềm giúp xóa sạch sẽ ứng dụng trên máy tính mà chức năng của Windows ko làm được.
Bước 6. Quản lý hình ảnh để giảm bớt lưu trữ
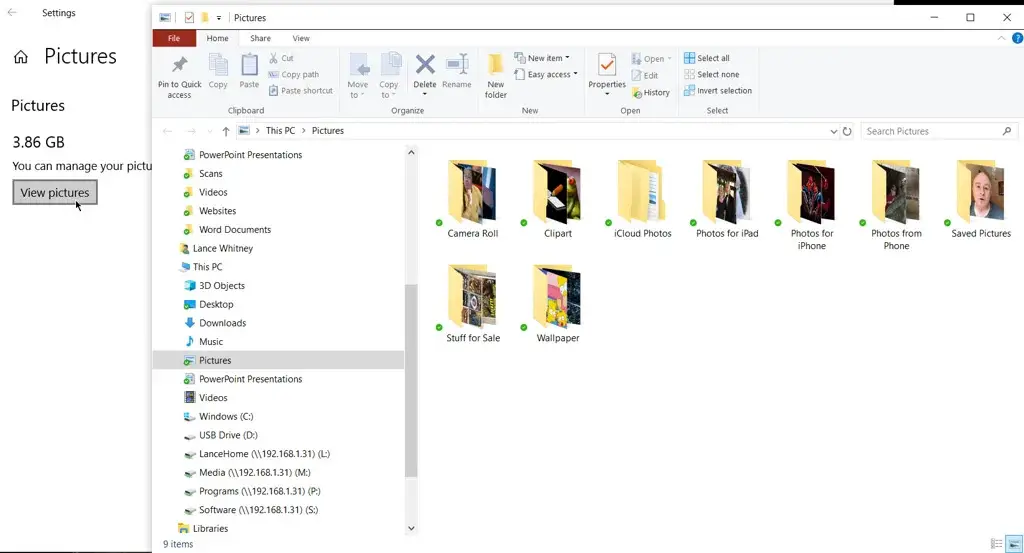
Nếu bạn lưu trữ ảnh trên PC, sẽ có biểu tượng picture trên tính năng Storage settings. Click vào đó và chọn nút View Pictures để đi đến vị trí ảnh mặc định nơi bạn có thể tìm kiếm ảnh để xóa.
Bước 7. Xóa các file tạm thời, file rác
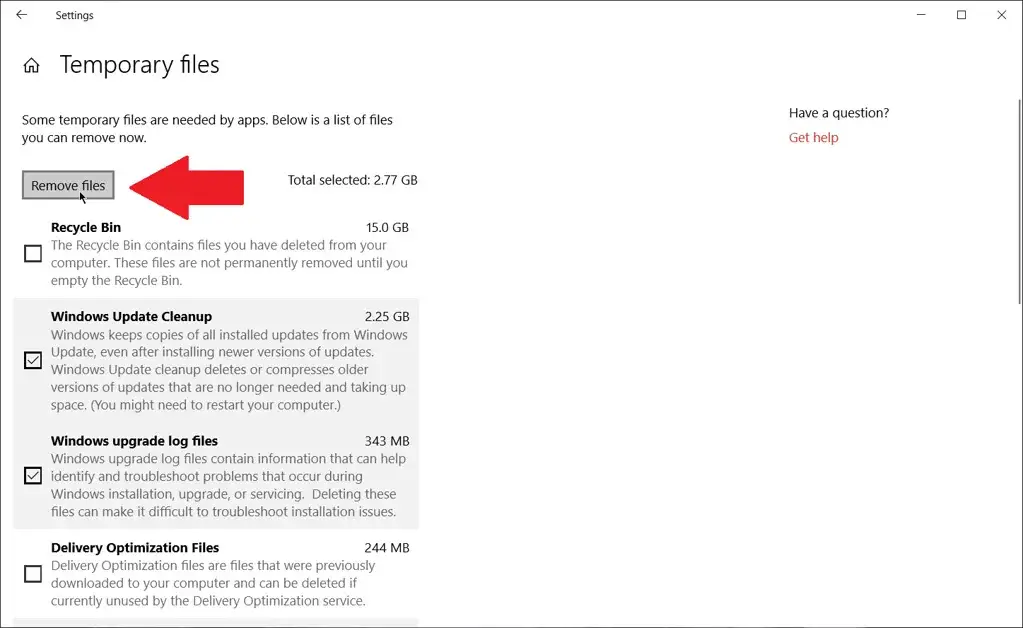
Windows tích trữ các file cài đặt tạm, ví dụ như file internet, file cài đặt ứng dụng..v.v. Để xem các tệp này, hãy nhấp vào “Temporary Files” trong Storage settings. Hãy lựa chọn những gì bạn cần xóa sau đó click “Remove”. Để tiết liệm thời gian và xóa file TEMP hoặc file xác hiệu quả hơn bạn có thể xem bài viết.
Bước 8. Kiểm tra bộ nhớ ngoài
Khi ổ đĩa ngoài (USB) được kết nối, tìm đến “More storage settings” và click vào “View storage usage on other drives”. Bạn có thể xem dung lượng và xử lý theo cách của bạn :D.
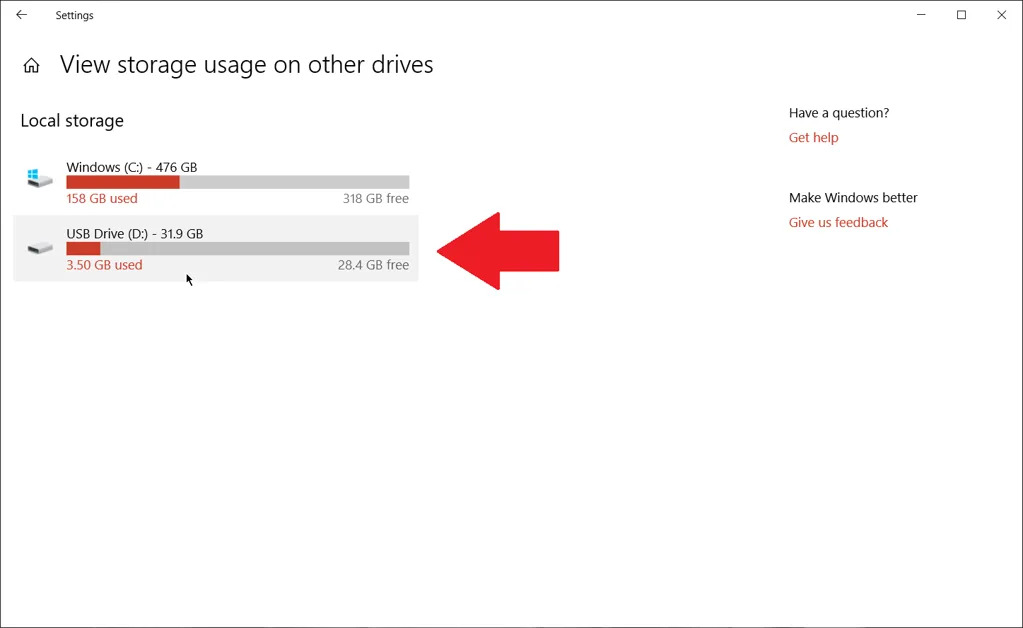
Trên đây là một số cách để giải phóng dung lượng Windows 10 và Windows 11 khi ổ cứng bị đầy, bị chậm và sảy ra tình trạng giật lag, Hy vọng bài viết này sẽ giúp ích cho bạn. Nếu có câu hỏi, hãy để lại bình luận bên dưới.
– Advertising –
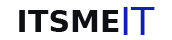
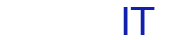
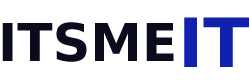
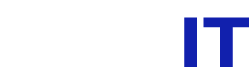


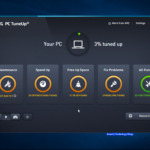


![Free download Photoshop CC 2022 Full Pre-Activated [Repack] | Google Drive](https://itsmeit.co/wp-content/uploads/2023/01/photoshop-cc-2022-full-pre-activated-repack-150x150.jpg)


