Mặc định, thanh tác vụ (Taskbar ) trong Windows 11 có kích thước được thiết lập sao cho phù hợp với hầu hết các loại màn hình. Tuy nhiên, nếu bạn muốn tùy chỉnh hoặc thu nhỏ kích thước thanh Taskbar Windows 11 để phù hợp với sở thích riêng của mình, quá trình thay đổi này rất dễ dàng thực hiện.
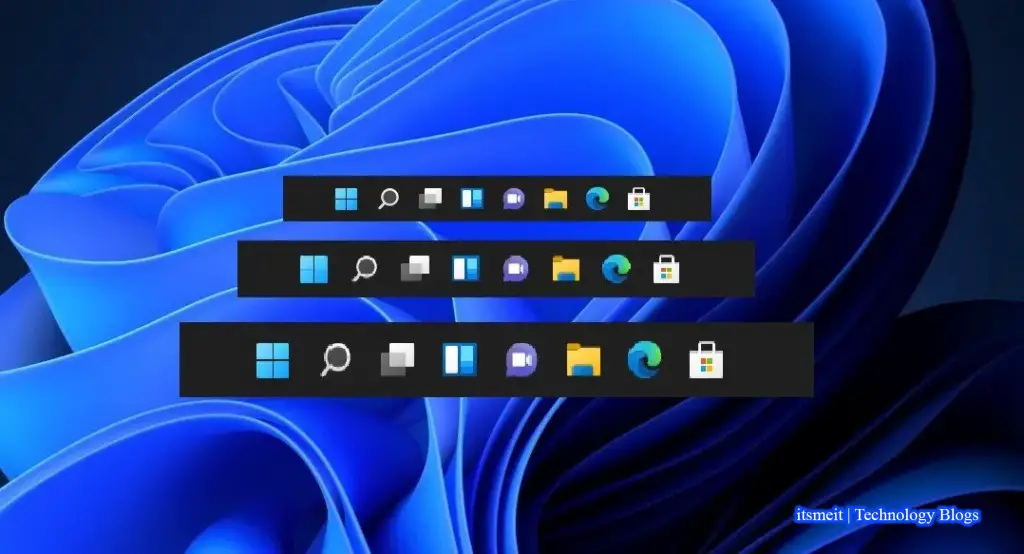
Các bước tuỳ chỉnh thu nhỏ kích thước thanh Taskbar trên Windows 11
Chiều cao thanh taskbar trên Windows 11 có thể thay đổi tùy theo độ phân giải màn hình, nhưng trên màn hình full HD screen chiều cao taskbar trung bình là 48 pixel, lớn là 72 pixel và nhỏ là 32 pixel. Các bước sau sẽ giúp bạn thu nhỏ hoặc làm cho nó lớn hơn, nào bắt đầu.
Bước 1. Mở regedit để chỉnh sửa cấu hình Taskbar
Để mở bảng regedit, nhấn tổ hợp phím Windows + R và nhập regedit hoặc bằng cách search từ khóa regedit trong thanh tìm kiếm.
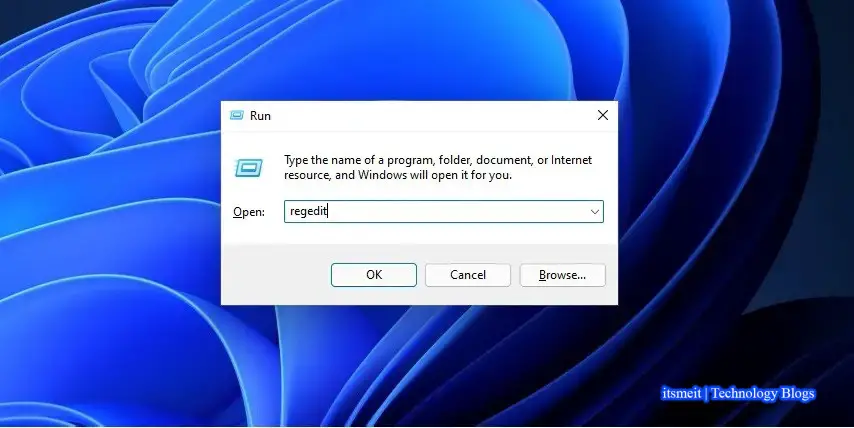
Bước 2. Điều hướng đến thư mục cần tuỳ biến thanh taskbar Windows 11
Mở lần lượt các thư mục theo đường dẫn: HKEY_CURRENT_USER\Software\Microsoft\Windows\CurrentVersion\Explorer\Advanced.
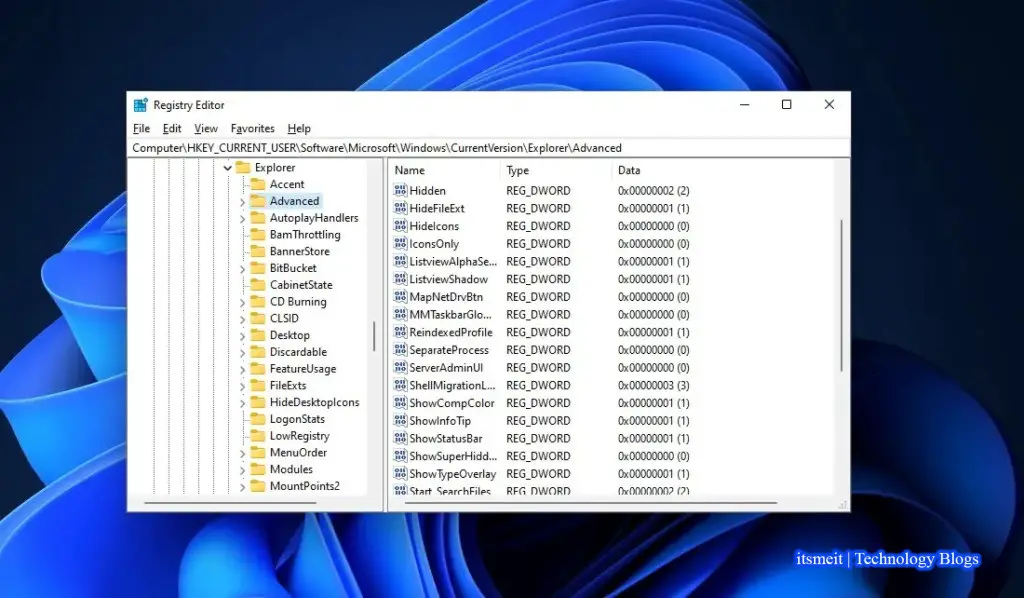
Bước 3. Tạo mới giá trị DWORD (32-bit)
Để thu nhỏ kích thước thanh Taskbar Windows 11, nhấp chuột phải vào khung cửa sổ bên phải và chọn New->DWORD (32-bit) như hình dưới đây và đặt tên cho giá trị là TaskbarSi.
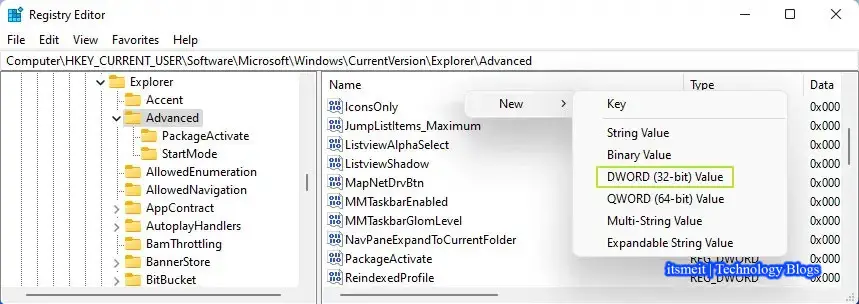
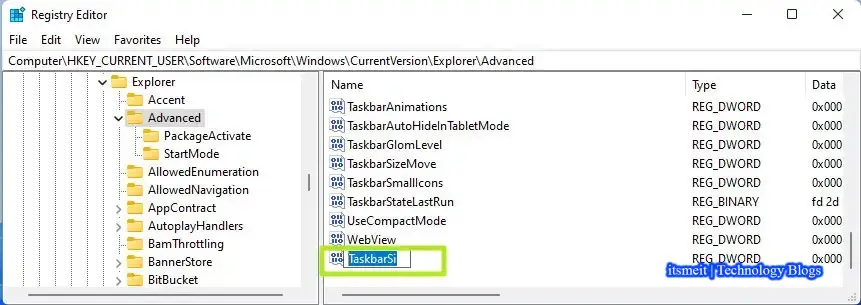
Bước 4. Thiết lập kích thước, tuỳ biến thanh taskbar trên Windows 11
Bằng cách nhấp đúp vào TaskbarSi, đặt giá trị cho nó thành 0, 1 hoặc 2, giá trị này cung cấp cho bạn nhỏ, trung bình hoặc lớn. Nhấn OK sau đó khởi động lại máy tính của bạn.
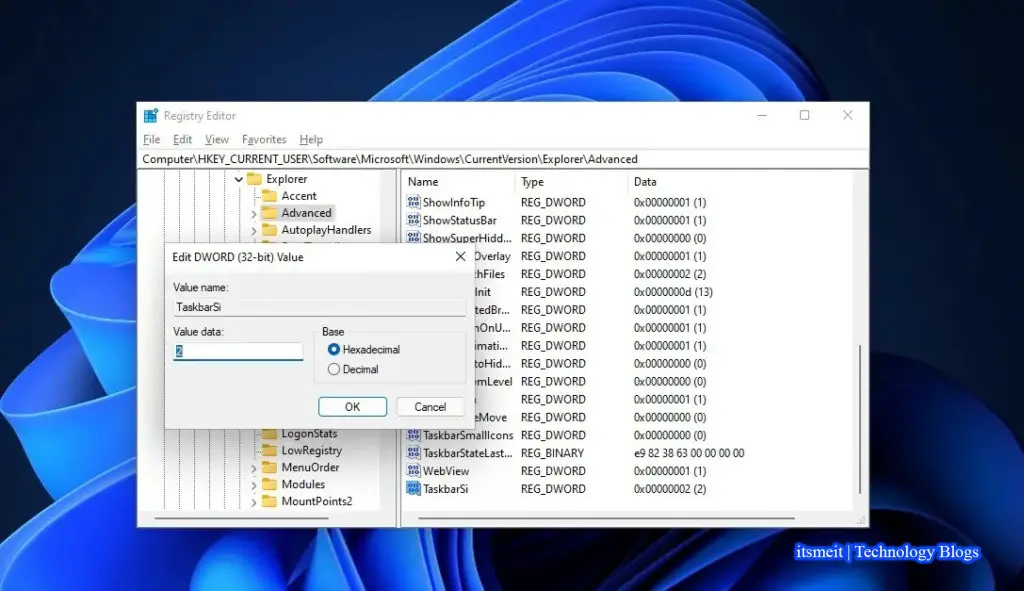
Trên đây là các bước hướng dẫn bạn tùy chỉnh, thu nhỏ hoặc thay đổi kích thước taskbar Windows 11 và Windows 10, bây giờ bạn sẽ có kích thước của các biểu tượng trên thanh tác vụ mà bạn đã đặt. Nếu bạn không thích nó, bạn chỉ cần xóa DWORD (32-bit) đã tạo và khởi động lại máy tính là được.
Ngoài cách tuỳ chỉnh thanh Taskbar, bạn cũng có thể tuỳ biến lại thanh Search của mình đẹp mắt hơn, bạn có thể tham khảo bài viết cách tuỳ chỉnh thanh Search trên Windows 11 với ViveTool nhé.
– Advertising –
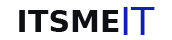
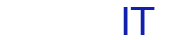
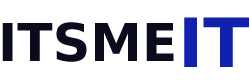
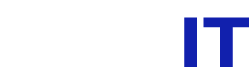





![Free download Photoshop CC 2022 Full Pre-Activated [Repack] | Google Drive](https://itsmeit.co/wp-content/uploads/2023/01/photoshop-cc-2022-full-pre-activated-repack-150x150.jpg)


