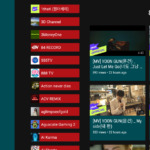Việc xóa Ubuntu khỏi hệ thống đang hoạt động song song với Windows 10/1 UEFI (GPT) có vẻ phức tạp nhưng với một số bước cẩn thận và hướng dẫn của chúng tôi, bạn có thể dễ dàng xoá sạch sẽ Ubuntu, khôi phục dung lượng lưu trữ trong khi vẫn giữ nguyên cài đặt Windows của mình và an toàn.
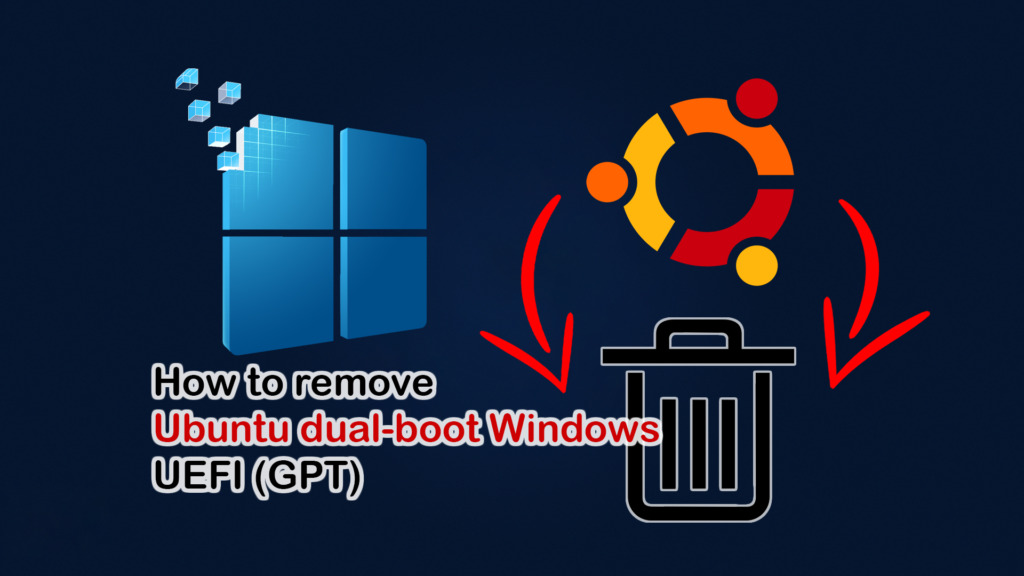
Gỡ cài đặt Ubuntu và giải phóng dung lượng ổ đĩa trên Windows
Lưu ý: Trước khi chúng ta bắt đầu, hãy nhớ rằng việc xóa Ubuntu khỏi hệ thống khởi động kép bao gồm việc khôi phục menu khởi động Windows (có nghĩa là xóa GRUB) và xóa các phân vùng của Ubuntu. Thao tác này sẽ xóa tất cả dữ liệu trên các phân vùng đó, vì vậy hãy đảm bảo rằng bạn có bản sao lưu của mọi tệp quan trọng.
Bước 1. Khôi phục bộ tải khởi động Windows
Để tiếp tục, vui lòng tải xuống tệp khôi phục Windows Boot Loader UEFI và giải nén nó từ liên kết được cung cấp ở cuối bài viết. Sau khi giải nén, hãy sao chép tệp “bootx64.efi” vào một ổ đĩa được chỉ định, chẳng hạn như ổ E. Khi sử dụng hệ thống UEFI, Bạn cần chạy Dấu nhắc lệnh với quyền quản trị viên để có thể loại bỏ Ubuntu khởi động kép Windows 10 hoặc 11.
Để truy cập “Command Prompt”, hãy tìm “cmd” trong thanh tìm kiếm và mở nó. Đảm bảo rằng Dấu nhắc Lệnh được khởi chạy với các đặc quyền quản trị bằng cách chọn “Run as administrator”. Trong cửa sổ CMD, nhập các lệnh sau theo thứ tự. Để dán mã, nhấp chuột phải và chọn “Paste” hoặc nhấn “Ctrl + V”.
mountvol W: /S
Xác định vị trí đĩa nơi file UEFI của Windows Boot Loader (bootx64.efi) đã được tải xuống và giải nén trước đó.
E: xcopy /y bootx64.efi W:EFIBoot rmdir /S W:EFIUbuntu
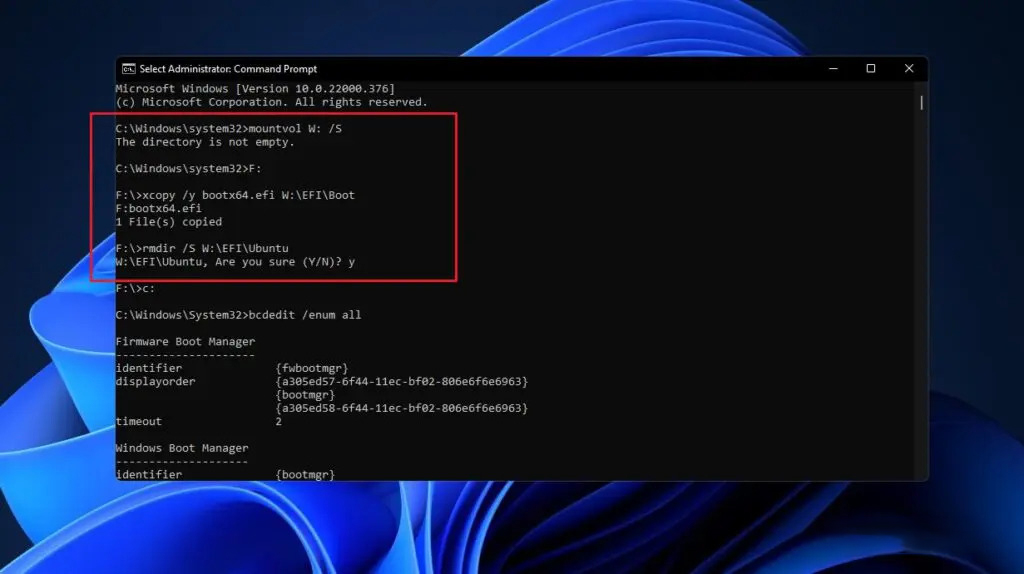
Sau khi khôi phục bộ tải khởi động Windows mặc định, bước tiếp theo là xóa các tệp khởi động Ubuntu khỏi phân vùng EFI và phân vùng lưu trữ Ubuntu.
Bước 2. Sử dụng lệnh BCDEdit để xóa boot menu (UUID)
Tiếp theo, cần xóa menu khởi động Ubuntu bằng cách xác định UUID của nó thông qua việc sử dụng một lệnh được chỉ định.
bcdedit /enum all
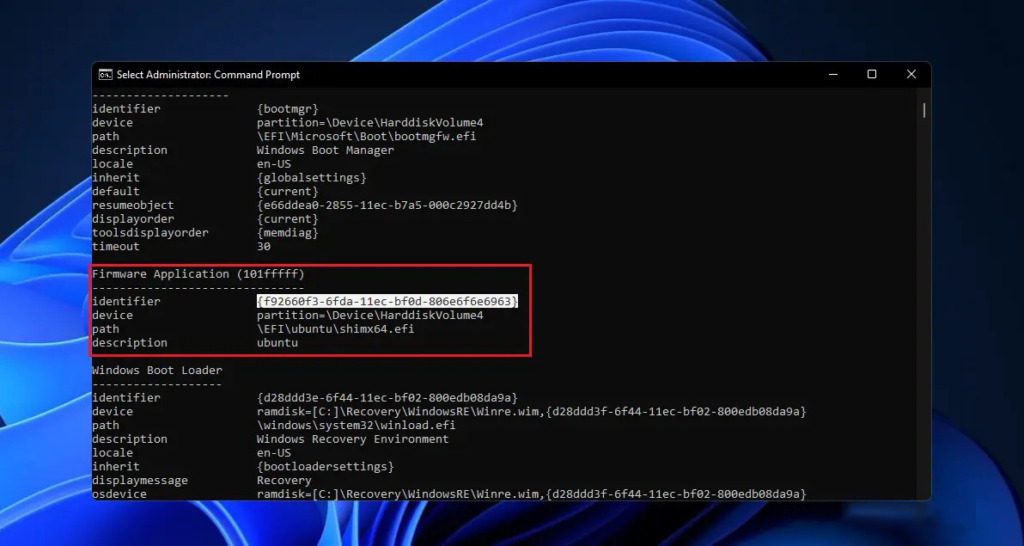
Nhập lệnh “bcdedit /delete UUID” để xóa menu khởi động Ubuntu đã chọn. Nếu có nhiều UUID, hãy lặp lại quy trình để xóa chúng. Dưới đây là ví dụ về xóa UUID:
bcdedit /delete {d28ddd3f-6f44-11ec-bf02-800edb08da9a}
Sau khi xóa thành công menu boot của Ubuntu, bạn có thể tiến hành bước 3, xóa phân vùng chứa hệ điều hành và loại bỏ hoàn toàn Ubuntu song song khởi Windows.
Bước 3. Xóa phân vùng Ubuntu
Để xóa phân vùng Ubuntu, hãy làm theo các bước sau trên máy tính Windows: nhấp chuột phải vào “This PC->Manage->Storage->Disk Management” Sau đó tiến hành xóa các phân vùng Ubuntu, đảm bảo rằng chúng thực sự là phân vùng Ubuntu, giống như ảnh chụp màn hình bên dưới.
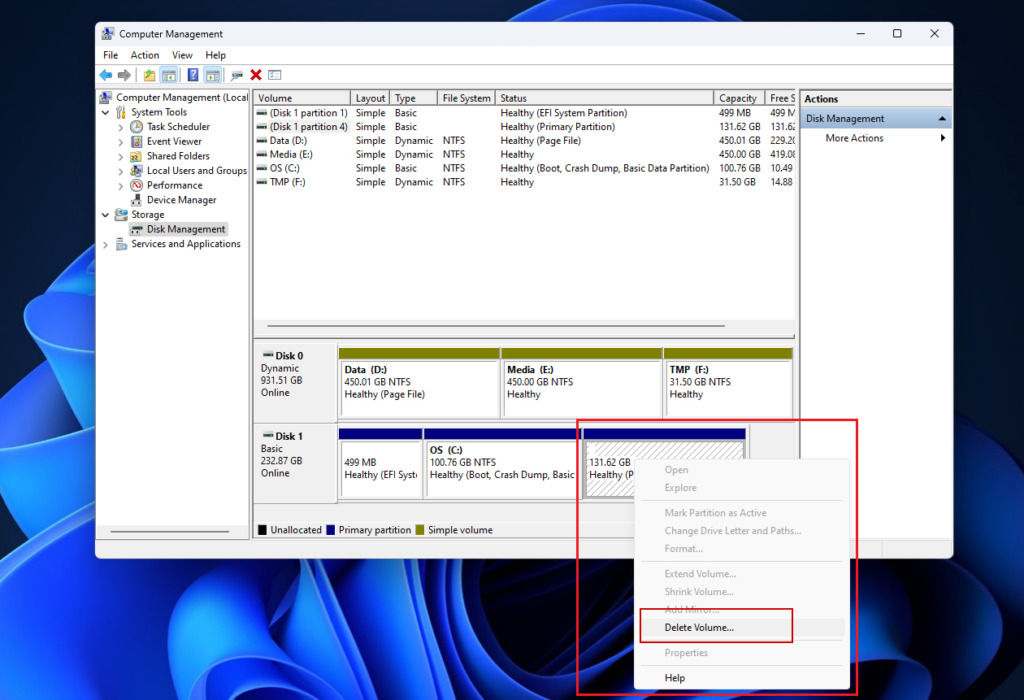
Sau khi xóa các phân vùng, bạn có thể đóng Disk Management. Hệ thống Windows của bạn bây giờ sẽ khởi động trực tiếp mà không cần menu GRUB và bạn sẽ lấy lại được dung lượng ổ đĩa được Ubuntu sử dụng trước đó.