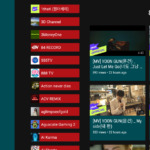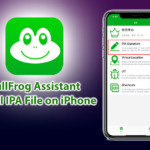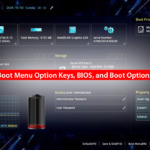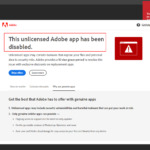Bạn cần tạo USB boot để cài Windows 10, 11 cho máy tính UEFI hoặc Legacy nhưng chưa biết làm thế nào? Bài viết này sẽ giúp bạn thực hiện điều đó một cách dễ dàng, ngay cả với những máy tính có cấu hình thấp.

Tạo USB boot bằng Rufus là giải pháp phổ biến với nhiều ưu điểm mạnh mẽ:
- Quá trình tạo đơn giản, tương thích cao trên mọi thiết bị.
- Di chuyển dễ dàng để cài đặt Windows trên nhiều PC/laptop khác nhau.
- Giảm thiểu lỗi trong quá trình cài đặt Windows.
Ngoài cài Windows, USB boot còn giúp cứu dữ liệu, sửa lỗi ổ đĩa và hệ thống, phân vùng ổ cứng và bypass mật khẩu an toàn.
Lưu ý trước khi tạo USB boot cài Windows
Để tạo USB boot cài Windows 10/11 bằng Rufus, bạn cần chuẩn bị:
- Một ổ USB có dung lượng từ 8GB trở lên, được định dạng và hỗ trợ UEFI.
- Bộ cài ISO Windows 10.
Các bước tạo USB boot cài Windows 10/11
- Kết nối ổ USB với máy tính hoặc laptop của bạn.
- Tải xuống công cụ tạo khởi động USB Rufus .
- Sau khi tải Rufus xuống, hãy nhấp chuột phải và chạy với quyền Admin rồi nhấp vào “Next” cho đến khi hoàn tất.
- Mở Rufus và bắt đầu tạo USB cài Windows.
- Nhấp vào Select và tìm tệp ISO đã tải xuống.
- Rufus sẽ tự động phát hiện thiết bị USB. Nếu bạn có nhiều thiết bị lưu trữ bên ngoài được kết nối, bạn có thể chọn thiết bị USB của mình từ phần “Device section”.
- Trong phần “Partition scheme“, nếu máy tính của bạn sử dụng phân vùng GPT, hãy chọn GPT và “Target” chọn UEFI (không phải CSM). Nếu không, hãy chọn MBR tương ứng với phân vùng ổ cứng của bạn.
- Kiểm tra lại thông tin và nhấn “Start” để Rufus tạo USB Boot (tham khảo ảnh chụp màn hình).
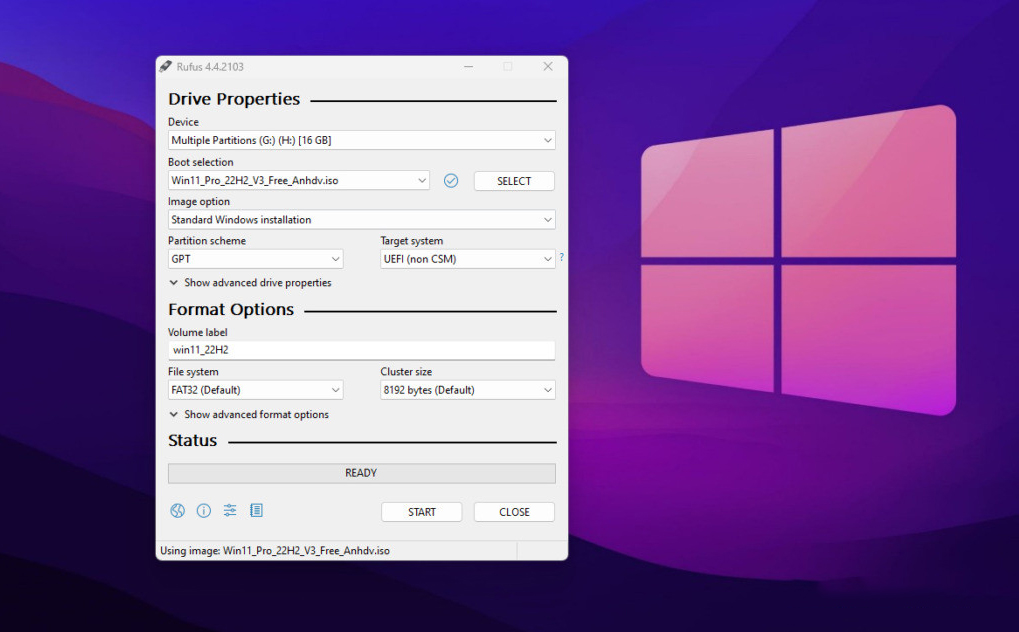
Lưu ý: Rufus sẽ yêu cầu bạn xác nhận định dạng USB trước khi tiến hành tạo boot. Nhấp vào “OK” để đồng ý định dạng USB vì quá trình này sẽ xóa tất cả dữ liệu trên USB. Do đó, hãy đảm bảo bạn đã sao lưu mọi dữ liệu quan trọng trên USB trước khi thực hiện bước này.