3 cách xóa file rác trên máy tính Windows 11 hoặc Windows 10 một cách an toàn và hiệu quả giúp máy tính của bạn loại bỏ được những tệp tin rác và làm trống ổ đĩa.
Để giải phóng không gian ổ cứng và tối ưu hóa hiệu suất máy tính hay laptop, việc dọn dẹp thường xuyên là rất cần thiết trên hệ điều hành Windows 11 và 10. Bài viết này, chúng tôi sẽ cung cấp cho bạn 2 cách hữu ích để dọn rác Windows 11, dọn rác máy tính bằng cmd, giúp bạn loại bỏ triệt để các tập tin tạm thời, các file hệ thống không cần thiết và các tập tin không còn được sử dụng khác.
Cách xóa file rác trên máy tính Windows 11, 10 bằng lệnh command và Tool

Có rất nhiều cách để bạn thực hiện việc này, ở đây itsmeit sẽ hướng dẫn bạn xóa file TEMP, đây là những file tạm thời được tạo ra khi bạn mở những ứng dụng, hoặc game. Mục đích của các file này là lưu trữ dữ liệu, cache… Nhưng đôi khi nó không còn giá trị mà vẫn tồn tại không bị xóa khỏi hệ thống dẫn đến việc chiếm dụng dung lượng và làm chậm máy tính.
Cách dọn rác Windows 11 và Windows 10 bằng lệnh Command line
Đầu tiên, để dọn dẹp, xóa file rác trên máy tính Windows 11, 10 bằng CMD (Command Prompt) trên Windows, bạn có thể làm theo các bước sau:
Mở Command Prompt bằng cách ấn tổ hợp phím Windows + R, gõ “%temp%” và nhấn Enter. Thư mục chứa các tệp tin tạm thời hiện ta, bạn bấm tổ hợp phím “SHIFT + DEL” và chọn Yes để xóa tất cả chúng khỏi máy tính.
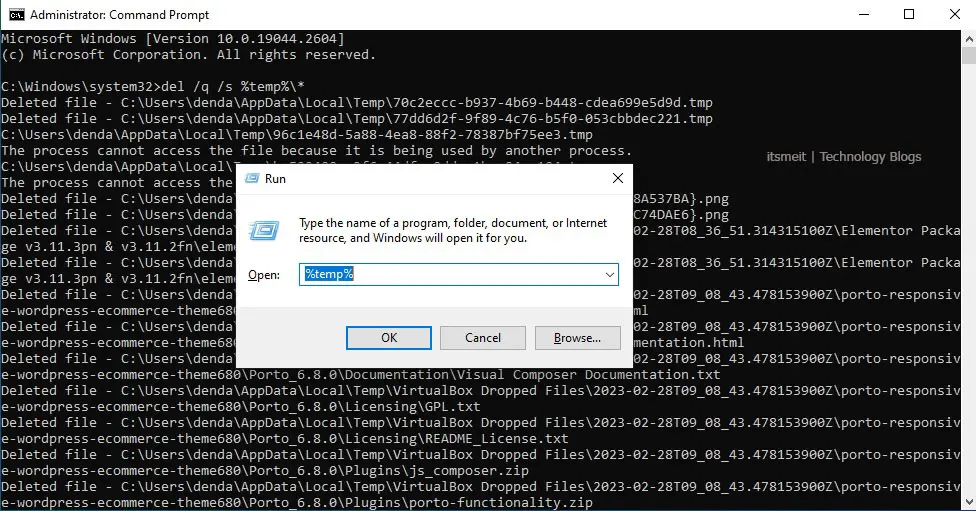
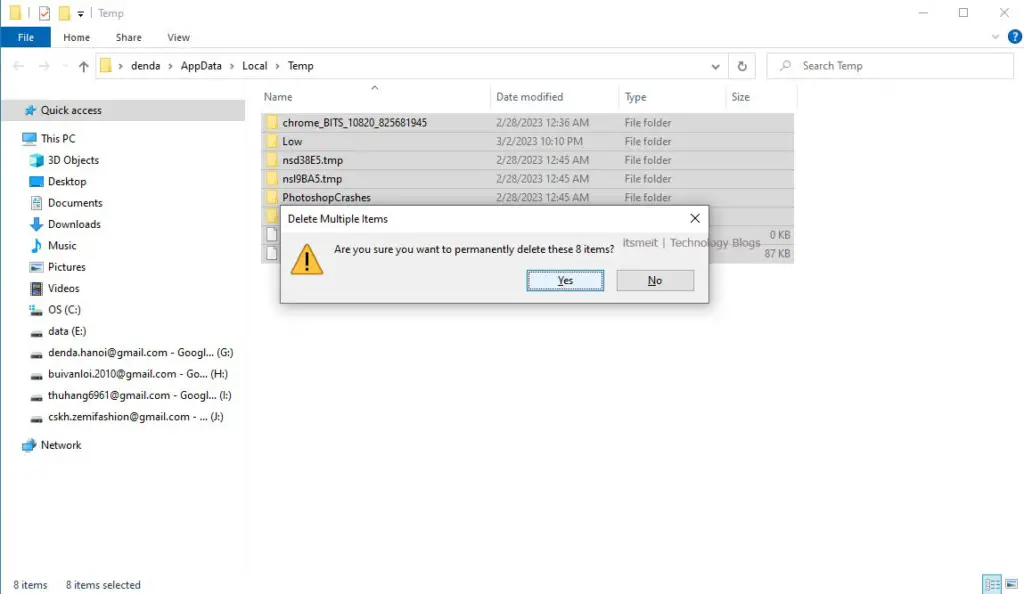
Cách thứ 2, để dọn dẹp, xóa file rác trên máy tính Windows 11, Windows 10 là xóa các file TEMP với lệnh command, tương tự bạn cũng mở CMD với quyền admin bằng cách gõ CMD trong thanh tìm kiếm của Windows, click chuột phải bấm Run->Administrator và nhập câu lệnh bên dưới để tiến hành xóa rác.
del /q /s %temp%\*
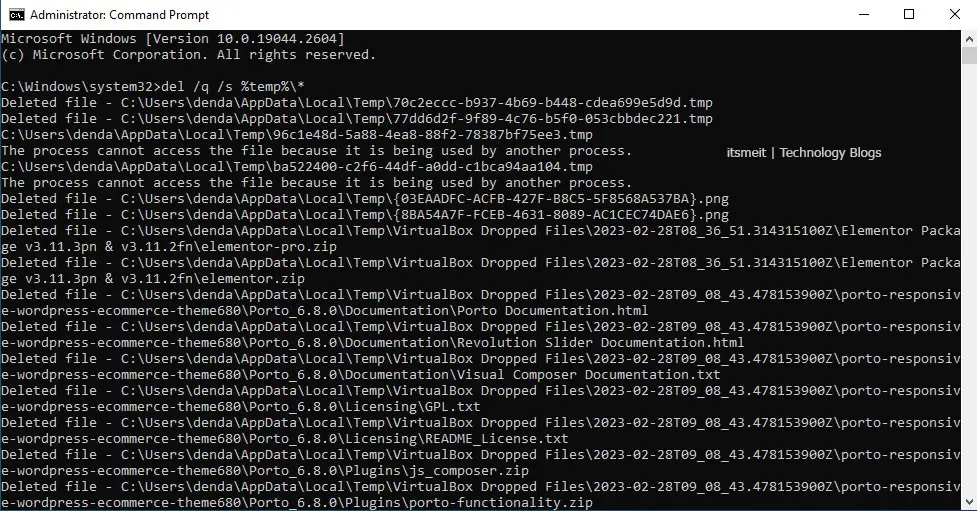
Như bạn thấy trong ảnh chụp màn hình của itsmeit bên trên, sau khi chạy lệnh, các file TMP đã lần lượt bị xóa khỏi hệ thống. Những file TEMP này bạn hoàn toàn có thể thẳng tay xóa nó mà không cần phải lo lắng xóa nhầm nhé.
Cách xóa rác máy tính, dọn dẹp Win 11 hoặc Windows 10 bằng Tool (clean-windows)
Với phương pháp này cũng gần tương tự như cách mà mình đã trình bày bên trên, nhưng nó đã được viết thành file bat để bạn có thể dọn dẹp máy tính, laptop của mình một cách chuyên nghiệp hơn. Đây chỉ là một file bat, nó không cài đặt bất kỳ thứ gì lên máy tính của bạn.
Để bắt đầu sử dụng xóa file rác trên máy tính Windows 11, hoặc windows 10 với công cụ này bạn có thể tải về file clean-windows.zip link bên dưới và giải nén, bạn sẽ tìm thấy file có tên clean-win.bat, hãy mở nó bằng quyền Admin (bấm chuột phải chọn Run as Administrator).
Khi giao diện clean-windows hiển thị hãy nhập phím chữ “Y” để xác nhận. Bạn có thể đọc những hướng dẫn hiển thị trên màn hình.
- Do you accept the terms of the EULA? (y/n): Y
- Do you want to kill the explorer.exe process? (Y/N): N
- Waiting for 0 seconds, press a key to continue …: Bấm phím bất kỳ
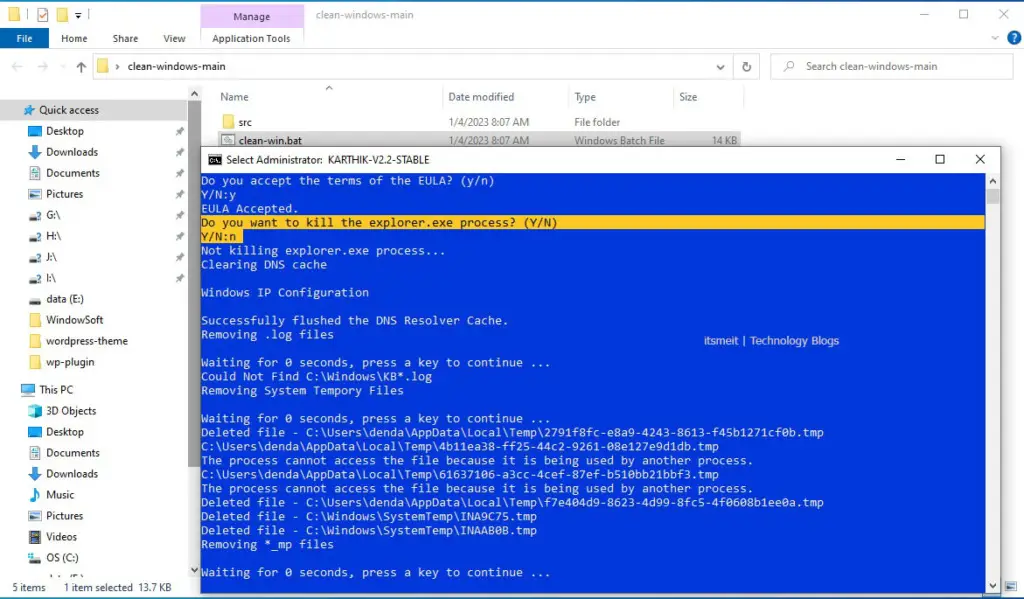
Như bạn thấy trong ảnh chụp màn hình, công cụ này đã giúp mình xóa rất nhiều những file rác, file tạm thời trong hệ thống Windows mà nó không còn tác dụng gì cả. Máy tính trở nên sạch sẽ. Nó cũng hiển thị luôn cho những file nào được xóa một cách cụ thể.
Sử dụng phần mềm CCleaner để xóa rác máy tính, laptop Windows 10, 11
CCleaner là một phần mềm rất phổ biến và được nhiều người dùng sử dụng để dọn dẹp các tập tin rác và dữ liệu trình duyệt trên máy tính. Đây là một công cụ hiệu quả giúp bạn giải phóng không gian lưu trữ và tăng tốc độ máy tính. Phần mềm CCleaner tải từ itsmeit.co hoàn toàn miễn phí, vì vậy bạn có thể sử dụng nó để xóa file rác trên máy tính Windows 11 và Win 10 giữ máy tính của mình luôn sạch sẽ và tốc độ hoạt động nhanh hơn.
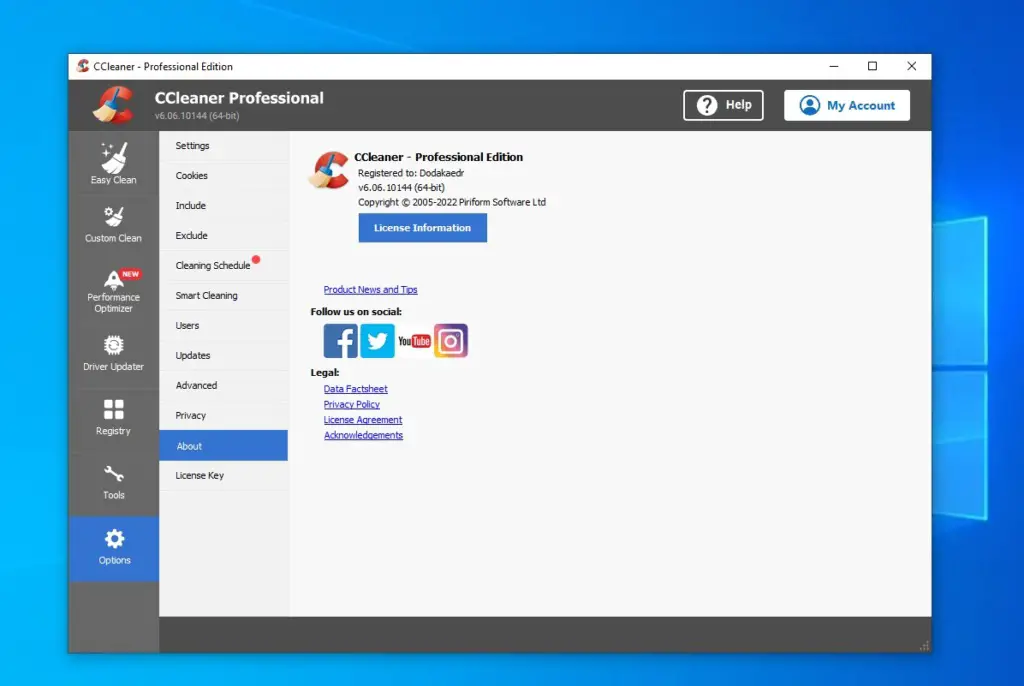
Bài viết trên đây của ItsmeIT đã chia sẻ một số những thủ thuật dọn dẹp dữ liệu rác trên Windows 11 và Win 10. Bạn nên lưu ý thường xuyên dọn dẹp cho chiếc máy tính của bạn để máy có thể hoạt động mượt mà hơn nhé.
– Advertising –
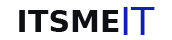
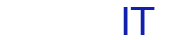
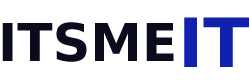
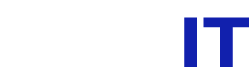





![Free download Photoshop CC 2022 Full Pre-Activated [Repack] | Google Drive](https://itsmeit.co/wp-content/uploads/2023/01/photoshop-cc-2022-full-pre-activated-repack-150x150.jpg)


