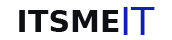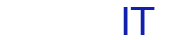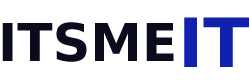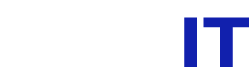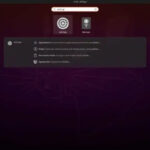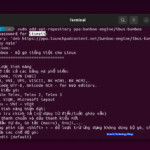Cách cài đặt Microsoft Office trên Ubuntu 20.04 hoặc 22.04 sử dụng WineHQ và Playonlinux, giúp bạn truy cập và sử dụng các ứng dụng của Office, bao gồm cả Word, Excel và PowerPoint, trên nền tảng Linux. Ngoài ra ItsmeIT cũng sẽ hướng dẫn cách sử dụng Ibusbamboo để gõ tiếng Việt một cách dễ dàng khi sử dụng phần mềm Microsoft Office trên Ubuntu.
Các bước cài đặt Microsoft Office trên Ubuntu 20.04 hoặc 22.04 LTS
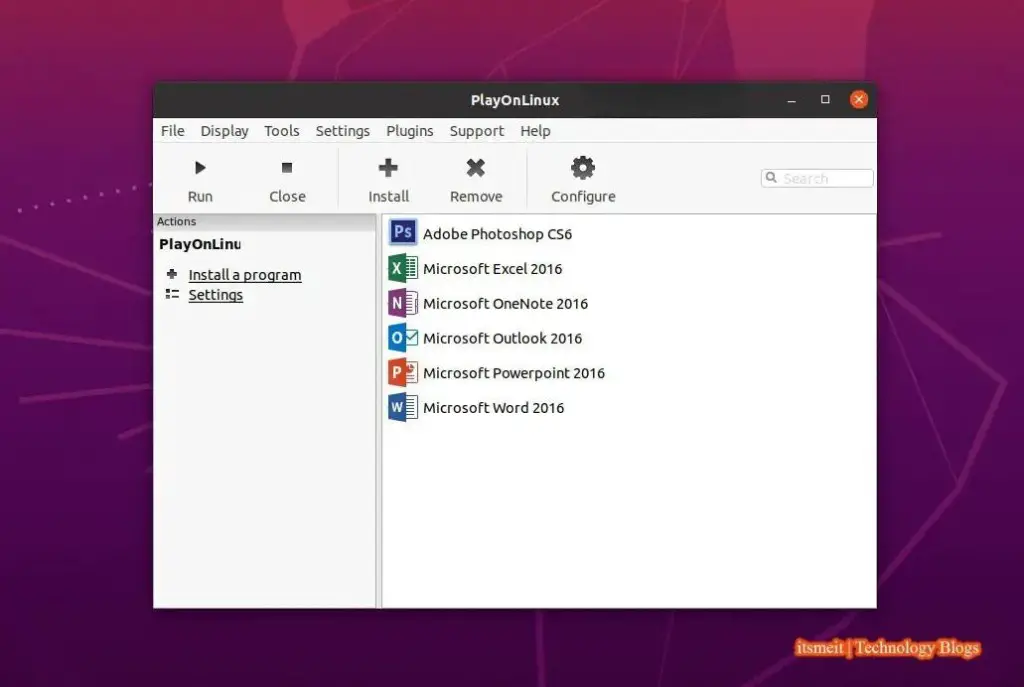
Bước 1. Kích hoạt phần mở rộng i386 (32bit) trên hệ thống
Nếu hệ thống Ubuntu của bạn là phiên bản 64-bit, bạn cần kích hoạt phần mở rộng i386 để hỗ trợ cài đặt các ứng dụng 32-bit. Để thực hiện điều này, hãy chạy lệnh dưới đây.
sudo dpkg --add-architecture i386
Bước 2. Cài đặt wine trên Ubuntu 20.04 (Only 20.04)
Tiếp theo trong hướng dẫn cài đặt Microsoft Office trên Ubuntu 20.04 hoặc 22.04, chúng ta sẽ thực hiện thêm key Wine GPG để cho phép cài đặt các package từ Wine thông qua Playonlinux.
Ubuntu 22.04 LTS không cần thiết cài đặt wine, vì vậy nếu bạn là Ubuntu 22.04 thì bỏ qua bước này.
wget -nc https://dl.winehq.org/wine-builds/winehq.key sudo apt-key add winehq.key sudo add-apt-repository 'deb https://dl.winehq.org/wine-builds/ubuntu/ focal main' sudo apt install --install-recommends winehq-stable
Bước 3. Cài đặt winbind và winetricks trên Ubuntu
Winbind và Winetricks cũng cần thiết bắt buộc để cài đặt Microsoft Office 2016 trên Ubuntu 20.04 và 22.04 LTS, vì vậy bạn hãy cài đặt 2 package này.
sudo apt update && sudo apt upgrade sudo apt-get install winbind sudo apt-get install -y winetricks
Bước 4. Install PlayOnLinux để cài đặt Office trên Ubuntu
Wine không có giao diện để sử dụng, vì vậy để cài đặt Microsoft Office trên Ubuntu 22.04, 20.04 chúng ta cần sử dụng PlayOnLinux. Nó giúp cho việc cài đặt ứng dụng *.exe dễ dàng hơn so với dòng lệnh. Và điều tốt là các gói của nó có sẵn trên kho lưu trữ chính thức của Ubuntu.
sudo apt install playonlinux
Bước 5. Cài đặt Microsoft Office 2016 trên Ubuntu
Sau khi bạn cài đặt playonlinux, hãy mở tìm kiếm playonlinux và bấm vào để khởi chạy nó.
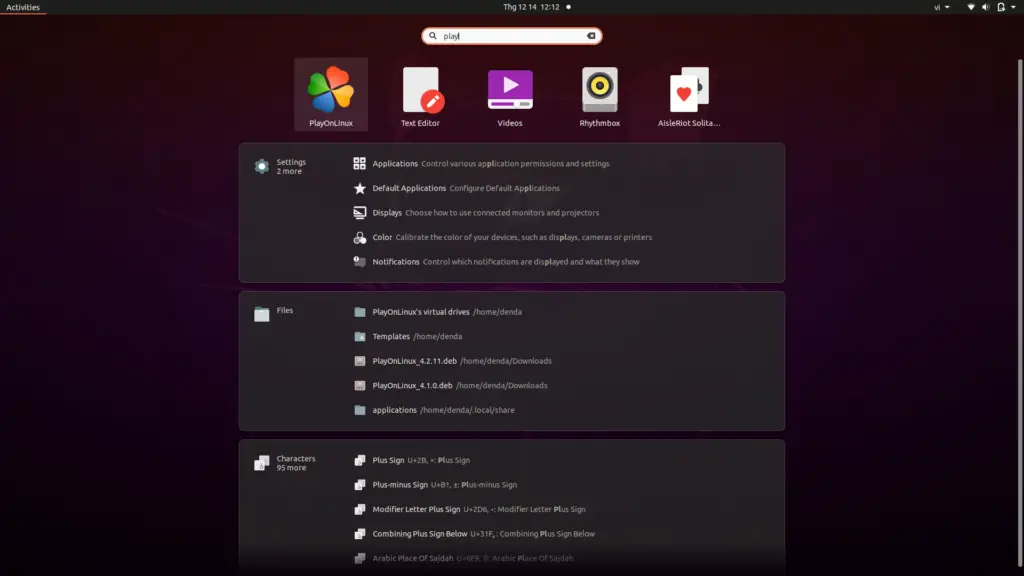
Khi giao diện ứng dụng Playonlinux được mở ra, hãy bấm vào dấu + Install, sau đó bấm tiếp vào Office sẽ hiển thị các ứng dụng tương thích với Wine có sẵn bên dưới để cài đặt trên Linux. Bạn có thể chọn Microsoft Office 2016 hoặc (method B). Ở đây itsmeit đã chọn Microsoft Office 2016 (method B) và bấm Install.
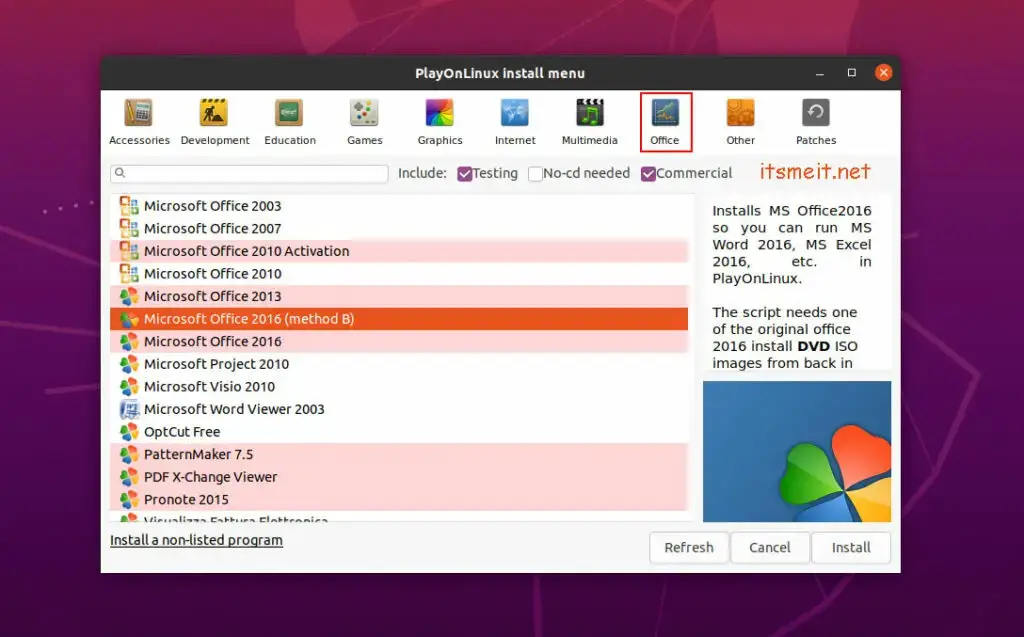
Bấm Next và bấm tiếp vào “Use a setup file in my computer“, tim đến file setup.exe trong thư mục Office2016-32bit đã giải nén và tiếp tục bấm “Next”. Nó sẽ tìm các gói bổ trợ cho Office như msxml6, mono, wine…
Hãy cứ bấm Next và Ok tất cả nhé. Sau khi hoàn thành giao diện cài đặt Office trên Ubuntu sẽ hiện ra và tiến hành cài đặt bình thường như trên windows.
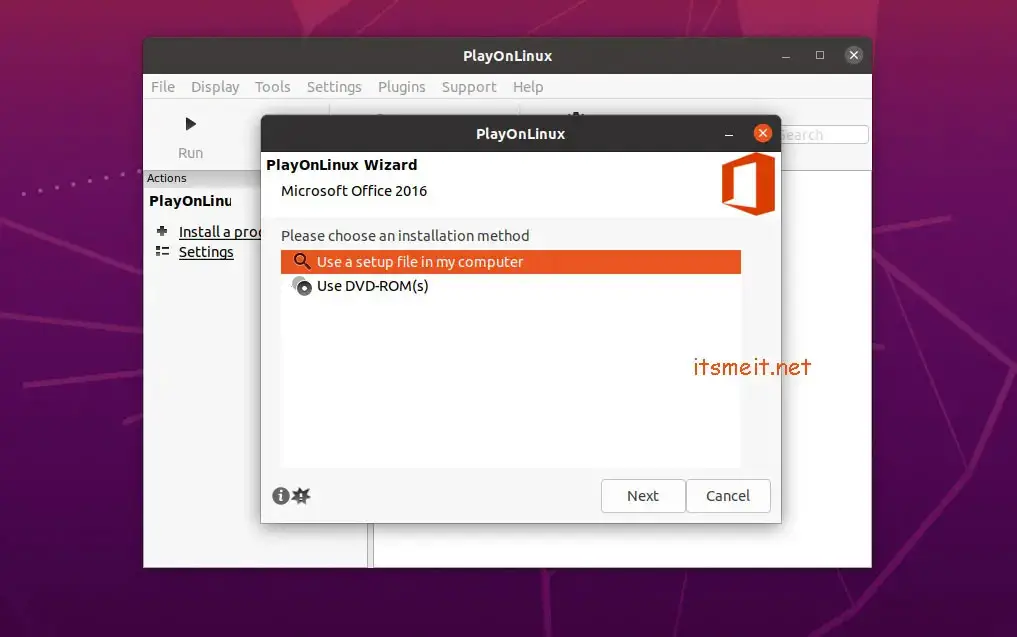
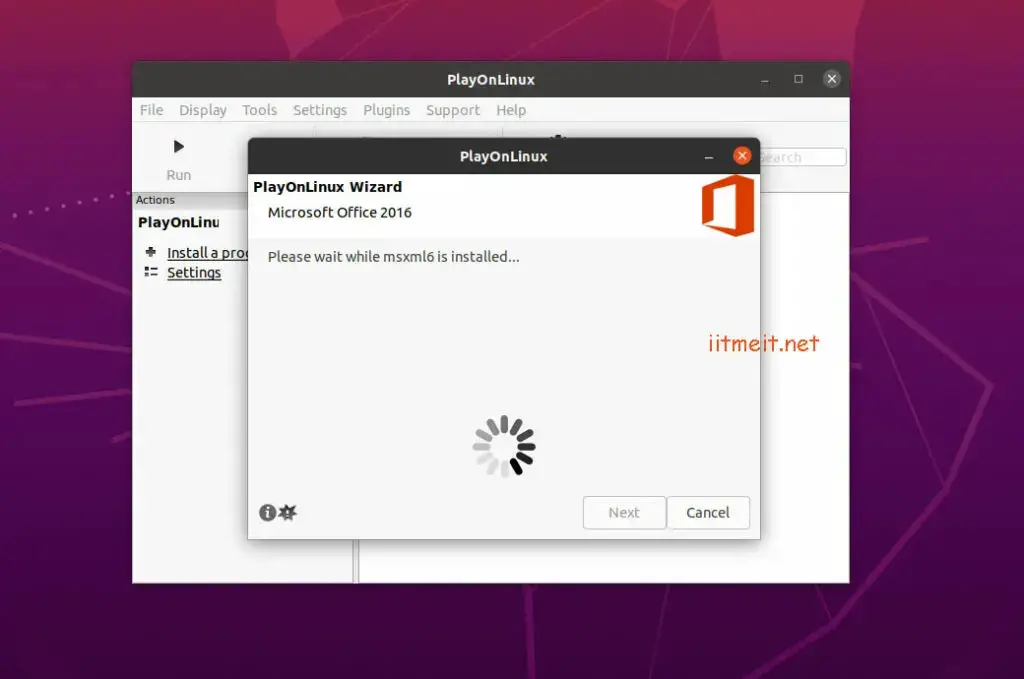
Bấm “Next” khi được hỏi và bấm tiếp “Continue” để xác nhận cài đặt Microsoft Office trên Ubuntu 22.04, 20.04.
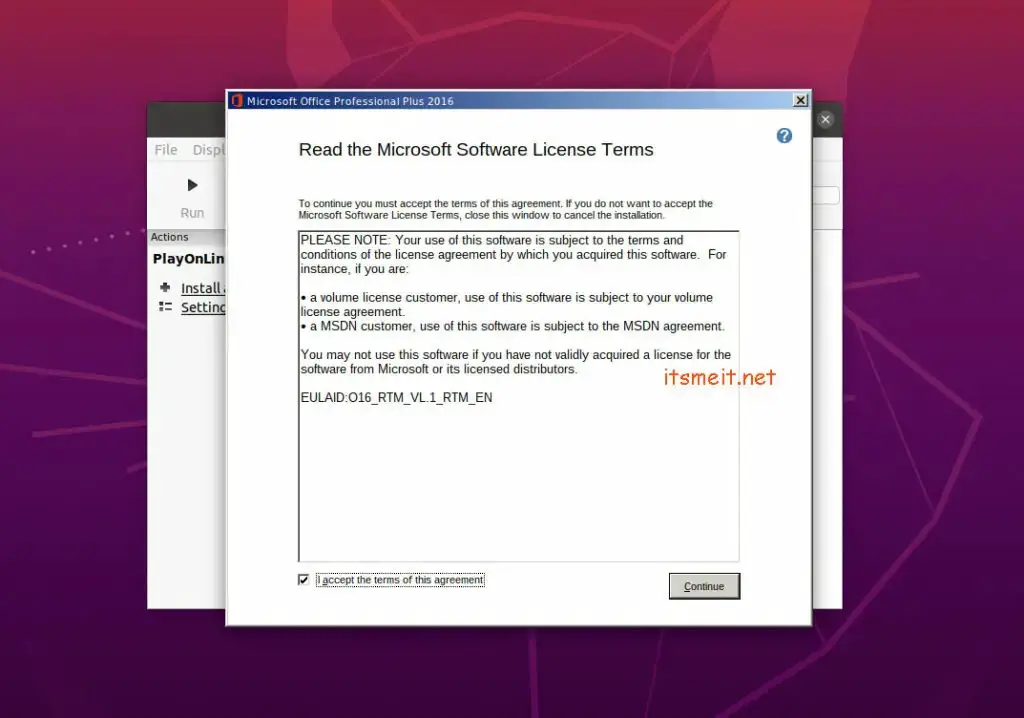
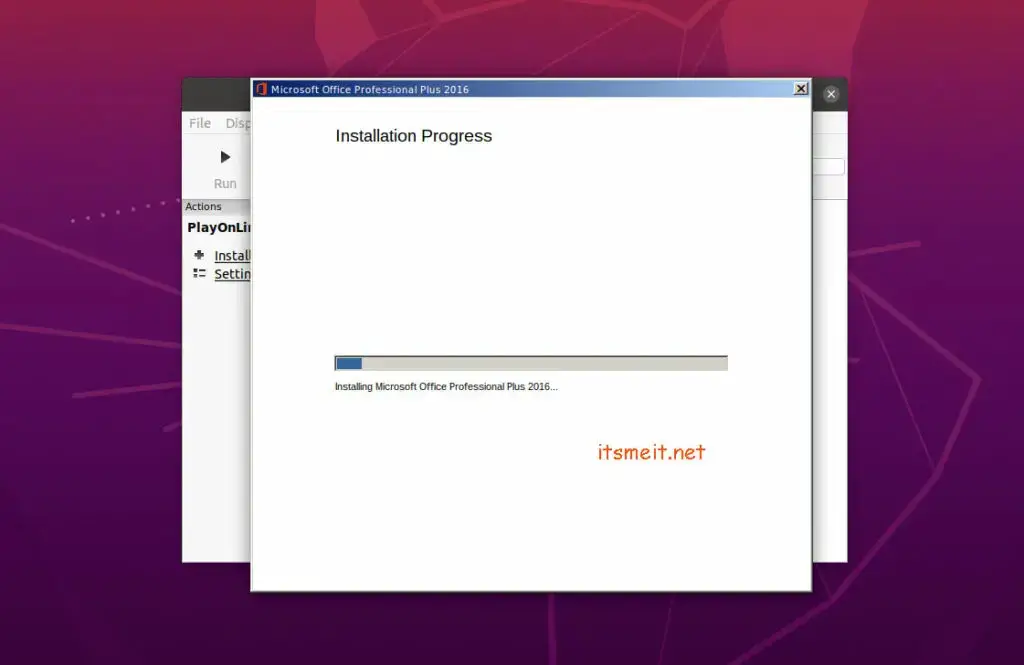
Vậy là quá trình cài đặt Office 2016 trên Ubuntu sắp xong rồi. Bạn chỉ cần đợi cho đến khi phần mềm được cài đặt và sau đó bấm Close để kết thúc.
Bước 6. Thêm biểu tượng Word, Excell, Outlook, Powerpoint vào tasbar
Click vào menu và lần lượt tìm kiếm Word, Excell sau đó bấm chuột phải chọn “Add to Favorites” để thêm nó vào thanh tasbar.
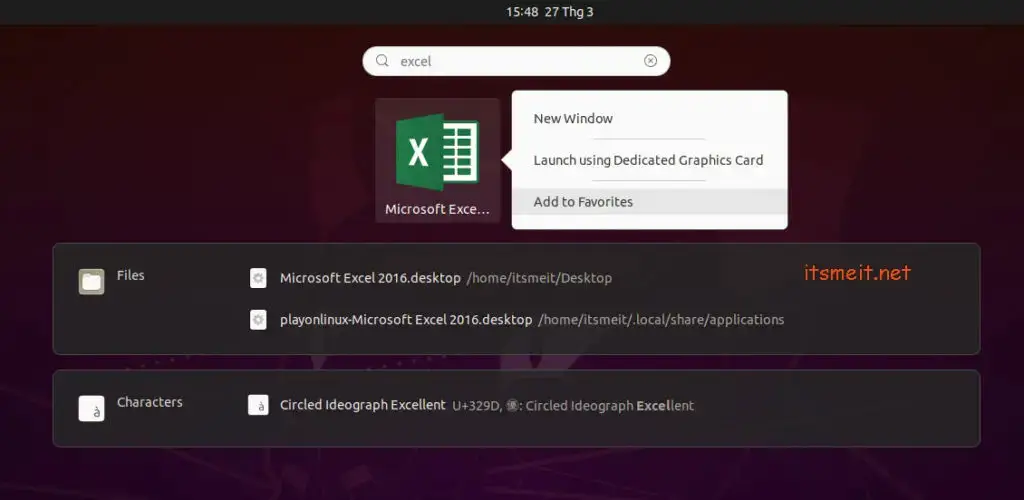
Ngoài ra sau khi cài đặt Microsoft Office trên Ubuntu 22.04, 20.04 thành công, trên Desktop sẽ xuất hiện các file để tạo icon như Microsoft Word 2016.desktop, Powerpoint, OneNote, Outlook, Excel. Bạn có thể bấm chuột phải vào nó và chọn “Allow launching”, nó sẽ hiện biểu tượng giống như trên Windows.
Bước 7. Cấu hình gõ tiếng việt trong Word, Excel trên Ubuntu
Nếu bạn chưa có bộ gõ tiếng Việt hoặc không gõ được chữ có dấu, bạn có thể tham khảo bước này. Hiện tại itsmeit đang sử dụng Ibus bamboo và thấy rằng nó hoạt động tương đối ổn định với Office 2016 Ubuntu. Sau khi cài đặt Microsoft Office trên Ubuntu 20.04 hoặc 22.04 và có thể gõ được tiếng Việt với Ibus bamboo, bạn cần thực hiện vài bước cấu hình để có thể sử dụng bộ gõ tiếng Việt trong Word và Excel.
Trên góc phải màn hình click vào biểu tượng chữ vi
- Bảng mã: Unicode
- Kiểu gõ: Telex + VNI
- Chế độ gõ mặc định: 3 ForwordKeyEvent I (không gạch chân)
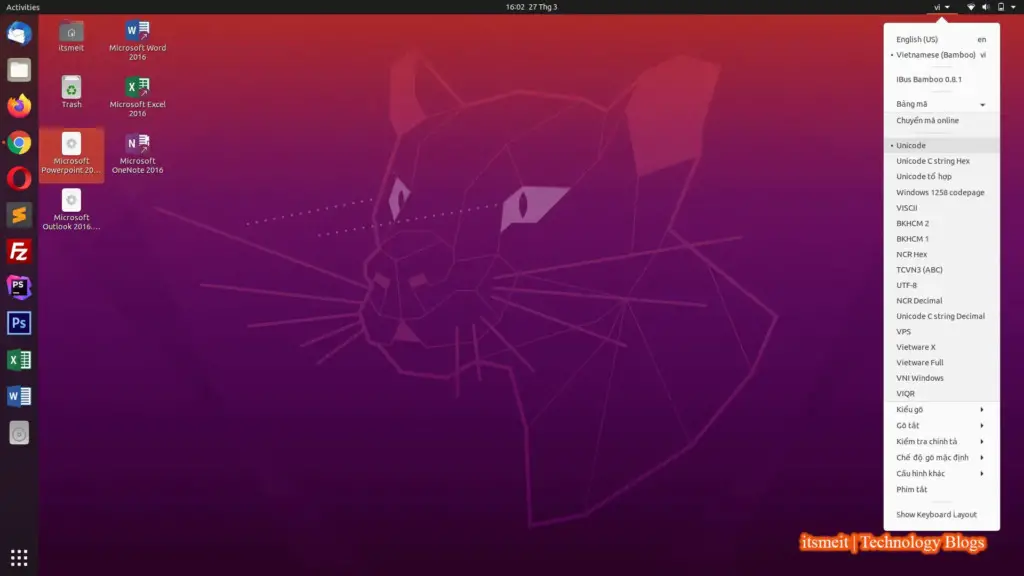
Kết thúc quá trình mò mẫm và đây là kết quả.
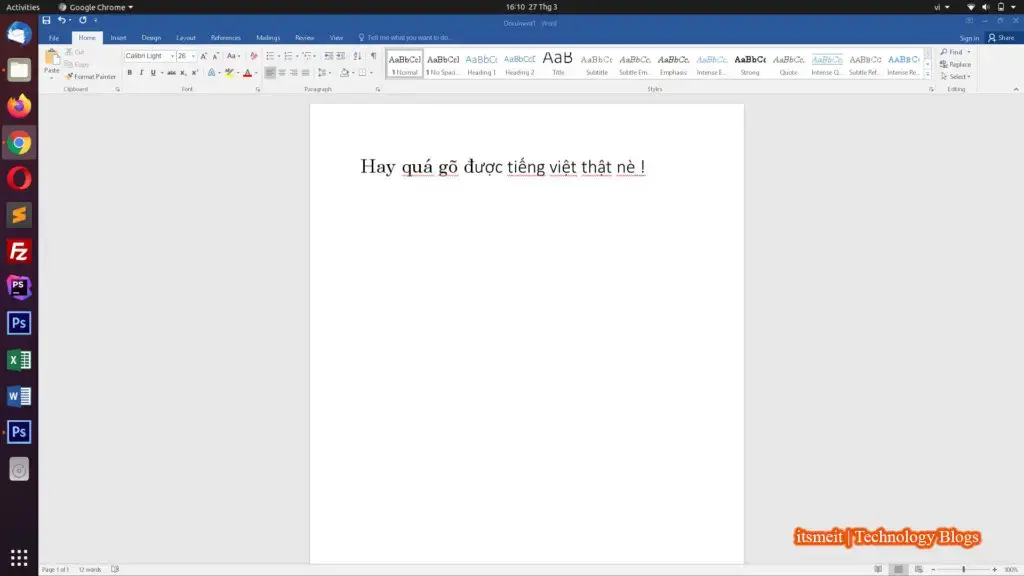
Trên đây là các bước hướng dẫn cách cài đặt Microsoft Office 2016 trên Ubuntu 20.04 và 22.04 với công cụ wine và Playonlinux. Mặc dù nó không mượt mà như trên windows những cũng là đủ dùng. Ngoài ra bạn cũng có thể cài đặt bộ phần mềm văn phòng OnlyOffice tương tự như MS Office. OnlyOffice với Linux có thể sẽ là lựa chọn tốt hơn dành cho bạn.
Link download: Office 2016 FULL kích hoạt vĩnh viễn
Note: Trên Ubuntu bạn có thể cài đặt zip, unzip để giải nén file Office, câu lệnh cài đặt như sau:
sudo apt install zip unzip
Câu lệnh giải nén file zip trên Ubuntu:
unzip file_name.zip
– Advertising –