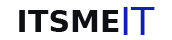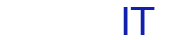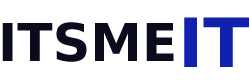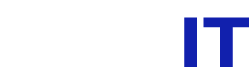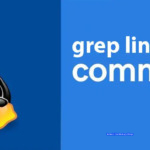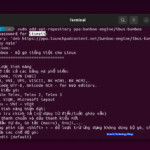Ubuntu là một hệ điều hành mã nguồn mở phổ biến được sử dụng trên nhiều máy tính. Để sử dụng hiệu quả Ubuntu hoặc Linux, bạn cần nắm vững các câu lệnh terminal trong Ubuntu để thực hiện các tác vụ khác nhau. Trong bài viết này, ItsmeIT sẽ tổng hợp một số câu lệnh quan trọng và hữu ích nhất, cùng với các ví dụ minh họa để giúp bạn làm quen với chúng. Từ đó, bạn có thể dễ dàng thực hiện những tác vụ như quản lý file, cài đặt phần mềm.v.v..
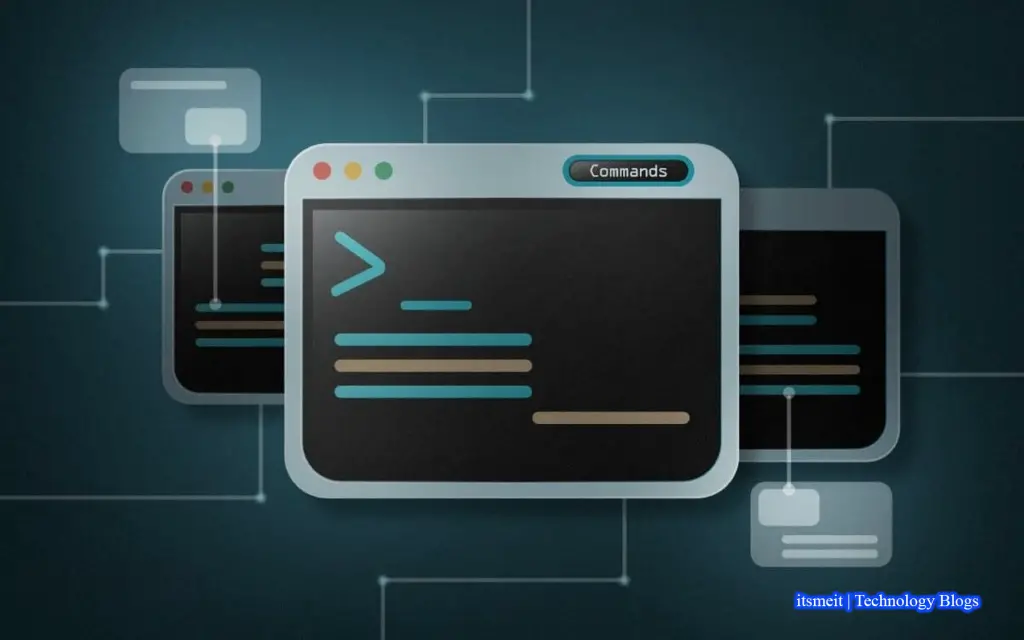
Các ví dụ sử dụng câu lệnh terminal trong Ubuntu / Linux
Lệnh du
Lệnh du (Disk Usage) là một trong những câu lệnh sử dụng trên terminal trong hệ điều hành Linux và Ubuntu được sử dụng để hiển thị dung lượng đĩa được sử dụng bởi các tệp và thư mục trong một thư mục cụ thể hoặc trong toàn bộ hệ thống tệp của máy. đếm. Dustands cho “sử dụng đĩa” và được sử dụng để kiểm tra việc sử dụng dung lượng của các tệp và thư mục trên đĩa.
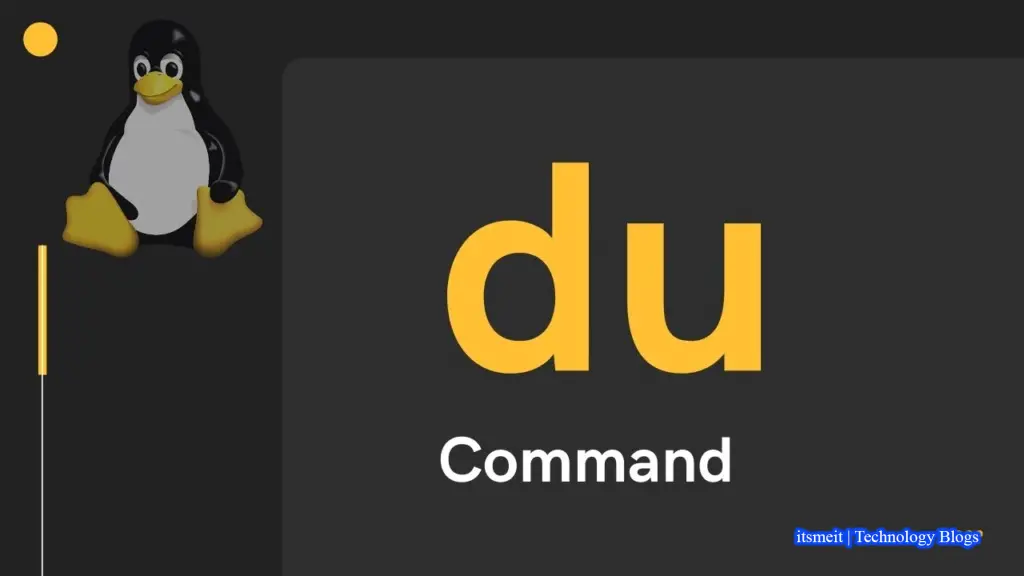
Các tùy chọn được sử dụng với thông tin dung lượng ổ đĩa có thể truy cập được hiển thị theo nhiều cách khác nhau, chẳng hạn như hiển thị dung lượng theo các đơn vị khác nhau (KB, MB, GB), sắp xếp kết quả theo kích thước hoặc thời gian sửa đổi, v.v.
Dưới đây là các ví dụ về cách sử dụng lệnh du trong Ubuntu hoặc Linux debian để hiển thị dung lượng ổ đĩa được sử dụng bởi các thư mục con của một thư mục cụ thể, nhưng loại trừ thư mục đó:
du -h --max-depth=1 /path/to/directory
Trong ví dụ trên, -h được sử dụng để hiển thị dung lượng đĩa trong đơn vị (KB, MB, GB) thay vì byte, --max-depth được sử dụng để chỉ định độ sâu tối đa của các thư mục con được hiển thị.
Để minh họa rõ hơn, ItsmeIT sẽ làm một ví dụ khác về câu lệnh terminal trong Ubuntu với du để kiểm tra dung lượng đã sử dụng của MYSQL như sau:
sudo du -sh /var/lib/mysql
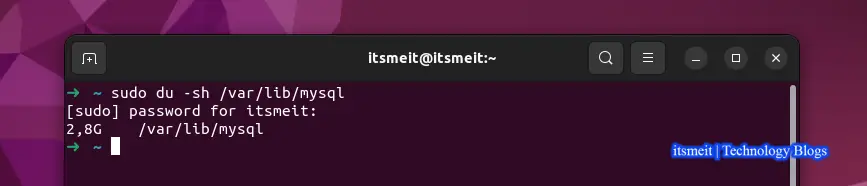
Như bạn có thể thấy trong ảnh chụp màn hình, 2,8G là tất cả không gian MYSQL của mình được sử dụng.
Trong đó:
-s: is để chỉ hiển thị kết quả của thư mục gốc /var/lib/mysql, thay vì hiển thị kết quả của các tệp và thư mục con bên trong.-h: tùy chọn hiển thị dung lượng đĩa đã sử dụng theo đơn vị (KB, MB, GB) thay vì byte.
Một ví dụ khác kết hợp tùy chọn -ah để kiểm tra kích thước tệp trong một thư mục cụ thể:
sudo du -ah ~/Downloads
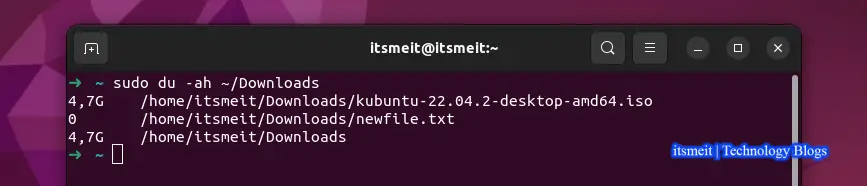
Trong đó:
-a: tùy chọn để hiển thị tất cả các tệp và thư mục, bao gồm các tệp ẩn.-h: tùy chọn hiển thị dung lượng đĩa đã sử dụng theo đơn vị (KB, MB, GB) thay vì byte.
Còn một số tùy chọn khác như: –time, -c, –total, -X, –exclude=Pattern, các bạn cũng làm tương tự như các ví dụ trên để xem kết quả như thế nào nhé.
--time: tùy chọn để hiển thị thời gian sửa đổi của các tệp và thư mục.-c: tùy chọn để hiển thị tổng dung lượng của các tệp và thư mục.--total: tùy chọn để hiển thị tổng dung lượng của tất cả các tệp và thư mục đã duyệt qua.-X: tùy chọn để loại trừ các tệp và thư mục được liệt kê trong tệp tinEXCLUDE.--exclude=Pattern: option to exclude files and folders whose names match the patternPattern.
Lệnh find
Lệnh find là một trong những câu lệnh terminal trong Ubuntu rất phổ biến, nó được sử dụng để tìm kiếm và hiển thị các tệp tin và thư mục trong một cây thư mục dựa trên nhiều tiêu chí như tên tệp tin, ngày tạo, kích thước, quyền truy cập và nhiều tiêu chí khác.
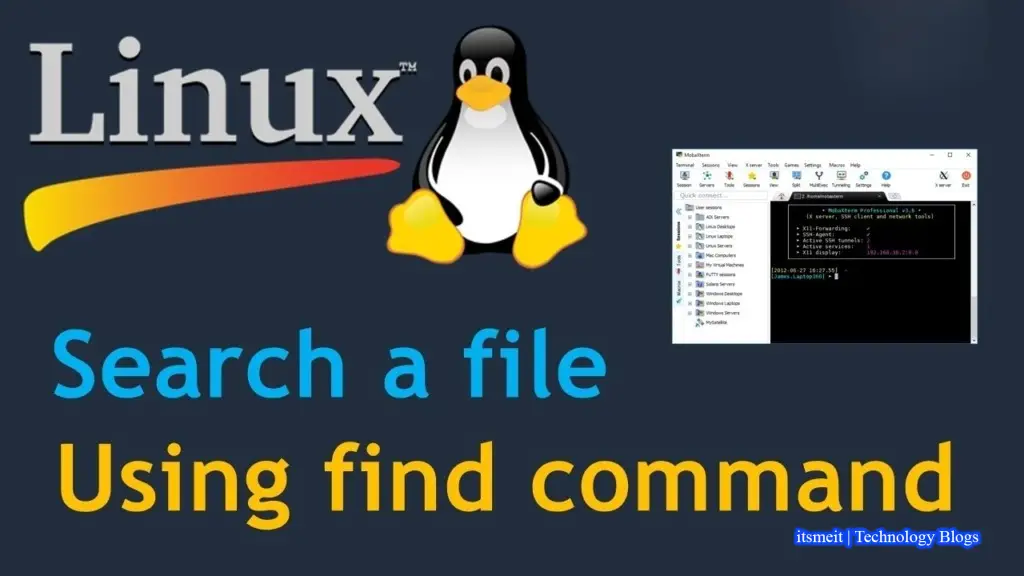
Câu lệnh find cũng hỗ trợ nhiều tùy chọn để tìm kiếm tệp tin và thư mục với nhiều cấu hình tùy chỉnh khác nhau, cho phép người dùng xác định các điều kiện tìm kiếm phức tạp, bao gồm cả tìm kiếm đệ quy trong các thư mục con, tìm kiếm tệp tin theo kiểu chính quy, tìm kiếm các tệp tin ẩn.v.v.
Lệnh which
Lệnh which sử dụng các biến môi trường PATH để tìm kiếm lệnh hoặc chương trình. PATH là một biến môi trường lưu trữ các đường dẫn nơi hệ thống sẽ tìm kiếm các chương trình được thực thi. Khi bạn nhập một lệnh vào dòng lệnh, hệ thống sẽ tìm kiếm lệnh đó trong các thư mục được liệt kê trong biến môi trường PATH.
Lệnh which là một trong những câu lệnh terminal trong Ubuntu rất hữu ích cho các nhà phát triển và quản trị viên hệ thống trong việc xác định vị trí của các chương trình được cài đặt trên hệ thống của họ.
Ví dụ kiểm tra đường dẫn hoạt động của mysql:
which mysql
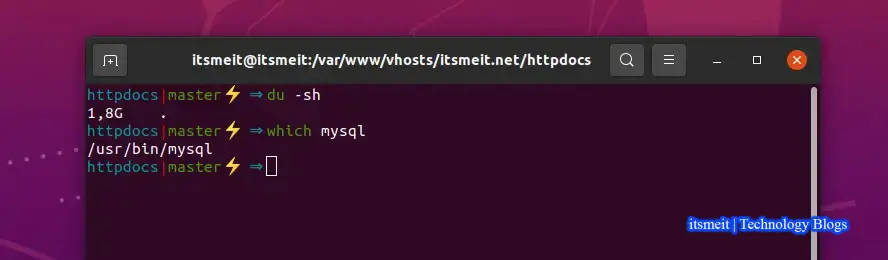
Kết quả trả về sẽ là đường dẫn tuyệt đối của mysql trên hệ thống. Nếu mysql được cài đặt trong thư mục /usr/bin/, kết quả trả về sẽ là /usr/bin/mysql.
Lệnh clear
Lệnh clear trong terminal của Ubuntu và các hệ điều hành Linux khác được sử dụng để xóa sạch màn hình hiển thị, xóa bỏ mọi thông tin, dòng lệnh, kết quả hoặc bất kỳ dữ liệu hiển thị nào trên terminal và quay về vị trí ban đầu trên dòng đầu tiên của màn hình.
clear
Lệnh clear thường được sử dụng khi muốn làm sạch terminal để dễ dàng quan sát và thực hiện các tác vụ khác trên terminal một cách tiện lợi hơn.
Lệnh locate
Lệnh locate là một trong những câu lệnh trong ubuntu, linux được sử dụng để tìm vị trí của một tệp cụ thể. Đây là một trong những lệnh giản nhất mà bạn có thể tận dụng khi không chắc chắn về vị trí của một tệp tin cụ thể trên máy tính Linux của mình.
sudo apt install mlocate
Cú pháp sử dụng:
locate [options] pattern
Lệnh locate và lệnh find đều được sử dụng để tìm kiếm file và thư mục trong hệ thống tệp tin của máy tính. Tuy nhiên, lệnh locate hoạt động nhanh hơn và phù hợp với các trường hợp tìm kiếm dựa trên tên file. Trong khi đó, lệnh find mạnh hơn với nhiều tính năng, có thể tìm kiếm theo nhiều tiêu chí khác nhau như kích thước, thời gian tạo và quyền sở hữu.
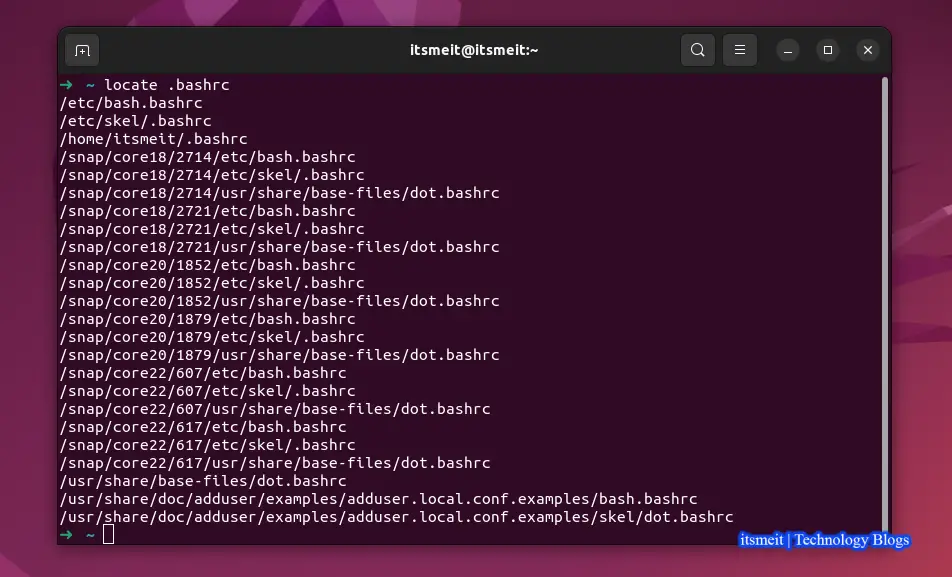
- Tốc độ: locate thường nhanh hơn find vì nó sử dụng cơ sở dữ liệu đã được tạo trước để lưu thông tin về các tệp tin và thư mục trên hệ thống. Khi sử dụng
locate, hệ thống chỉ cần tìm kiếm trong cơ sở dữ liệu này thay vì quét toàn bộ hệ thống tệp tin. Trong khi đó, find sẽ tìm kiếm trên toàn bộ hệ thống tệp tin, do đó sẽ chậm hơn. - Cập nhật cơ sở dữ liệu: Vì
locatesử dụng cơ sở dữ liệu đã được tạo trước, nên nếu có thay đổi trong hệ thống tệp tin (chẳng hạn như thêm, sửa hoặc xóa tệp tin), bạn phải cập nhật lại cơ sở dữ liệu bằng cách chạy lệnhsudo updatedbđể đảm bảo locate có thể tìm kiếm được các tệp tin mới nhất. Trong khi đó, find sẽ thực hiện tìm kiếm trực tiếp trên hệ thống tệp tin, do đó sẽ luôn cho kết quả mới nhất. - Tùy chọn tìm kiếm:
findcung cấp nhiều tùy chọn tìm kiếm khác nhau, cho phép bạn tìm kiếm theo tên tệp tin, loại tệp tin, kích thước, ngày thay đổi, v.v. Trong khi đó, locate chỉ hỗ trợ tìm kiếm theo tên tệp tin.
Vì vậy, khi cần tìm kiếm một tệp tin cụ thể hoặc thực hiện tìm kiếm theo nhiều tiêu chí khác nhau trong các câu lệnh terminal trong Ubuntu, bạn nên sử dụng lệnh find. Còn khi cần tìm kiếm nhanh chóng và tìm kiếm theo tên tệp tin là đủ, bạn có thể sử dụng lệnh locate.
Ví dụ, để tìm kiếm file có tên .bashrc bằng locate, bạn có thể sử dụng câu lệnh:
locate .bashrc
Lệnh grep
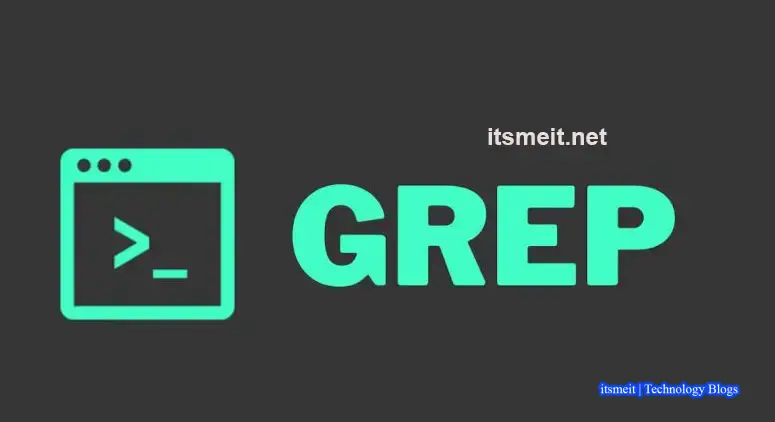
Lệnh grep trong linux giúp bạn tìm chuỗi, ký tự trong file chỉ định. Đây được đánh giá là 1 trong các câu lệnh terminal trong Linux được sử dụng thường xuyên nhất. Bạn có thể xem chi tiết cách sử dụng tại đây.
Lệnh sed
Lệnh sed (viết tắt của Stream Editor) là một trong những lệnh cơ bản trong Linux/Unix, được sử dụng để chỉnh sửa và xử lý văn bản trong các tập tin và luồng dữ liệu. Nó cho phép người dùng thực hiện các thao tác như tìm và thay thế, xóa, chèn và sửa đổi các dòng văn bản trong tệp tin hoặc luồng dữ liệu trên dòng lệnh.
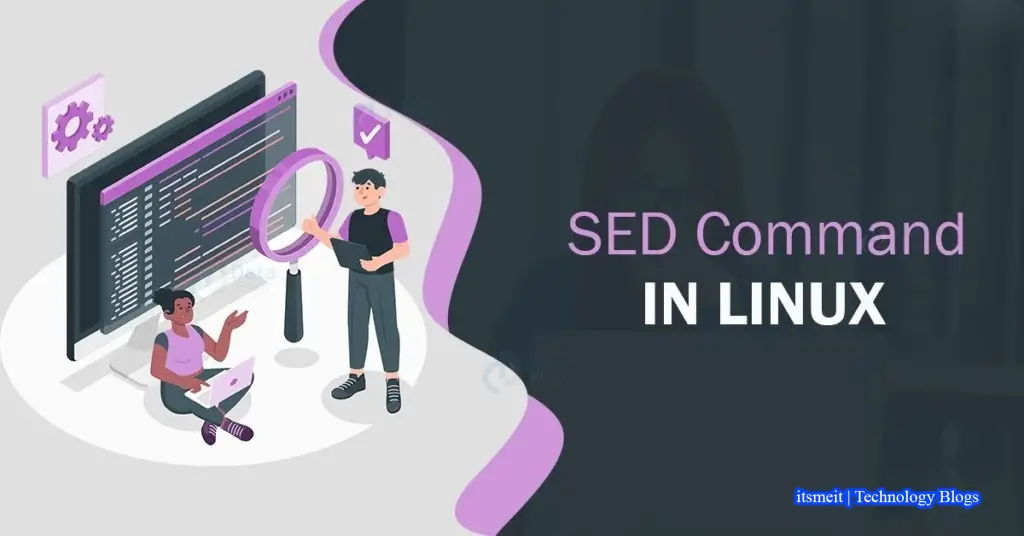
Các tập tin và luồng dữ liệu đó có thể được đưa vào bằng cách sử dụng đầu vào từ bàn phím hoặc các tập tin khác nhau. Lệnh sed được sử dụng rộng rãi trong việc xử lý văn bản và thường được kết hợp với các lệnh khác để thực hiện các tác vụ phức tạp hơn.
Cú pháp sử dụng:
sed [option] commands [file]
Ví dụ: Giả sử bạn có một file văn bản với tên là “test.txt”, nội dung của file là:
Hello world! This is a test file.
Bạn muốn thay thế từ “world” bằng từ “universe”. Bạn có thể sử dụng lệnh sed như sau:
sed 's/world/universe/' test.txt
Kết quả bạn nhận được sẽ là:
Hello universe! This is a test file.
Lệnh này sử dụng tùy chọn s để thay thế chuỗi đầu tiên ‘world’ bằng chuỗi thứ hai universe và in kết quả ra màn hình.
Lệnh reset
Lệnh reset được sử dụng để xóa toàn bộ nội dung của terminal và thiết lập lại các cài đặt mặc định. Lệnh này có thể hữu ích trong trường hợp gặp lỗi hiển thị trên terminal hoặc để xóa bỏ lịch sử lệnh trước đó.
reset
Lệnh echo
Lệnh echo là một tiện ích dòng lệnh rất mạnh cho phép bạn xuất một văn bản cụ thể ra bảng điều khiển đầu cuối. Nhập echo sau đó là một số văn bản trong ngoặc đơn để tự tìm hiểu. Điều thú vị hơn đối với lệnh này là bạn có thể chuyển đầu ra trên terminal.
echo "Creating a new file." > sample.txt
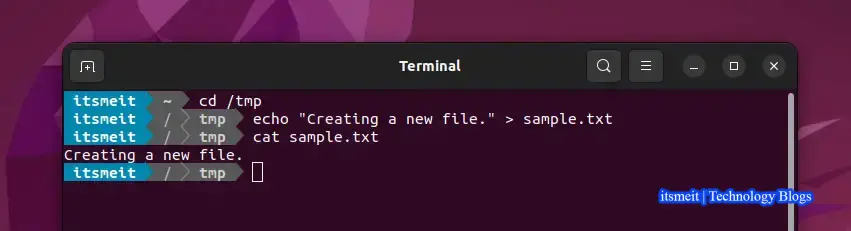
Nếu chúng ta sử dụng > toán tử chuyển hướng, tệp được tạo nếu nó không tồn tại. Nếu tệp tồn tại, đầu ra từ echo được thêm vào đầu tệp, ghi đè lên bất kỳ nội dung nào trước đó.
echo "Adding to the file." >> sample.txt
Nếu chúng ta sử dụng >> toán tử chuyển hướng, tệp được tạo nếu nó không tồn tại. Đầu ra từ echo được thêm vào cuối tệp và không ghi đè lên bất kỳ nội dung hiện có nào của file.
Bạn có thể mở file sample.txt để xem nội dung hoặc sử dụng lệnh cat.
cat sample.txt Creating a new file. Adding to the file.
Một ví dụ khác để sử dụng lệnh echo đó là bạn có thể sử dụng nó để test thử gửi email trên Linux:
echo \ "Content: Test gmail" | mail -s \ "Subject: Test sendemail" -a \ "From: buivanloi.2010@gmail.com" -a \ "To: To <buivanloi.2010@gmail.com>"buivanloi.2010@gmail.com
Lệnh chmod
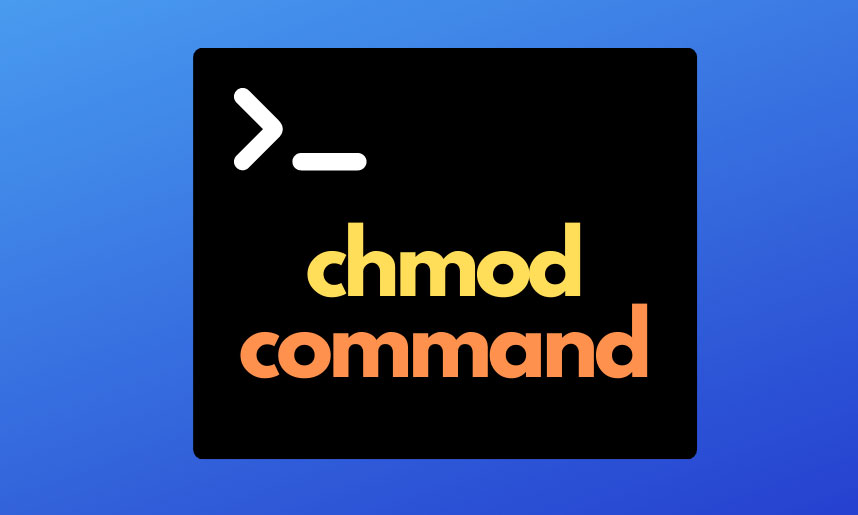
Lệnh chmod terminal của hệ điều hành Ubuntu hoặc Linux cho phép bạn thay đổi quyền truy cập của tệp tin hoặc thư mục. Đây là một trong những lệnh mạnh mẽ nhất trong Ubuntu và Linux mà bạn có thể sử dụng để điều chỉnh hoặc sửa đổi quyền truy cập của các tệp hoặc đối tượng trên hệ thống. Tuy nhiên, để sử dụng lệnh này, bạn có thể cần đến quyền sudo hoặc root.
Lệnh chown
Lệnh chown rất giống với lệnh chmod. Nhưng thay vì thay đổi quyền truy cập, nó cho phép người dùng thay đổi quyền sở hữu tệp hoặc thư mục. chmod và chown đều yêu cầu quyền root để chạy.
Ví dụ thay đổi username và group cho file sample.txt, trước tiên hãy chạy lệnh ls -lah để xem quyền của file là gì:
ls -lah
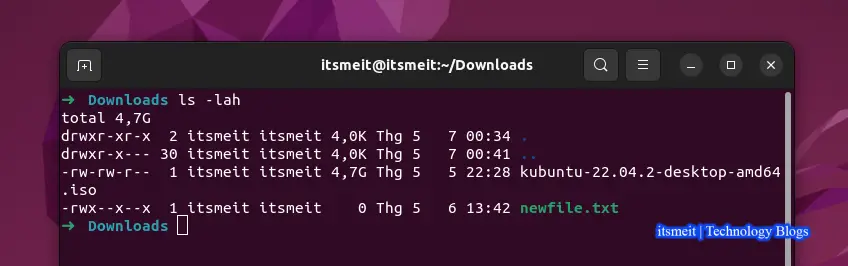
Như bạn thấy trong ảnh chụp màn hình quyền sở hữu của file là itsmeit và group là itsmeit. Bây giờ thử gán quyền root cho file như sau:
sudo chown root:root newfile.txt
Bây giờ hãy chạy lại câu lệnh ls -lah và xem quyền của file newfile.txt đã được thay đổi.
Lệnh whatis
Lệnh whatis trong terminal trên hệ điều hành Linux/Unix được sử dụng để hiển thị thông tin mô tả ngắn gọn về một lệnh cụ thể. Cụ thể hơn, lệnh whatis trả về mô tả ngắn gọn của một lệnh được lưu trữ trong cơ sở dữ liệu whatis. Mục đích của lệnh whatis là giúp người dùng nhanh chóng tìm hiểu về một lệnh mà họ chưa quen thuộc, hoặc đơn giản là xem lại mô tả của một lệnh mà họ đã quên.
Ví dụ cách sử dụng câu lệnh whatis trên terminal trong Ubuntu:
whatis nginx
Lệnh top
Lệnh top là một trong những lệnh quan trọng trong Ubuntu và Linux/Unix, cho phép hiển thị thông tin về các tiến trình đang chạy trên hệ thống và sử dụng tài nguyên của máy tính như CPU, RAM, swap, và nhiều hơn nữa. Nó cung cấp một giao diện dòng lệnh tương tác để theo dõi và quản lý các tiến trình và tài nguyên hệ thống một cách chi tiết.
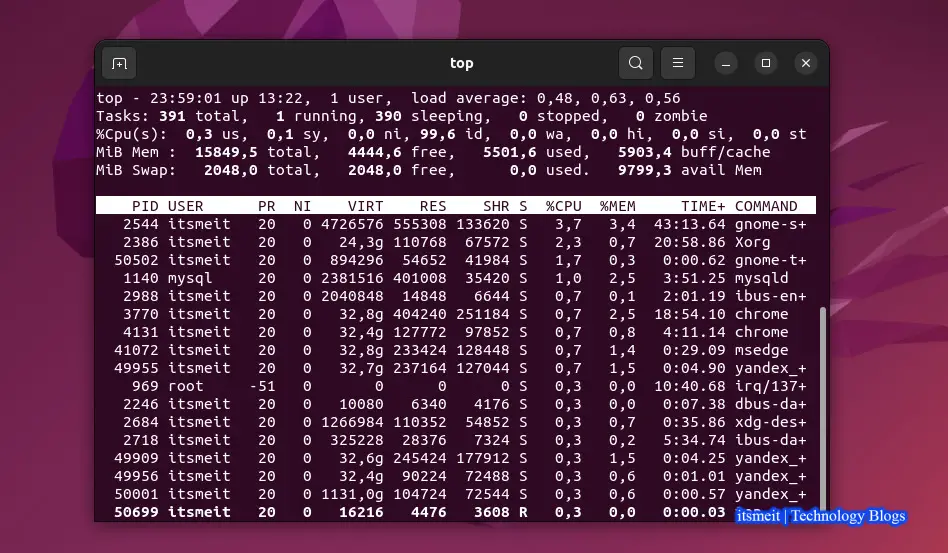
Khi chạy câu lệnh terminal trong Ubuntu với lệnh top, nó sẽ hiển thị danh sách các tiến trình đang chạy trên hệ thống theo thứ tự ưu tiên của CPU và RAM. Mỗi tiến trình được liệt kê với thông tin chi tiết như ID tiến trình (PID), thời gian chạy, tài nguyên sử dụng và phần trăm sử dụng tài nguyên.
Ngoài ra bạn cũng có thể cài đặt htop, đây là một công cụ quản lý tiến trình dòng lệnh trên hệ thống Linux, tương tự như lệnh top nhưng có giao diện đồ họa và cung cấp nhiều thông tin chi tiết hơn về các tiến trình đang chạy và các tài nguyên hệ thống được sử dụng.
sudo apt install htop
Cú pháp sử dụng htop trên terminal:
htop
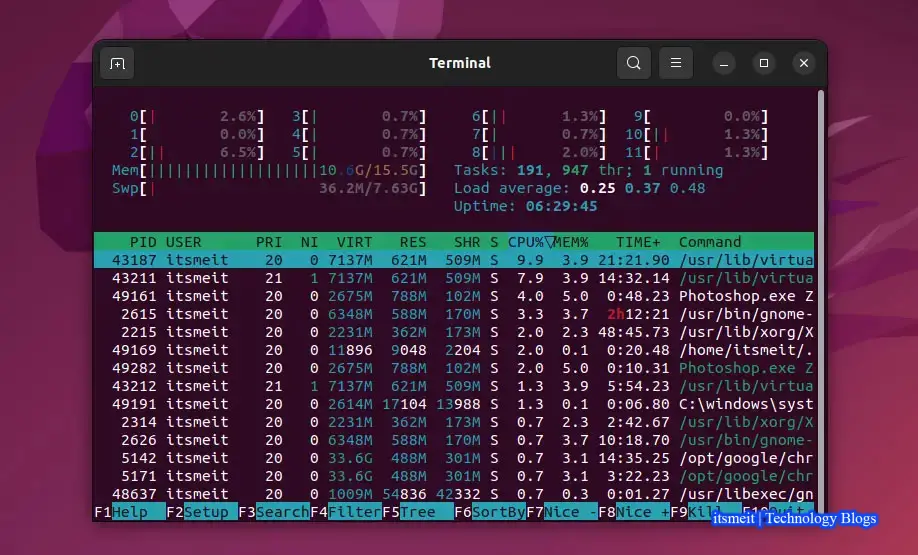
Lệnh sl
Lệnh sl, viết tắt của Stream Locomotive, là một lệnh đơn giản trong terminal trên Linux dùng để hiển thị một màn hình tàu hỏa ASCII di chuyển trên terminal. Nó thường bị nhầm lẫn với lệnh ls. Mặc dù không có tác dụng thực tế, đây là một lệnh giải trí thú vị cho người dùng Linux/Unix. Khi chạy lệnh này, màn hình sẽ hiển thị một đầu máy xe lửa hơi nước chạy ngang qua terminal.
Cú pháp cài đặt và sử dụng lệnh sl:
sudo apt install sl sl
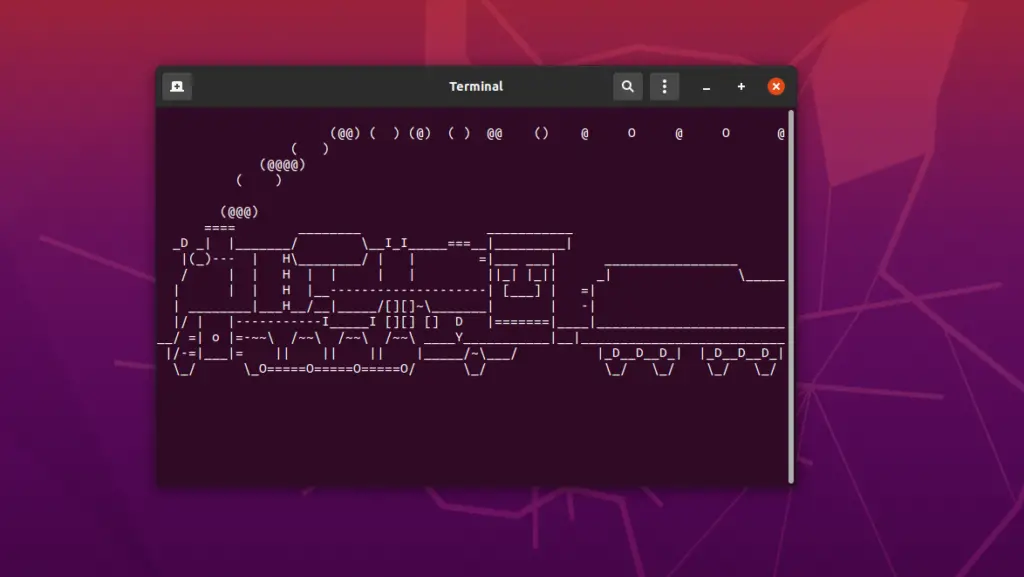
Trên đây ItsmeIT đã tổng hợp các câu lệnh hữu ích và thường dùng trong hệ điều hành Ubuntu và Linux. Để hiểu rõ hơn về từng câu lệnh, bạn có thể sử dụng lệnh man với cú pháp man <tên câu lệnh> giúp bạn xem đầy đủ thông tin về chức năng và cú pháp của câu lệnh đó.
Tài liệu tham khảo: công cụ hữu ích cho Linux/macOS
– Advertising –