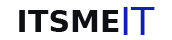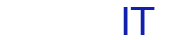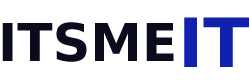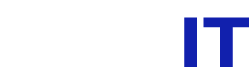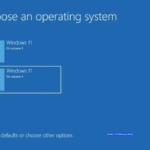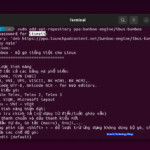Cách tùy chỉnh (customize) giao diện terminal trên Ubuntu 22.04 hoặc 20.04 bằng cách sử dụng Powerline và Oh My Zsh mang đến trải nghiệm tốt hơn và cải thiện hiệu suất cho người dùng.
Cách làm đẹp, customize terminal Ubuntu 22.04 hoặc 20.04 và Linux
Cách 1. Custom terminal Linux hoặc Ubuntu với Powerline
Powerline là một công cụ dựa trên văn bản cung cấp thông tin hữu ích trong nhiều ngữ cảnh khác nhau. Bản trình diễn sau cho thấy Powerline hiển thị thông tin về kho lưu trữ “Git” sau khi terminal đã được tùy biến thay đổi giao diện mặc định:
~ ▶ mkdir myrepo itsmeit ▶ ~ ▶ cd myrepo itsmeit ▶ ~ 〉 myrepo ▶ git init Initialized empty Git repository in /home/itsmeit/myrepo/.git/ itsmeit ▶ ⎇ master ▶ ~ 〉 myrepo ▶ touch myfile itsmeit ▶ ⎇ master ▶ ~ 〉 myrepo ▶ git add myfile itsmeit ▶ ⎇ master ▶ ~ 〉 myrepo ▶
Bước 1. Cài đặt Powerline để tùy biến terminal Ubuntu
Bạn có thể cài đặt Powerline từ kho lưu trữ “Universe” của Ubuntu, lệnh dưới đây sẽ thêm repository và cài đặt powerline qua APT để bạn có thể bắt đầu customize terminal Linux.
sudo add-apt-repository universe sudo apt install powerline -y
Khi powerline được cài đặt thành công, bạn sẽ cần thêm cấu hình “Powerline” để thực hiện customize terminal Ubuntu của mình, hãy mở và thêm các dòng sau vào dưới cùng của file $HOME/.bashrc:
sudo nano ~/.bashrc
# Powerline configuration if [ -f /usr/share/powerline/bindings/bash/powerline.sh ]; then powerline-daemon -q POWERLINE_BASH_CONTINUATION=1 POWERLINE_BASH_SELECT=1 source /usr/share/powerline/bindings/bash/powerline.sh fi
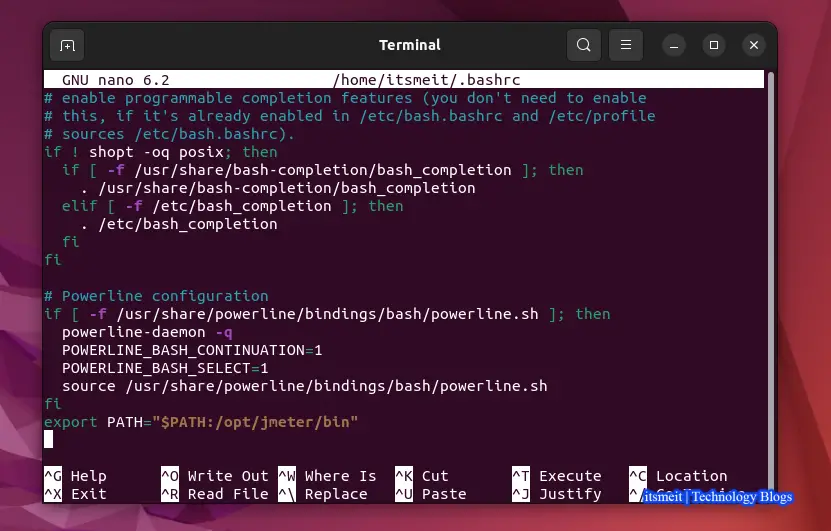
Để áp dụng các thay đổi cho cấu hình, hãy lưu lại file và chạy lệnh để thực thi. Sau đó, để nhận thấy sự thay đổi về giao diện terminal tùy chỉnh, bạn có thể đóng và mở lại terminal.
source ~/.bashrc
Bước 2: Tải FONT và cấu hình Powerline
Mặc dù terminal đã có 1 giao diện khác so với mặc định, tuy nhiên nó sẽ bị lỗi hiển thị do chưa có font. Để tiếp tục thực hiện tùy biến giao diện terminal bằng Powerline, bạn cần tạo một thư mục “.fonts” trong /home/$USER và tải xuống các font chữ cần thiết. Sau đó, bạn có thể sao chép và thực thi lần lượt các lệnh sau đây để hoàn tất quá trình custom terminal Ubuntu 22.04.
mkdir -p ~/.fonts wget https://github.com/powerline/fonts/raw/master/LiberationMono/Literation%20Mono%20Powerline.ttf -O ~/.fonts/Liberation\ Mono\ Powerline.ttf wget https://github.com/powerline/fonts/raw/master/LiberationMono/Literation%20Mono%20Powerline%20Bold.ttf -O ~/.fonts/Liberation\ Mono\ Powerline\ Bold.ttf wget https://github.com/powerline/fonts/raw/master/LiberationMono/Literation%20Mono%20Powerline%20Italic.ttf -O ~/.fonts/Liberation\ Mono\ Powerline\ Italic.ttf wget https://github.com/powerline/fonts/raw/master/LiberationMono/Literation%20Mono%20Powerline%20Bold%20Italic.ttf -O ~/.fonts/Liberation\ Mono\ Powerline\ Bold\ Italic.ttf fc-cache -vf ~/.fonts
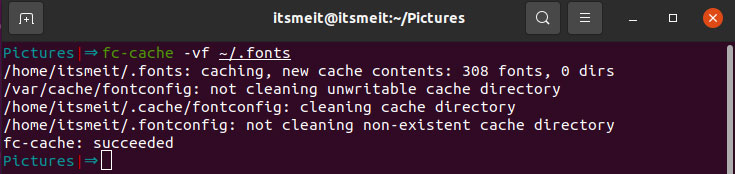
Cuối cùng, hãy đóng terminal và mở lại để thấy sự thay đổi về giao diện tùy chỉnh của bạn. Bạn sẽ nhận thấy rằng giao diện terminal bây giờ trông đẹp hơn và chuyên nghiệp hơn trước đây.
Cách 2. Sử dụng Oh My Zsh để tùy chỉnh terminal
Oh My Zsh là một mã nguồn mở để quản lý cấu hình ZSH và hướng tới cộng đồng. Nó đi kèm với rất nhiều chức năng hữu ích, plugin, trình trợ giúp, chủ đề và một số thứ sẽ giúp bạn sử dụng terminal tốt hơn. Hiện có hơn 275 plugin và 150 chủ đề được hỗ trợ. Và đây là cách thứ 2 để customize terminal Ubuntu 22.04 và 20.04 hoặc Linux.
Bước 1. Cài đặt Oh My Zsh
Cài đặt curl hoặc wget nếu bạn chưa có, ở đây ItsmeIT sẽ dùng curl để tải về, hãy sao chép và chạy lần lượt các câu lệnh bên dưới.
sudo apt install curl && sudo apt install zsh sh -c "$(curl -fsSL https://raw.github.com/ohmyzsh/ohmyzsh/master/tools/install.sh)"
Hoặc nếu bạn sử dụng wget thì chạy lệnh sau:
sh -c "$(wget https://raw.github.com/ohmyzsh/ohmyzsh/master/tools/install.sh -O -)"
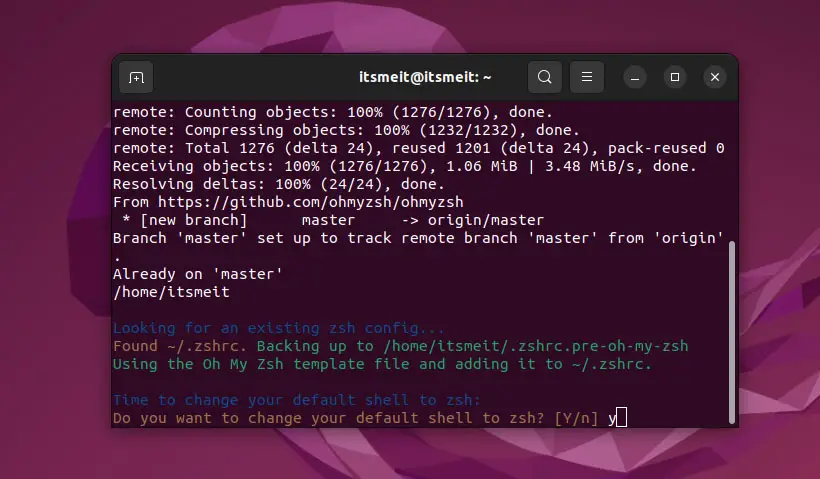
Khi bạn hoàn tất quá trình cài đặt, ZSH sẽ được tự động chọn làm shell mặc định trên terminal của bạn. Bạn có thể sử dụng lệnh sau để kiểm tra shell mặc định hiện tại đang được sử dụng trên hệ thống:
echo $SHELL
Trong trường hợp nếu ZSH chưa được mặc định, hãy chạy lệnh sau để đặt nó làm mặc định:
chsh -s $(which zsh)
Hoặc:
usermod -s $(which zsh) [username]
Khi bạn cài đặt Oh My Zsh để tùy biến và tạo giao diện đẹp cho terminal trên Linux hoặc Ubuntu 22.04, 20.04, nó sẽ tự động sao lưu file .zshrc cũ và tạo ra một file .zshrc mới để sử dụng. Điều này đảm bảo rằng bạn có thể dễ dàng phục hồi file .zshrc cũ trong trường hợp bạn quyết định gỡ bỏ Oh My Zsh.
Vì vậy, nếu bạn quyết định gỡ bỏ Oh My Zsh và xóa customize terminal Ubuntu, file .zshrc cũ sẽ được khôi phục tự động và sử dụng như trước khi bạn cài đặt Oh My Zsh.
Bước 2. Cấu hình Oh My Zsh theme để làm đẹp terminal Ubuntu / Linux
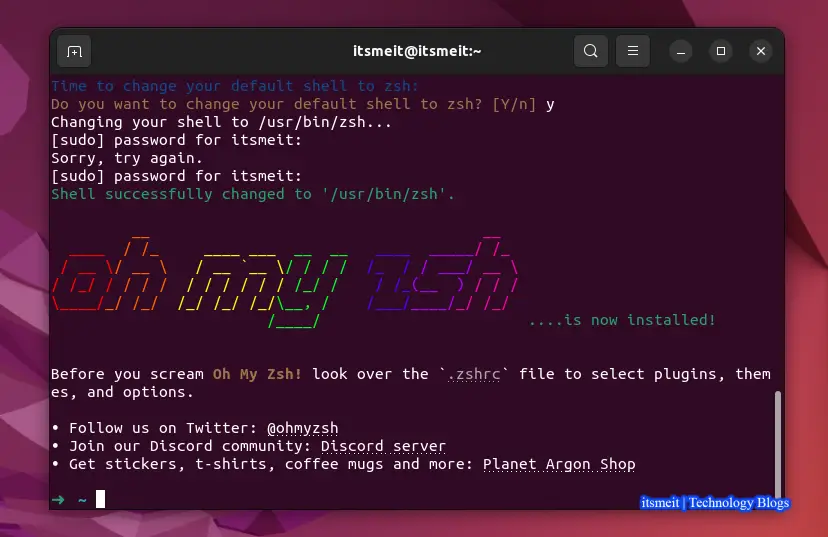
Trong OH-MY-ZSH, ItsmeIT thích theme mặc định được cài đặt theo kèm. Nó cải thiện đáng kể giao diện trực quan của terminal. Tất cả các theme được cài đặt có thể được tìm thấy trong thư mục “/home/$USER/.oh-my-zsh/themes/”. Bạn có thể kiểm tra danh sách này để chọn một theme khác nếu bạn muốn tùy chỉnh giao diện terminal của mình.
ls /home/$USER/.oh-my-zsh/themes/
Thay đổi username thành USER bạn đang dùng ví dụ: ls /home/itsmeit/.oh-my-zsh/themes/
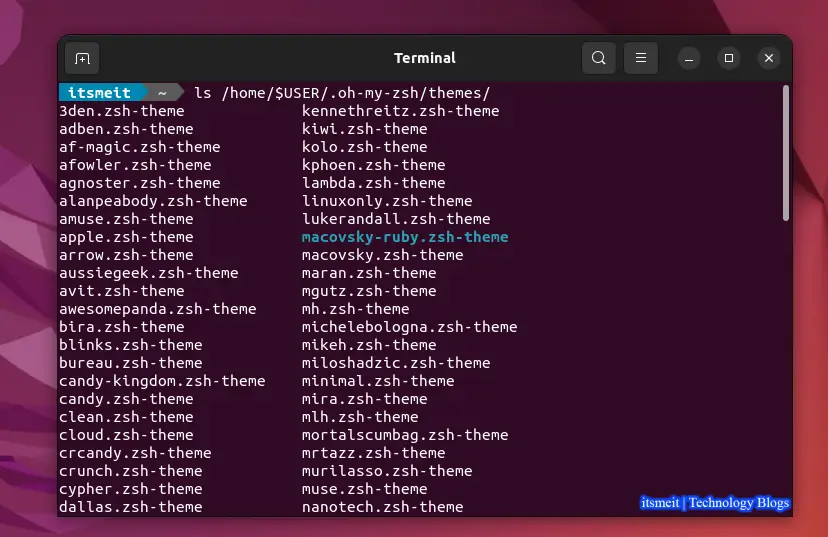
Bước 3. Thay đổi theme Oh My Zsh để customize terminal Ubuntu
Để thay đổi theme của Oh My Zsh, bạn có thể chỉnh sửa tham số “ZSH_THEME=<THEME-NAME>” trong tệp .zshrc. Theme mặc định là “robbyrussell”, nhưng bạn có thể thay thế “THEME-NAME” với tên của bất kỳ theme nào khác mà bạn muốn sử dụng. Dưới đây là một ví dụ:
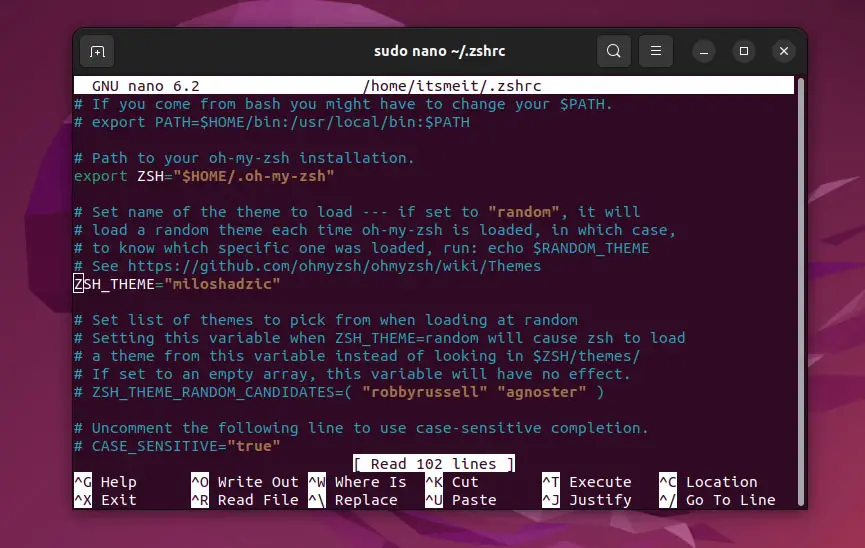
Chạy lệnh dưới để sửa file ~/.zshrc
sudo nano ~/.zshrc
Và sau khi thay đổi bạn cần chạy lệnh source ~/.zshrc để nó có hiệu lực.
source ~/.zshrc
Sau khi lưu thay đổi này và khởi động lại terminal, bạn sẽ thấy giao diện terminal của mình đã được thay đổi theo theme mới. Bạn có thể thử nghiệm nhiều theme khác nhau cho đến khi bạn tìm được một theme phù hợp với sở thích và nhu cầu của mình.
Bước 4. Cài đặt OH-MY-ZSH Plugins
Oh My Zsh hỗ trợ nhiều plugin để customize và tùy biến terminal trên Ubuntu 22.04, 20.04 và Linux. Việc thiết lập và cấu hình các plugin rất dễ dàng bằng cách chạy các lệnh dưới đây và thêm tên của chúng vào tham số plugin trong tệp .zshrc. Dưới đây là ba plugin được đề xuất để hỗ trợ highlight ký tự, từ khóa và cú pháp cho terminal.
- Autosuggesions plugin
git clone https://github.com/zsh-users/zsh-autosuggestions.git $ZSH_CUSTOM/plugins/zsh-autosuggestions
- Zsh-syntax-highlighting plugin
git clone https://github.com/zsh-users/zsh-syntax-highlighting.git $ZSH_CUSTOM/plugins/zsh-syntax-highlighting
- Zsh-autocomplete plugin
git clone --depth 1 -- https://github.com/marlonrichert/zsh-autocomplete.git $ZSH_CUSTOM/plugins/zsh-autocomplete
Sau khi tải về các plugin ở trên, hãy mở tệp .zshrc và tìm dòng chứa từ “plugins“, sau đó thêm tên của các plugin đã cài đặt vào cấu hình. Mặc định chỉ có plugin=(git), tuy nhiên bạn có thể thêm các plugin khác vào như “zsh-autosuggestions” và “zsh-autocomplete”. Ví dụ, bạn có thể thêm cấu hình để customize terminal Ubuntu 20.04 hoặc Debian như sau:
sudo nano ~/.zshrc
plugins=(git zsh-autosuggestions zsh-autocomplete)
Để lưu lại cấu hình mới thêm vào file “~/.zshrc” hãy bấm Ctrl + X và chọn Y, tiếp tục chạy lệnh source ~/.zshrc để thay đổi tùy biến terminal ubuntu có hiệu lực.
source ~/.zshrc
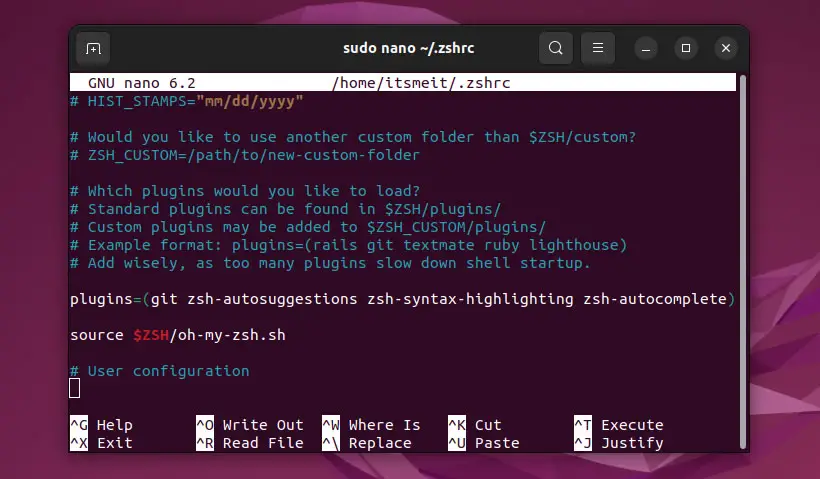
Cách xóa OH-MY-ZSH khỏi Ubuntu hoặc Linux
Nếu bạn muốn xóa Oh My Zsh và không muốn customize terminal Ubuntu trên Ubuntu 22.04 hoặc 20.04 nữa, bạn có thể chạy lệnh “uninstall_oh_my_zsh”. Lệnh này sẽ xóa tất cả các file và thư mục cần thiết để gỡ bỏ Oh My Zsh và trả về trạng thái trước đó.
sudo sh ~/.oh-my-zsh/tools/uninstall.sh
Hoặc:
sudo uninstall_oh_my_zsh
Trên đây là 2 cách làm đẹp, tùy biến, customize terminal Ubuntu 22.04, 20.04 và Linux với Powerline và Oh My Zsh. Bạn thích theme nào, hãy show kết quả dưới bình luận nhé!
– Advertising –