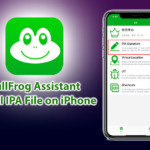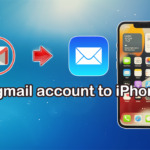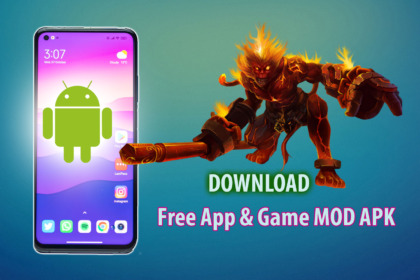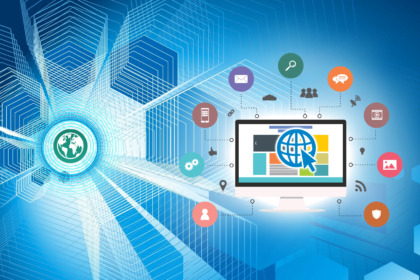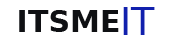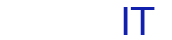Bài viết này hướng dẫn cách tạo phân vùng ẩn đa năng USB Boot cho cả UEFI và Legacy. Công cụ này còn giúp tạo boot cho ổ cứng gắn ngoài HDD Box mà không mất dữ liệu. Tạo usb boot có phân vùng ẩn giúp tránh virus và chứa file lớn hơn 4GB. Hoặc bạn có thể dễ dàng tích hợp Windows/Ubuntu vào USB.

Các tính năng của công cụ tạo USB boot 1 clickanhdv
- Có tùy chọn tạo usb boot gồm 2 phân vùng: 1 phân vùng boot ẩn và 1 phân vùng NTFS chứa dữ liệu.
- Hỗ trợ tạo boot cho cả USB và ổ cứng gắn ngoài HDD Box
- Hỗ trợ boot USB/HDD ở cả 2 chuẩn UEFI và Legacy.
- Tính năng hiện phân vùng ẩn của usb boot.
- Tính năng thay đổi Bootloader.
- Tính năng sao chép một số file ISO mở rộng như: Linux, Mini Windows 10
- Tính năng sửa lỗi USB Boot hiển thị sai phân vùng.
Tạo ổ USB có khả năng khởi động chỉ bằng một cú nhấp chuột
Bước 1: Tải và giải nén phần mềm
- Tải tool 1 click usb Anhdv Boot và giải nén bằng 7 Zip hoặc Winrar.
- Tạm thời vô hiệu hóa phần mềm diệt virus Windows Defender trước khi giải nén vì một số file có thể bị xác định nhầm là virus.
- Sao chép phần mềm vào ổ nào đó ví dụ ổ D, sau đó giải nén file. (Giải nén trực tiếp vào ổ đó)
Bước 2: Cách tạo USB Boot và phân vùng ẩn
Kết nối USB vào máy tính. sau đó bấm chạy file One_Click_Anhdv_Boot_2021.bat trong thư mục đã giải nén.

Nhập phím số 1 để sử dụng tiếng Việt và chọn chính xác ổ USB đã kết nối (xem ảnh chụp màn hình). Nếu chạy công cụ tạo usb boot này lần đầu tiên, bạn sẽ thấy một số file “*.sys” được sao chép vào máy tính. Lý do là 1 click Anhdv Boot sử dụng phần mềm Aomei Disk Assistant để phân chia phân vùng cho USB/HDD. Aomei sẽ cần sao chép driver để có thể chạy trên máy tính của bạn.
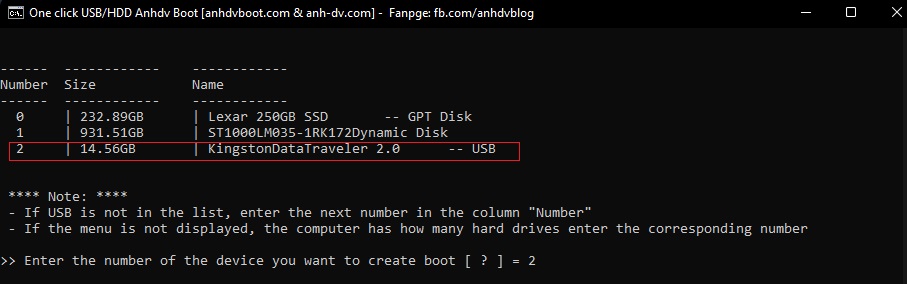
Tiếp theo, nhập dung lượng cho USB boot cần sử dụng. USB sẽ được chia làm 2 phân vùng: 1 phân vùng chứa Anhdv Boot ẩn và 1 phân vùng định dạng NTFS để chứa dữ liệu như phần mềm, file ISO .v.v.
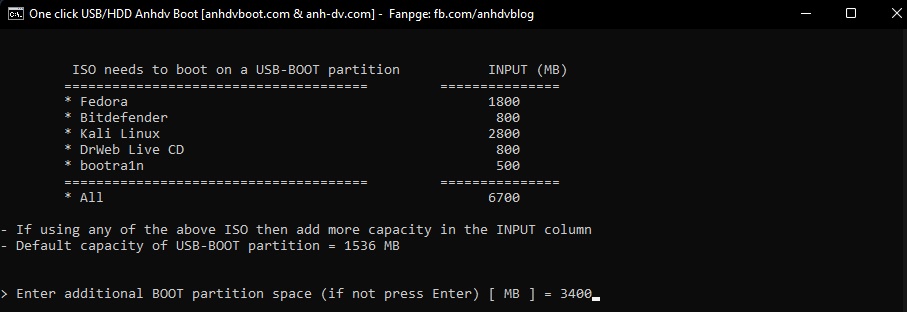
Ví dụ ở hình trên mình dùng Ubuntu 22.04 và cần 3400Gb thì phân vùng khởi động lúc này sẽ có dung lượng là mặc định 2150 + 3400 = 5550MB. Nếu bạn không sử dụng gói nào trong danh sách thì nhấn Enter để bỏ qua.
Tiếp theo, có thông báo toàn bộ dữ liệu trên usb sẽ bị mất, nếu đồng ý tiếp tục tạo boot cho usb thì nhập phím Y.

Bây giờ hãy đợi đến khi nhận được thông báo thành công nhé! Nếu quá trình tạo usb boot không thành công, bạn hãy đóng tất cả cửa sổ, khởi động lại máy tính và thực hiện lại.
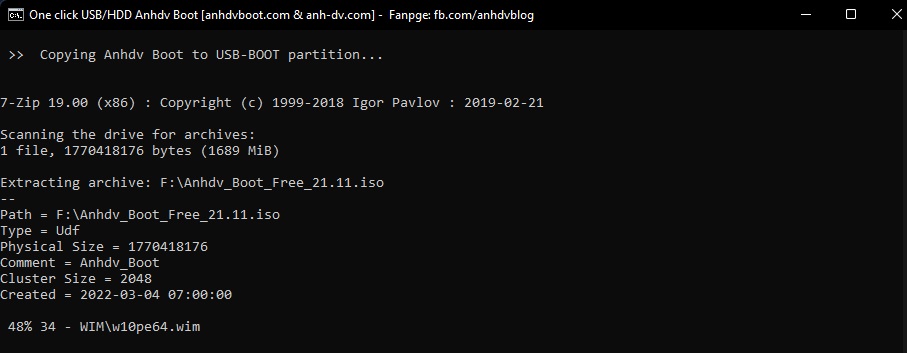
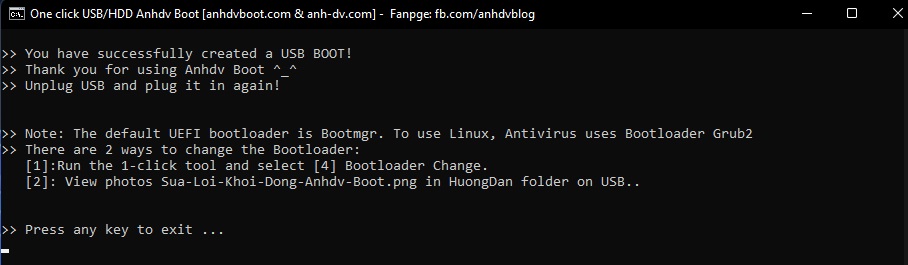
Cuối cùng, bạn có thể khởi động vào USB và cài đặt Windows hoặc khắc phục sự cố hệ điều hành của mình.
Cách hiện phân vùng khởi động ẩn USB-BOOT
Chạy công cụ One_Click_Anhdv_Boot.bat. Sau khi chọn ngôn ngữ và USB, sẽ có các tùy chọn như hình sau:
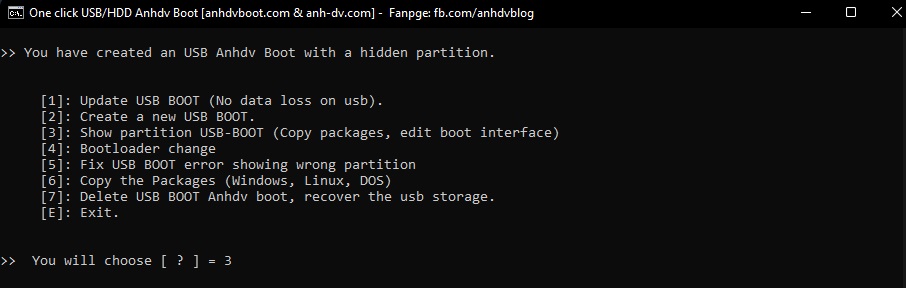
Nhập phím số 3 để hiện phân vùng ẩn USB-BOOT của USB. Bạn có thể sao chép file ISO như Linux/Ubuntu vào thư mục ISO của USB-BOOT. Ngoài ra, tính năng này còn hữu ích khi bạn cần chỉnh sửa menu khởi động.
Nếu muốn ẩn lại phân vùng USB-BOOT thì nhập số 2.
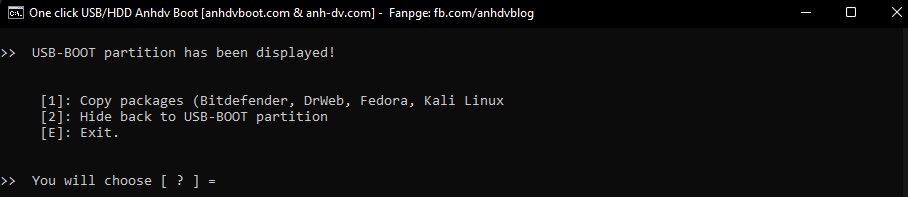
Nếu gặp lỗi ẩn/hiện phân vùng USB-BOOT, hãy tiếp tục nhập phím chữ Y trên giao diện để phần mềm tự động sửa chữa.
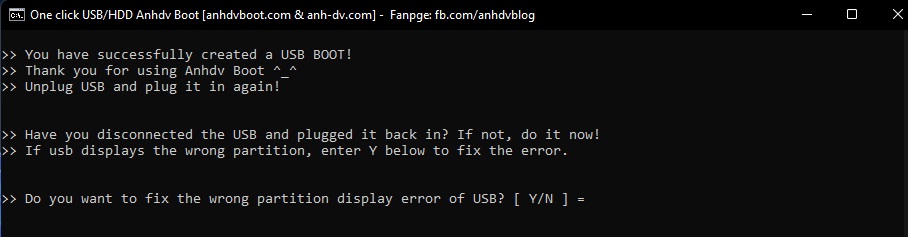
Đó là cách tạo USB Boot đa năng với phân vùng ẩn cho cả UEFI và Legacy bằng công cụ 1click. Phần mềm này cũng có nhiều tính năng và ưu điểm hơn ở phiên bản premium. (Tham khảo anhdvboot.com)
Lưu ý: Trên các thiết bị UEFI có thể xảy ra lỗi boot USB màn hình đen, nguyên nhân là do tool 1click usb boot sử dụng Grub 2.0.4 (Grub2-204.7z) mặc định. Để khắc phục, bạn cần hiển thị lại phân vùng USB-BOOT, tìm file (Grub2-202.7z) và Extract -> Yes All. Nếu bạn muốn quay lại Grub 2.0.4, bạn cũng làm như vậy với Grub2-204.7z Extract -> Yes All.