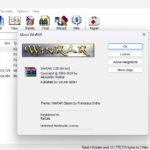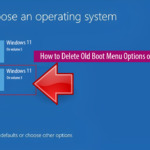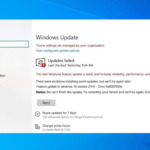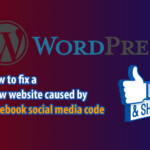OBB (Opaque Binary Blob) data is an additional file frequently employed in Android games and apps to store high-quality graphics, music, videos, and other large assets that exceed the capacity of the main APK file. Incorporating OBB data is vital for ensuring the proper functionality of these applications.
Install games or apps with OBB data on Android 11 or later?
Games or applications don’t exclusively rely on the .apk file; in certain instances, supplementary files are necessary to complete the installation process. (This is referred to as obb data.)

If you’re unsure about the correct installation procedure, fret not, as we’ll provide an explanation here.
Requirements
- Android device with Android 2.3 or later
- OBB data file for the app you wish to install
- File manager app (e.g., ES File Explorer)
- Enable Unknown Sources on device.
Note:
- Since the Android 11+ update, there have been certain restrictions imposed on file management.
- Google has limited the ability to view, access, and modify Data and Obb folders, thereby preventing users from simply copying and pasting the game’s OBB data using the native file manager.
- To address this issue, you will require ZArchiver, which is available on the Google Play Store, EspacioAPK, or AppGallery. ZArchiver facilitates the management and installation of OBB data on Android versions 11, 12, 13, and 14, as well as various other iterations of the Android operating system.
Step 1: Delete updates
Before beginning the game installation process, it’s vital to adjust a device setting. You need to uninstall updates for the Google Files app.
Navigate to “Settings => Applications” (or a similar menu) and locate the “Files” app. Then, select the option to uninstall updates. This step is crucial to prevent conflicts with the ZArchiver application, and it’s currently the recommended solution.
Step 2: Extract the files
Open ZArchiver. If it’s not installed, download and install it first. Grant all the storage permissions requested by the app. Then, navigate to the folder where you’ve saved the file xapk, usually in the “Download” folder. Once there, select the game file, and choose the “Extract” option.
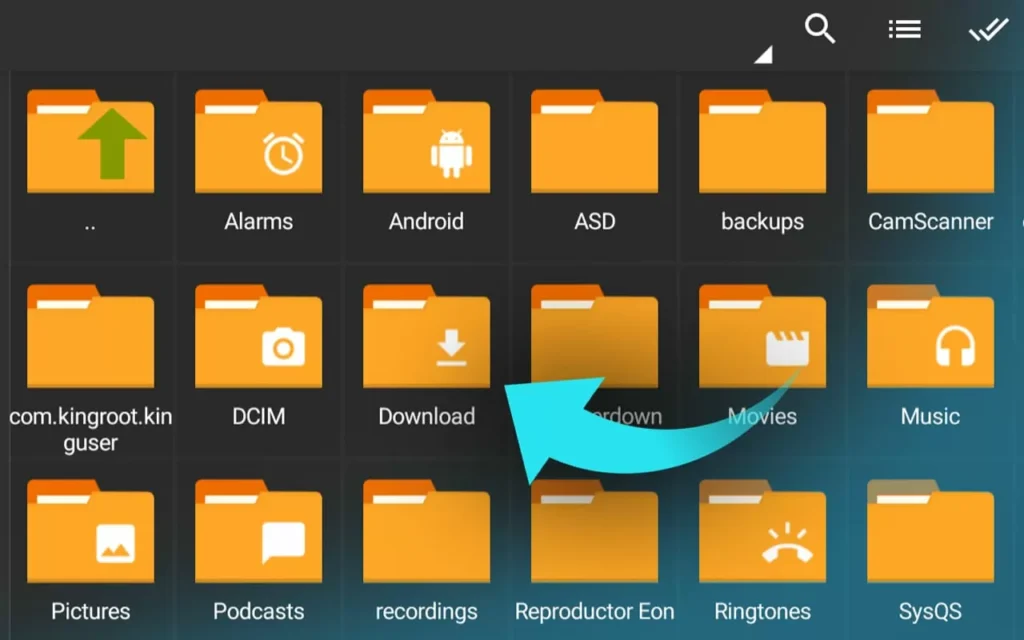
Step 3: Move files and install
After extracting, you’ll find an APK file and a folder containing the OBB data, such as “com.example.example”.
Begin by selecting the OBB folder and moving it to the main path of your device.
Steps Screenshot:
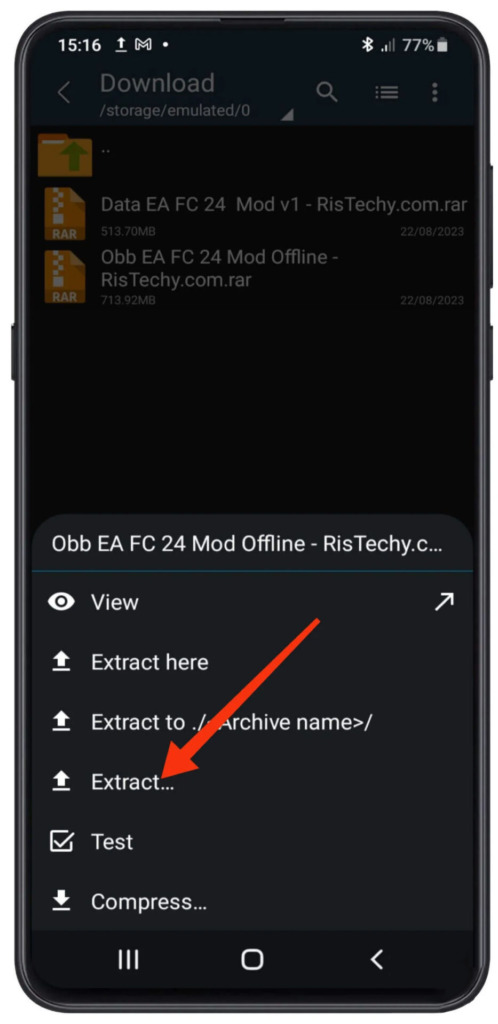
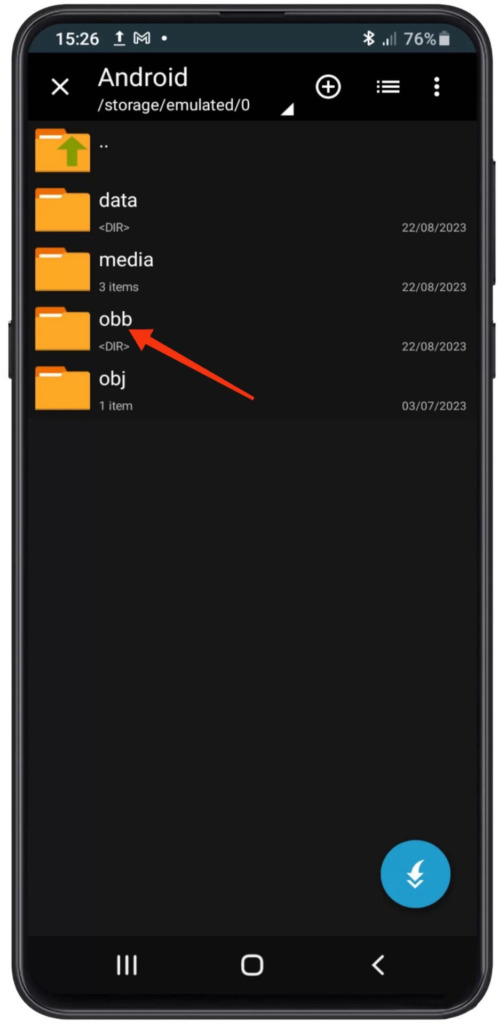
Next, navigate to the “Android” folder within the internal storage. If you don’t see an “obb” folder, create one. When moving the OBB data, your device will prompt you for storage permissions; accept them to ensure the folder is pasted correctly.
Finally, locate the extracted APK file and proceed with its installation as you typically would.
Troubleshooting
OBB Data Not Found
- Ensure that the OBB data file is placed in the correct location.
- Check the file extension and naming convention.
App Crashes or Freezes
- Reinstall the app and OBB data.
- Clear the app’s cache and data.
Installing OBB data on Android is essential for many MOD Android apps to function properly. By following these steps, you can ensure that you have the necessary data installed and that your Android apps run smoothly. We hope this article has helped you understand the process thoroughly. If you have any further questions, please don’t hesitate to reach out.
Another option for installing XAPK, APKM, APK, OBB, and APKS files is “XAPKS Installer.” This app simplifies the installation of Android app packages, making it fast and hassle-free.