Convert PDF files to Word is a common task in office document processing. However, many people encounter font errors when converting. In this tutorial, we will show you how to convert from PDF to Word without encountering font errors, ensure a smooth and accurate conversion process.
Convert PDF to Word with ABBYY FineReader 16 (No Font Errors)
Step 1: Open ABBYY and Select the PDF Document
Launch ABBYY FineReader PDF 16 and select the PDF document you want to convert. You can either click the “Open” button or simply drag and drop the document into the software interface.
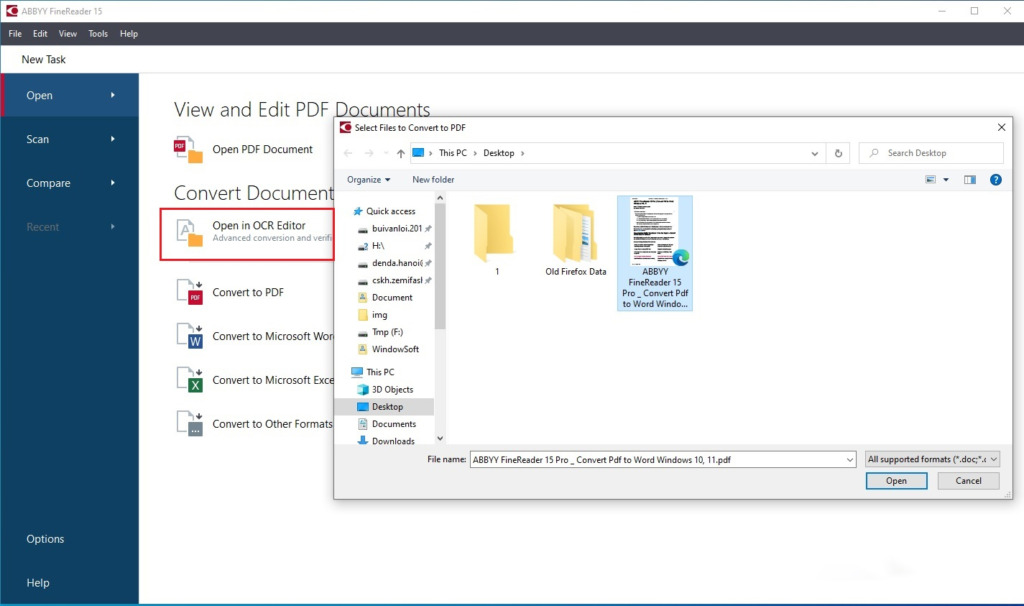
Step 2: Select the Language and Output Format
In the “Options” section, choose the language of your PDF document and the desired output format (e.g., Word, Excel, HTML). You can also customize other settings like encoding mode or image resolution.
Step 3: Start the Conversion Process
Once you’ve configured the options, click the “Convert” button to initiate the conversion process. ABBYY FineReader 16 will automatically recognize the PDF content and convert it into an editable Word document.
Step 4: Export the File and Save the Document
After the convert PDF to Word is complete, save the converted document by clicking the “Save” button and choosing a location on your computer.
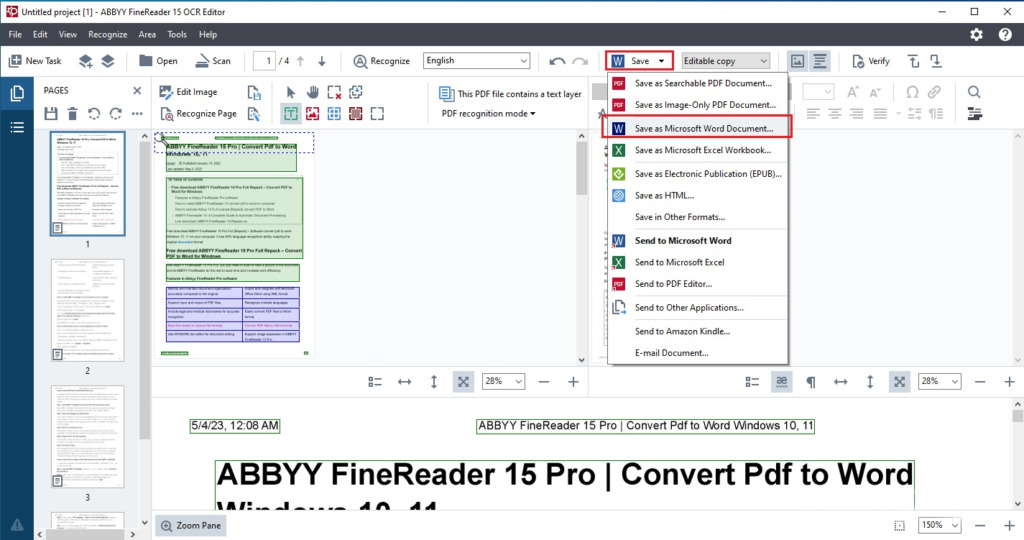
Step 5: Review the Results
While ABBYY FineReader 16 boasts high accuracy, it’s always a good practice to review the converted document for any potential errors. Double-check the formatting and ensure all content has been transferred correctly.
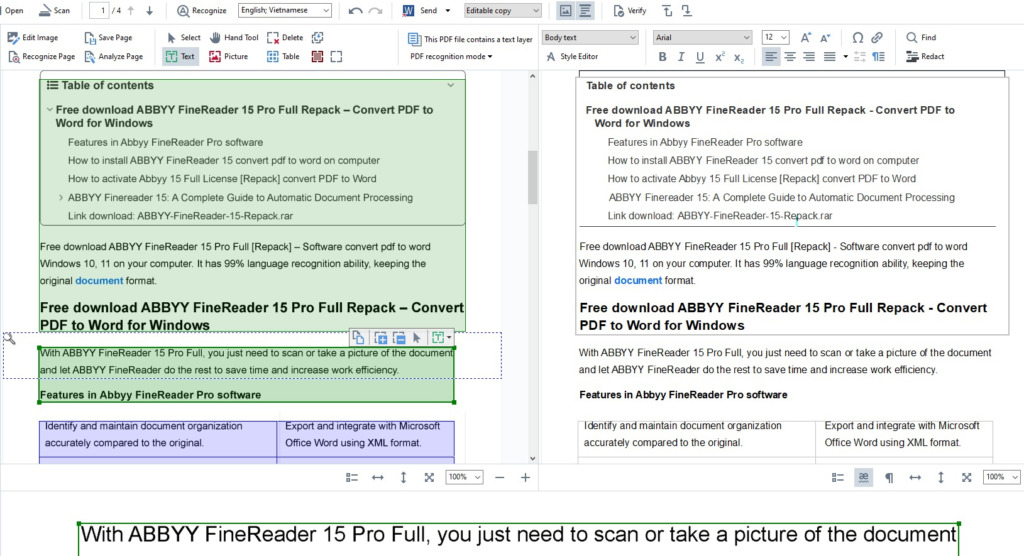
ABBYY FineReader 16 is more than just a PDF converter. It’s a comprehensive tool for extracting text from images, comparing documents, and more. Experience its full potential and simplify your document management tasks.
In our next article, we’ll share tips on how to easily convert text from images to Word using ABBYY FineReader 16, without the need for further editing.













