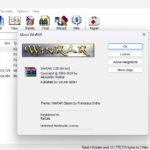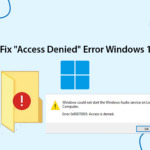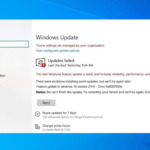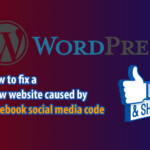Your computer creates temporary (TEMP) files to store data and cache while you’re working. But over time, these files can accumulate and slow down your system. Learn how to delete TEMP files on Windows 10/11 to free up disk space and boost your PC’s performance.
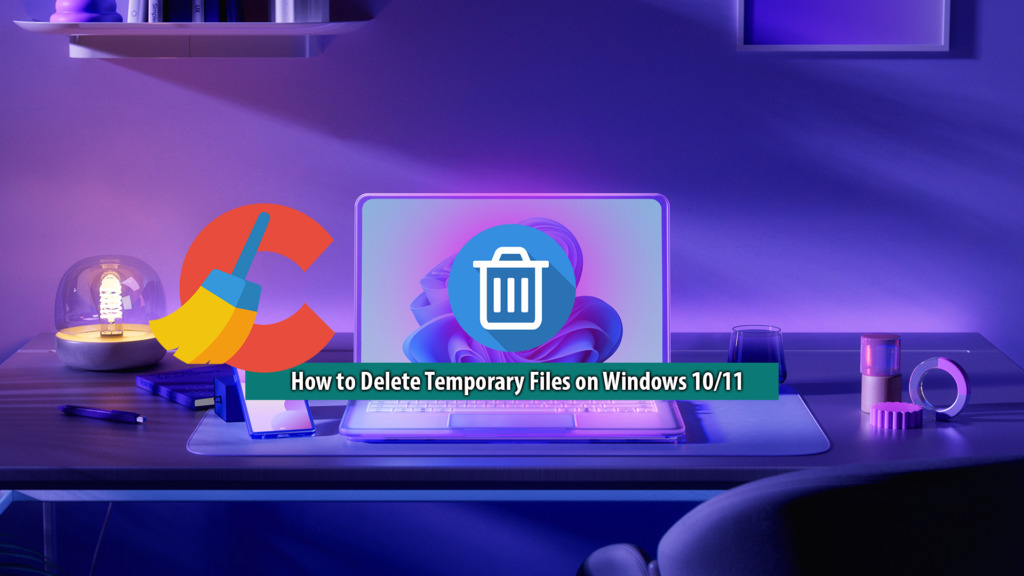
Clean Up Trash on Windows 10/11 with Command
To delete temporary files on computers using CMD (Command Prompt), follow these steps:
Open Command Prompt by pressing Windows + R key combination, type “ %temp% ” and press Enter. The folder containing temporary files is displayed, press the “SHIFT + DEL” key combination and select Yes to delete all of them from the computer.
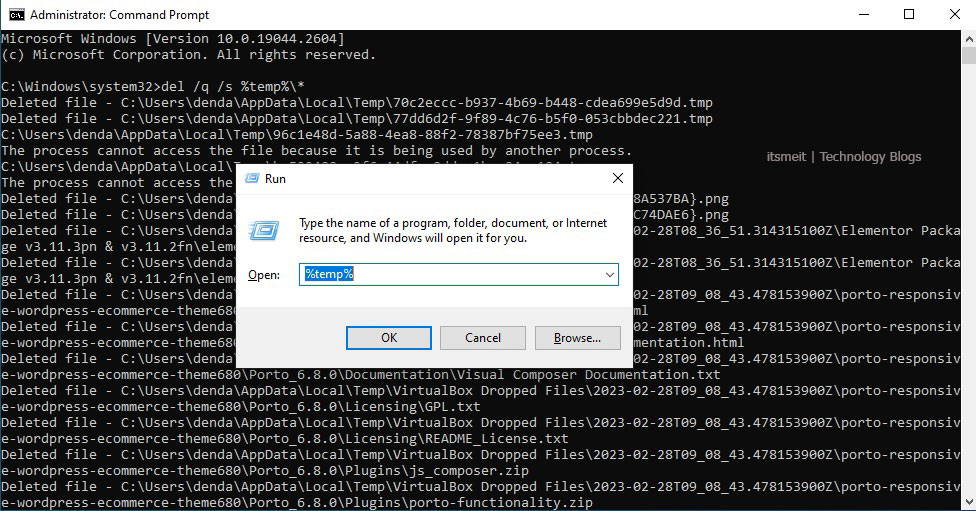
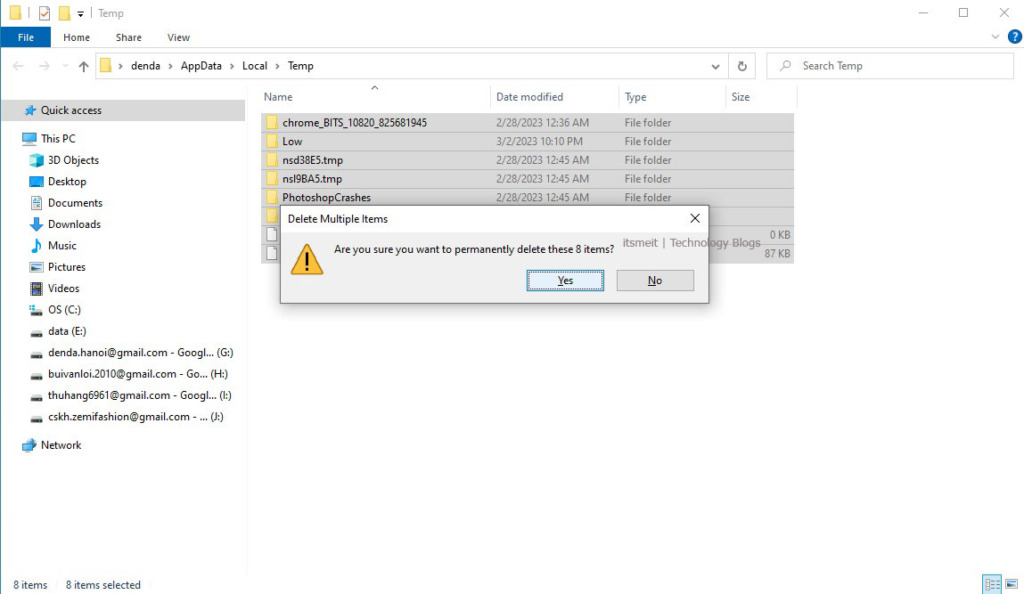
The second way to clean and delete temporary files on Windows computers is to use the command line to delete TEMP files. To do this, open CMD with administrator rights by typing “CMD” into the Windows search bar and clicking “Run as Administrator.” Then, enter the command below to proceed with removing the junk files.
del /q /s %temp%*
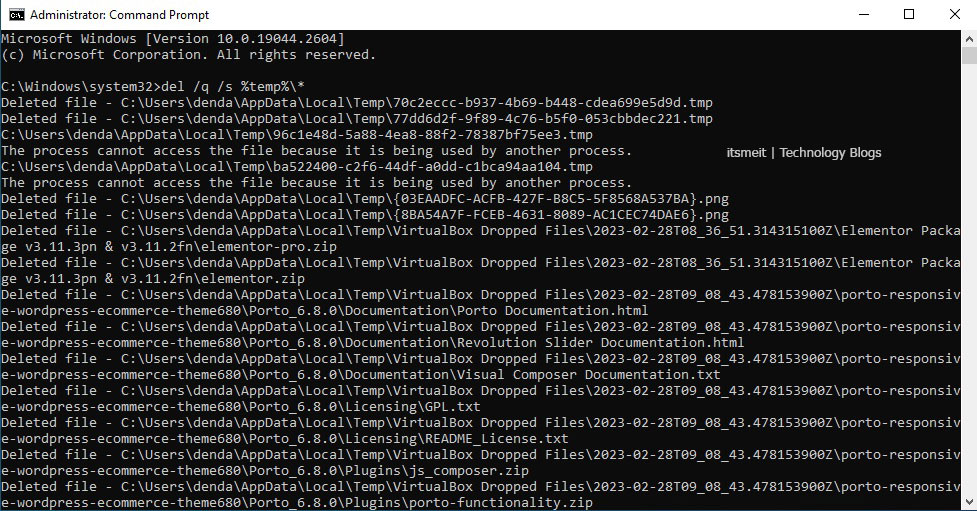
As you can see in the Command Prompt screenshot, after running the command, the TMP files were deleted from the system. You can safely delete these TMP files without worrying about accidentally deleting them.
Clean up Windows with “clean-windows” TOOL
This method closely mirrors the one shown above, but packaged into a .bat file for convenient and professional cleanup of your computer or laptop. The .bat file is merely a script that automates the process, installing nothing on your system.
To use the clean-windows tool to delete temporary files on Windows 10 and 11, follow these steps:
- Download the clean windows tool file and extract it.
- Locate the clean-win.bat file and right-click it.
- Select “Run as Administrator” to open the file with administrative rights.
After opening the clean-windows tool with administrative rights, you will be prompted to confirm the cleanup process by entering the letter “Y“. Follow the on-screen instructions to proceed with the cleanup.
- Do you accept the terms of the EULA? (y/n): Y
- Do you want to kill the explorer.exe process? (Y/N): N
- Waiting for 0 seconds, press a key to continue…: Press any key
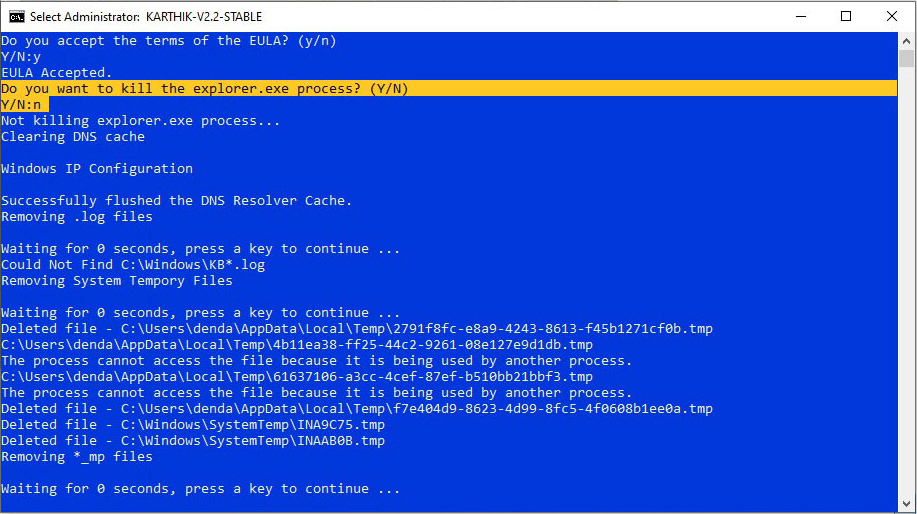
The screenshot clearly illustrates how the clean-windows tool effectively removed numerous unnecessary junk and temporary files from the system. As a result, the computer is now cleaner, and the tool provides a detailed list of the specific files that were deleted.
Use CCleaner software to remove junk on computers and laptops Windows 10, 11
CCleaner is software that helps you clean up junk files and browser or application data on Windows, keeping your computer clean, fast, and with more storage space.
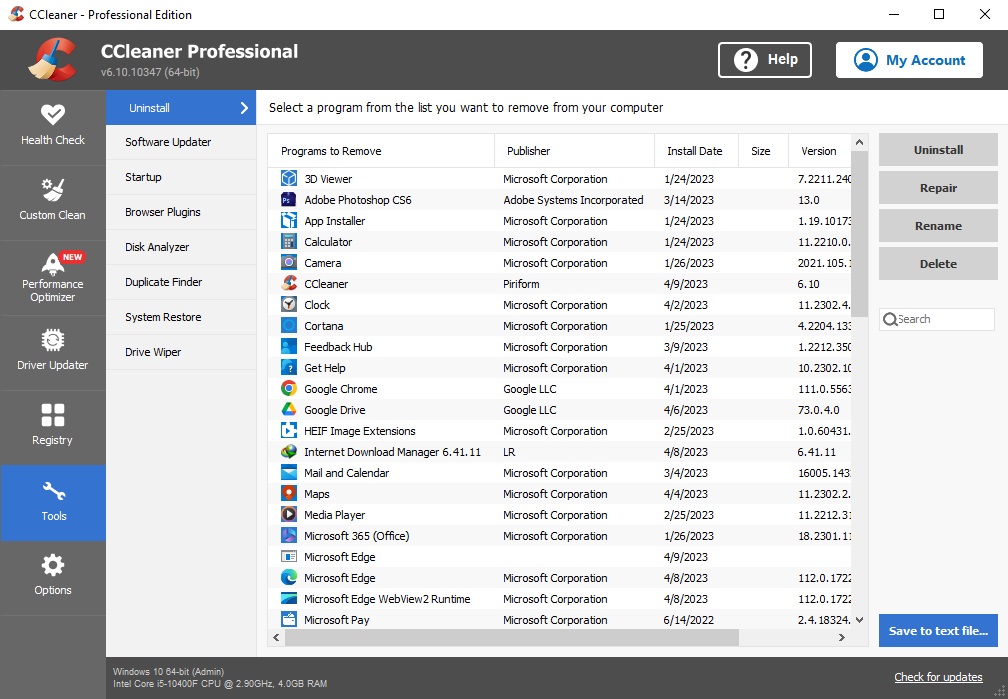
The above article, shared by us, provides valuable tips for deleting temporary files on Windows 10/11. Regularly cleaning your computer in this manner is essential for maintaining its smooth operation and optimal performance.