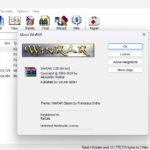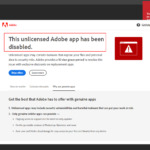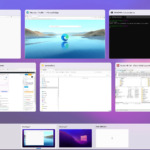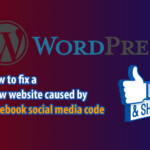Experiencing trouble updating your Windows 10 system? Don’t worry! A failed Windows 10 update can be frustrating and pose security risks. ArrivedDEV is here to help you understand the common causes of this issue and provide you with step-by-step solutions to get your Windows 10 updates running smoothly again.
Fixing Windows 10 Update Errors: Common Causes and Solutions
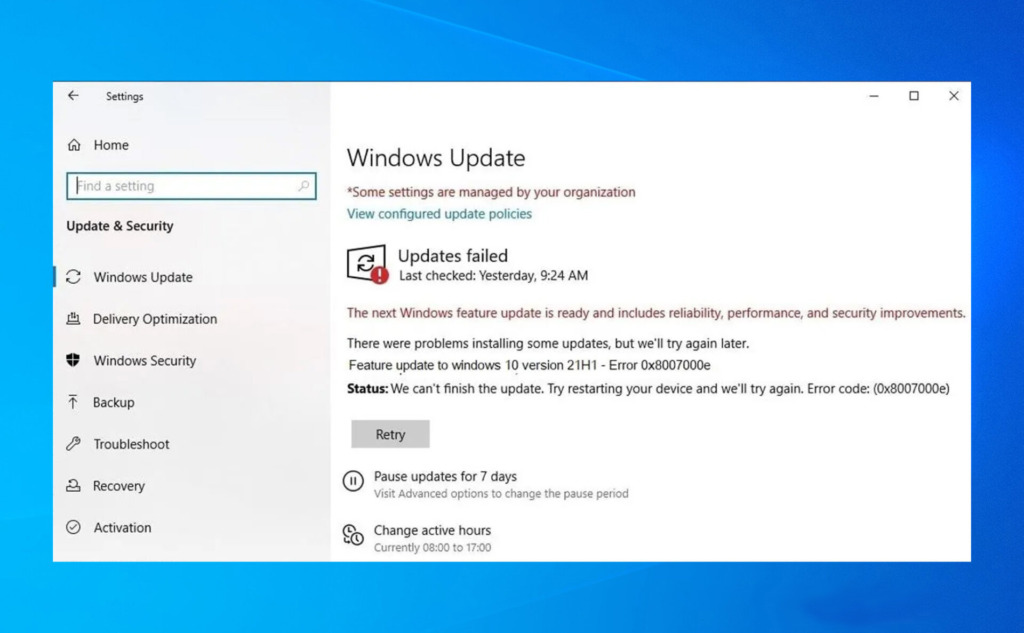
Common Causes of Windows 10 Update Failures
Several factors can contribute to unsuccessful Windows 10 updates, including:
- Unstable internet connection: A stable internet connection is crucial for downloading the necessary update files.
- Insufficient disk space: Windows updates often require a significant amount of storage space. If your hard drive is full, the update process may fail.
- Corrupted system files: Errors in essential system files can disrupt the update process.
- Windows Update service disabled: If the Windows Update service is not running, you won’t be able to check for or install updates.
- Pause Updates feature enabled: This feature allows you to temporarily pause updates, but if left on, it can prevent updates from installing.
Windows 10 Update Not Working? Try These Fixes
Ensure Windows Update Service is Running
To check and enable the Windows Update service, follow these steps:
- Press Windows key + R to open the Run dialog box.
- Type services.msc and press Enter.
- In the Services window, locate the Windows Update service.
- Double-click the Windows Update service and ensure:
- Startup type: Is set to Automatic or Manual.
- Service status: Is set to Running (If not, click the Start button to start the service).
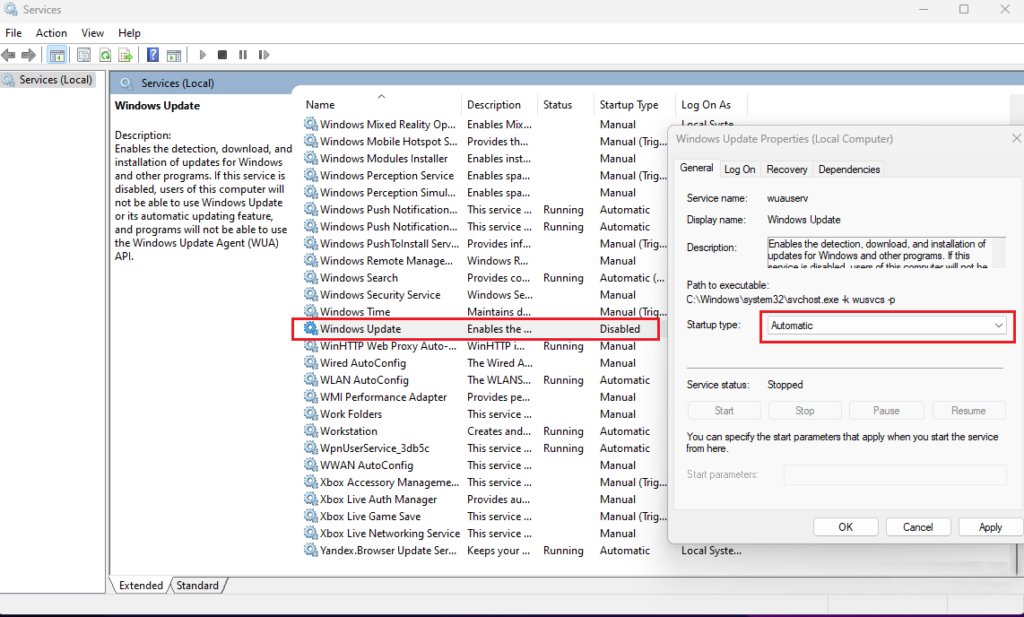
If the Windows Update service is disabled, you can also use a tool like “Windows Update Blocker” to re-enable it.
Check Your Internet Connection and Disk Space
- Internet Connection: Ensure you have a stable internet connection. If you encounter connectivity issues, restarting your modem/router or changing your DNS settings might help resolve the problem. You can find instructions on how to change DNS settings for Windows here.
- Disk Space: Verify that your hard drive has enough free space to download and install the update. If not, free up space by deleting unnecessary files or moving them to another drive.
Run the Windows Update Troubleshooter
Windows includes a built-in troubleshooter that can automatically detect and fix problems with Windows Update. To run the troubleshooter:
- Go to Settings > Update & Security > Troubleshoot.
- Under “Get up and running,” select Windows Update.
- Click Run the troubleshooter and follow the on-screen instructions (as shown in the screenshot below).
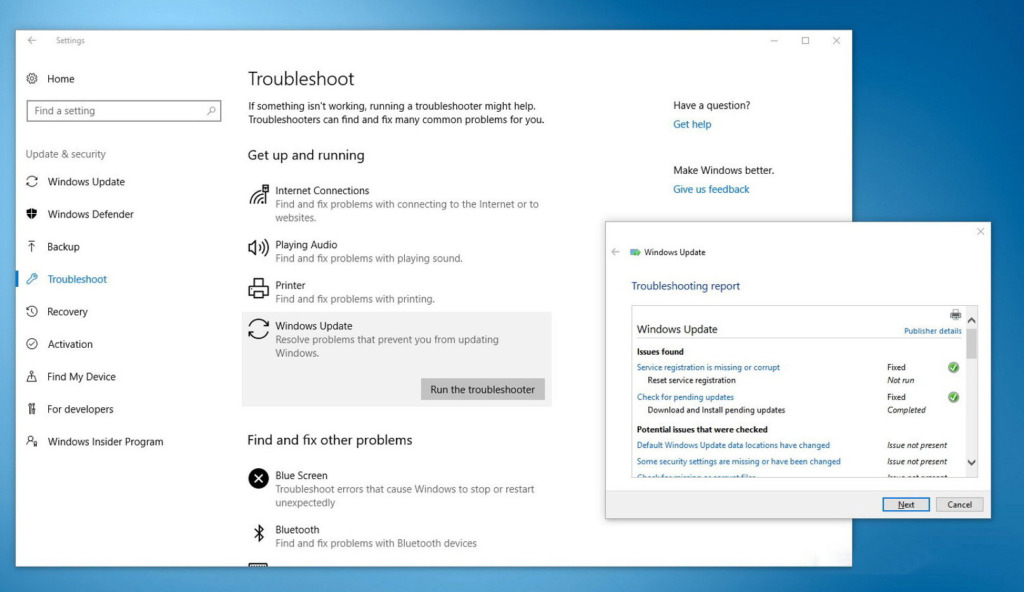
Reset Windows Update Components
If the troubleshooter doesn’t resolve the issue, you can try resetting the Windows Update components.
Caution: This involves modifying system settings, so proceed carefully and follow the instructions precisely. You should back up important data before proceeding.
STEP:
Open Command Prompt as administrator and enter the following commands one by one, pressing Enter after each command:
net stop wuauserv net stop cryptSvc net stop bits net stop msiserver
Next, rename the following folders to “old”:
- C:WindowsSoftwareDistribution
- C:WindowsSystem32catroot2
Finally, restart the previously stopped services by entering the following commands, pressing Enter after each command:
net start wuauserv net start cryptSvc net start bits net start msiserver
Now, try updating your Windows to see if the issue has been resolved.
Disable Pause Updates
If the Pause Updates feature is enabled, disable it to allow the system to update automatically:
- Go to Settings > Update & Security > Windows Update.
- In the Advanced options section, locate Pause Updates and toggle it off.
After disabling Pause Updates, return to the main Windows Update screen and click on ‘Check for updates’ to see if there are any new updates available.
We hope these detailed instructions have helped you successfully resolve the Windows 10 update issue. If you still encounter difficulties or have any questions, please feel free to leave a comment below for further assistance.