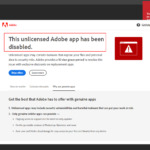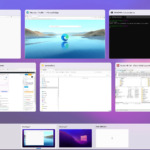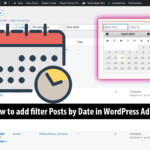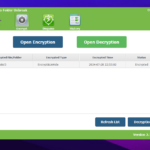Discover effective methods to speed up Windows 10, 11 on your laptop and desktop computers. From decluttering disk space, disabling background apps to tweaking system settings, unleash the full power of your Windows without compromising the interface or functionality.
Simple Tricks to Increase Windows 10/11 Performance on Laptop & PC
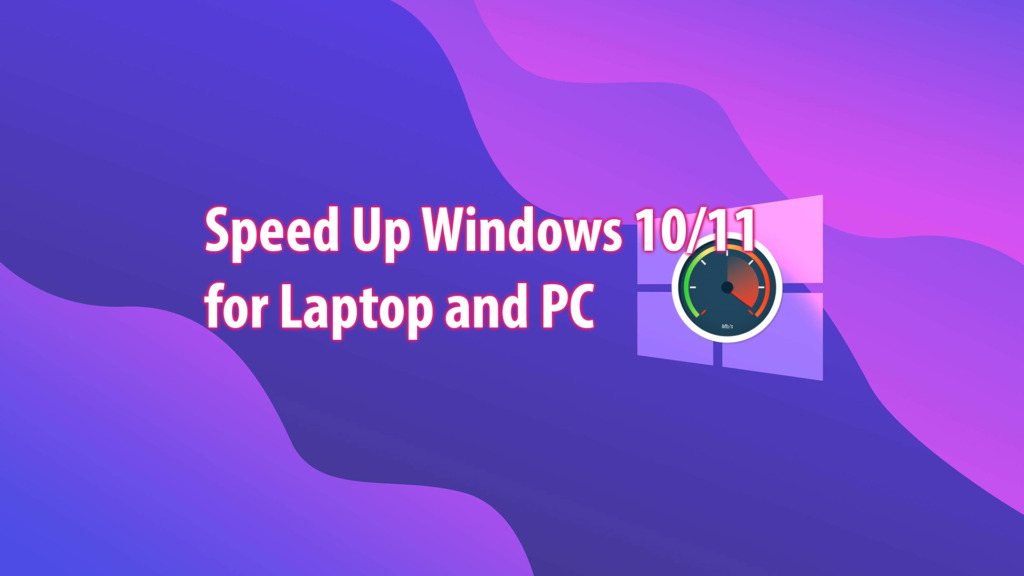
Uninstall Crapware for Faster Windows
One problem with some new computers is that they come with a lot of unnecessary software, sometimes called bloatware, crapware, or PUPs for potentially unwanted programs and you may never care. mind to.
To uninstall: Right-click any unwanted application tile and select Uninstall. Doing so will immediately uninstall the program. You can also right-click the Start button of the Windows logo and select Programs and Features.
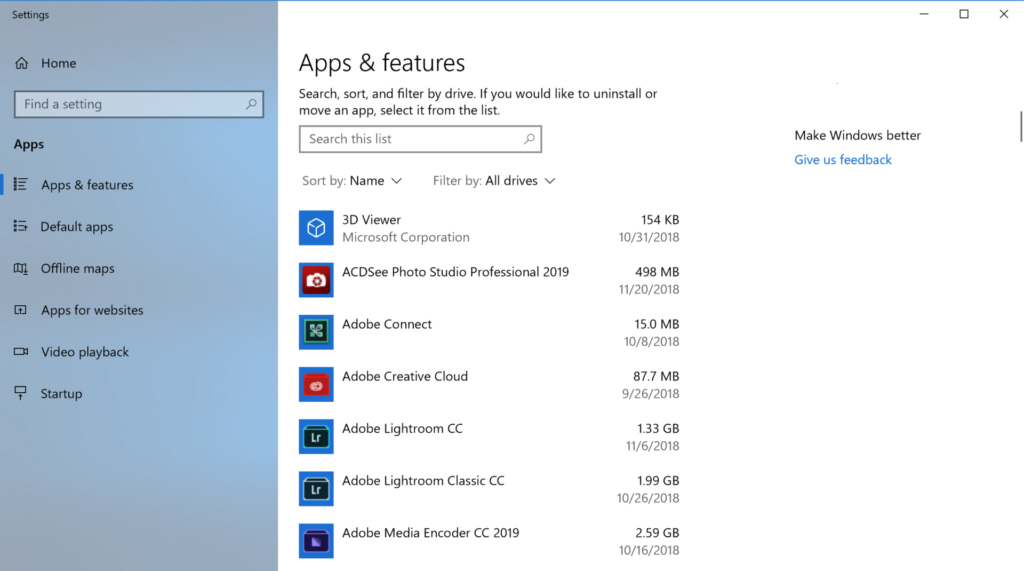
Limit Startup Processes, Disable Autostart Programs
Many software will run on their own at PC startup, and some of them are not things you need to run on your system all the time. So you can turn it off if you feel it’s not necessary.
To disable applications that start with the system, press Ctrl-Shift-Esc and click Startup. Then right-click and select Disable.
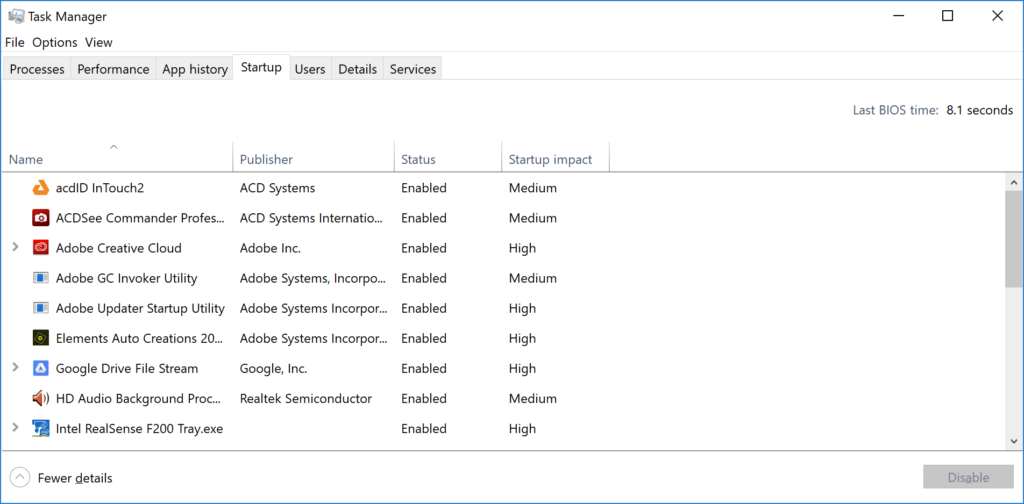
Clean Up Your Drive for Windows OS Optimization
From the Start menu, type Disk Cleanup to open the trusted utility that has been a part of Windows for generations of OSes. Disk Cleanup finds unwanted junk like temporary files, offline Web sites, and installer files on your PC and offers to delete them all at once. You may even notice that your Recycle Bin is bulging at the seams — in general, this only affects speed significantly if your drive is nearly full.
An even newer way to preserve memory usage is to enable the Storage Sense option (see image above). It automatically frees up space by deleting temporary files and Trash items. For a complete summary of how to use this feature, view post how to free up drive space Windows when hard drive is full.
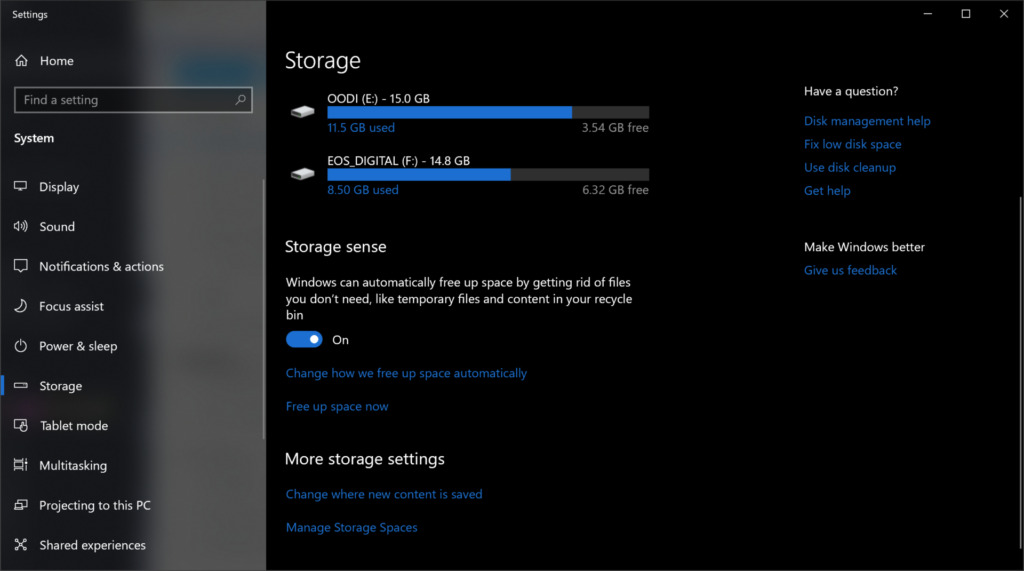
Optimize Power Settings for Best Performance
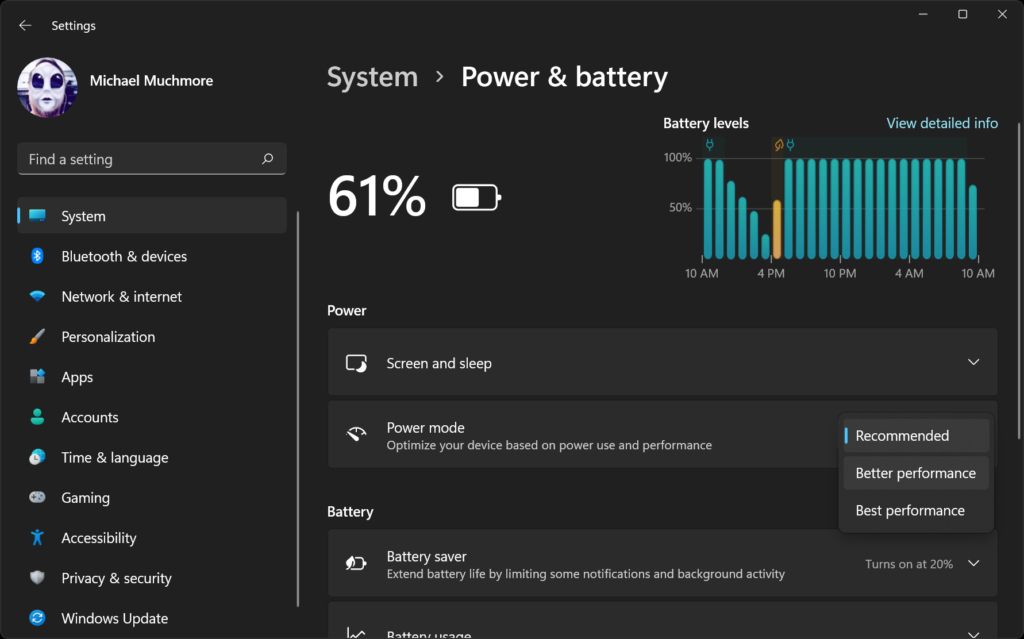
If you want to save battery life, changing the power setting to high performance isn’t ideal, but it can speed up your computer. To change, open Settings, select System > Power & Sleep. Next click on Additional Power Settings. Click on Show Additional Plans in the dropdown menu, then select High Performance.
Turn Off Search Indexing
To turn off the indexing search service in Windows, follow these steps:
- Press
Windows + Rto open the Run dialog box, then typeservices.mscand hit Enter. - In the Services window, locate the “Windows Search” service and double-click on it.
- In the Properties window, select “Disabled” from the Startup type dropdown menu.
- Click “Apply” and then “OK” to save the changes.
For visual guidance, refer to the image below showing the process of disabling the Windows Search service.
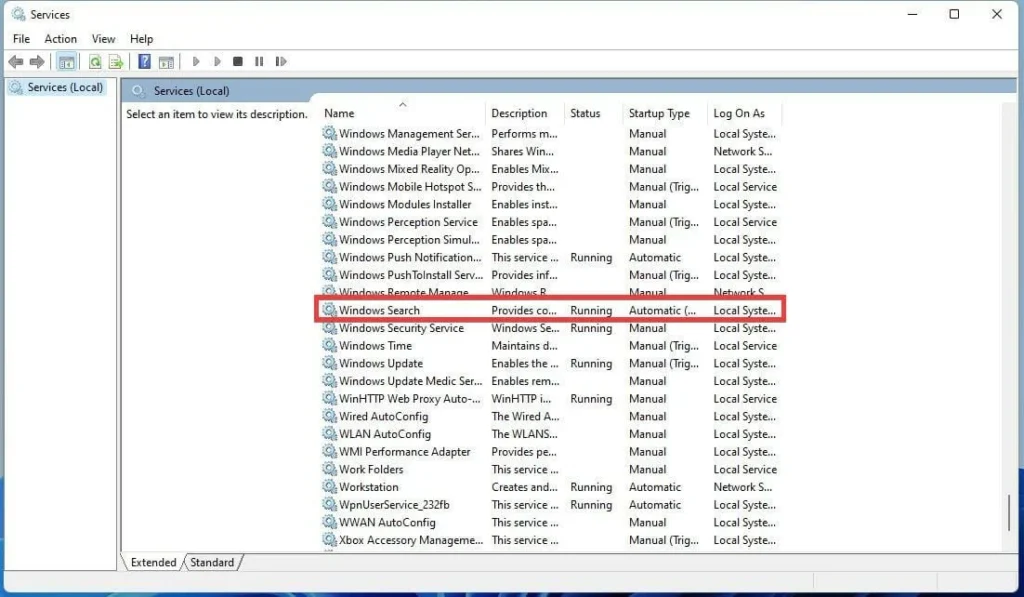
Disable Annoying Windows Notifications
Windows 10/11 allows you to easily turn notifications on/off as well as customize them. You can refer to the article on how to disable notifications Windows 10/11 with 5 simple steps.
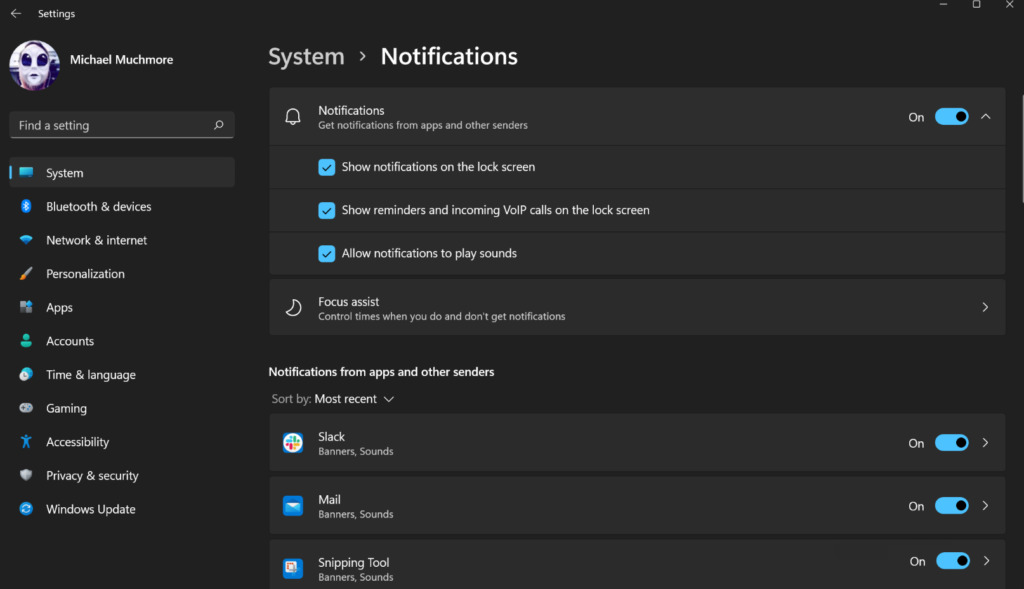
With the simple optimization techniques presented, you can significantly boost the performance of Windows 10/11 on your laptop and desktop computer. Disabling unnecessary startup apps, efficiently managing system memory, and adjusting visual effects will make your machine run noticeably faster. Don’t settle for a sluggish experience – optimize your Windows today for a smooth system that handles all your tasks with ease.