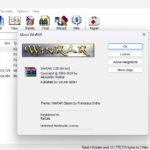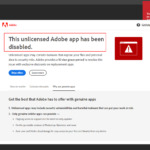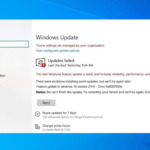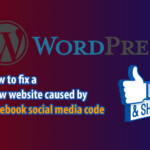Don’t worry if you’re facing the Bluetooth Missing or ‘Bluetooth Device Not Found’ issue on your Windows 11 laptop. We have step-by-step guidance to help you resolve this and easily reconnect your devices.

Common Causes of Bluetooth Device Not Found Error
- Outdated Bluetooth Drivers: Outdated drivers can lead to compatibility issues with newly connected devices.
- Windows Update Issues: Windows updates can sometimes cause Bluetooth driver conflicts, leading to device discovery problems.
- Bluetooth Interference: Wireless devices, such as microwaves or cordless phones, can interfere with Bluetooth signals.
- Hardware Malfunctions: Rarely, a physical hardware issue with the Bluetooth adapter or device may cause connection problems.
Solutions for Bluetooth Device Not Found Error on Windows 11
1. Check Bluetooth settings
If you’ve previously removed the Bluetooth icon, it may not appear on the Taskbar or system tray. Here’s how you can re-pin the Bluetooth icon to the Windows 11 Taskbar.
- Open Start Menu and search for Settings -> Bluetooth & devices .
- Go to Devices and tap More Bluetooth Settings .
- Check the box that says Show the Bluetooth icon in the notification area .
- Click Apply then OK to save the changes.
2. Check if Bluetooth is Turned On on Your Laptop
In some cases, the Bluetooth feature may not be enabled, resulting in its icon not being displayed on your computer. To check the Bluetooth status on your computer or laptop, you can use one of the following two methods:
Method 1: Use the taskbar:
Take a look at the lower right corner of the screen, where the Taskbar is located. If the Bluetooth feature is activated, the Bluetooth icon will be displayed at this location. This icon indicates that Bluetooth is active and ready to connect to other devices via wireless protocol.
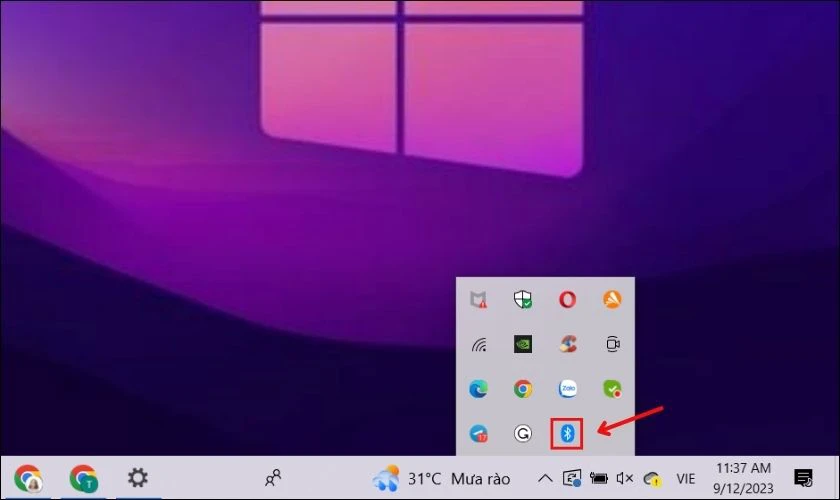
Method 2: Fix Bluetooth by opening system settings
Step 1: Go to Settings on Windows or your laptop. Then select Devices .
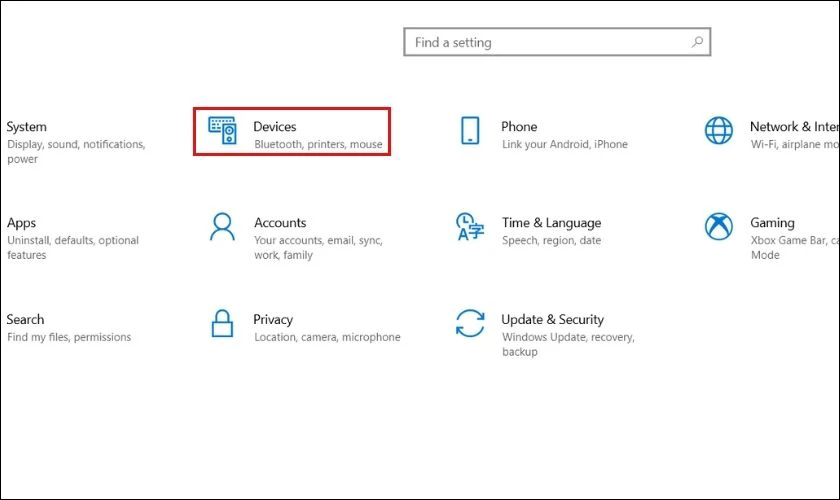
Step 2: Click on Bluetooth & other devices. In this section, you can check whether the Bluetooth status is on or not. If the on/off button displays On like the screenshot below, Bluetooth is turned on.
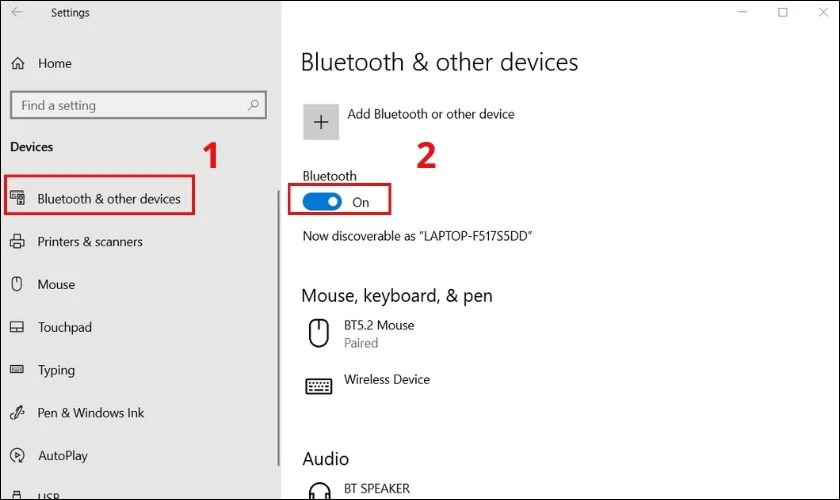
If Bluetooth is not turned on, simply click to switch it to the On mode (indicated by blue). This way, you can resolve the issue of Windows 11 computers and laptops not having Bluetooth.
3. Remove Old Bluetooth Device and Reconnect
If you are trying to connect to a device that was previously connected but now cannot be found or connected, try the following steps.
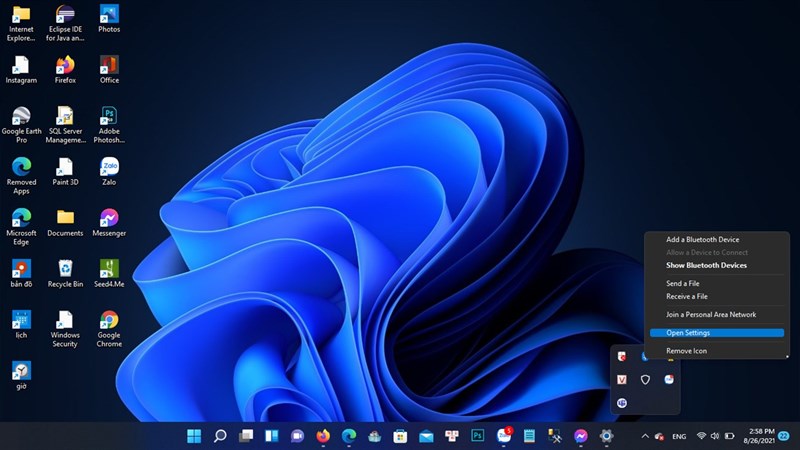
From the bottom right corner of the screen, click on “Bluetooth devices”, then “Devices”, and select “Remove device”. Find the device name and delete it, then reconnect.
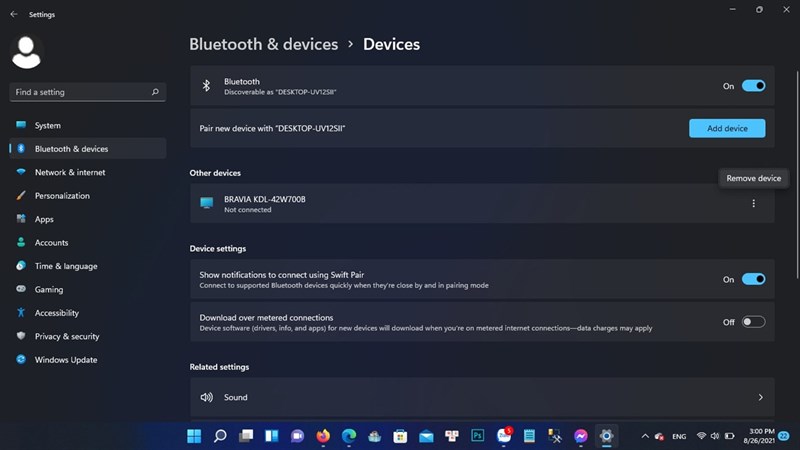
4. Reinstall Bluetooth Driver if Bluetooth is Not Working on Windows 11
New drivers offer enhanced features and stability. To update, navigate to the search box and search for Device Manager -> Bluetooth -> Bluetooth device -> Update Driver -> OK.
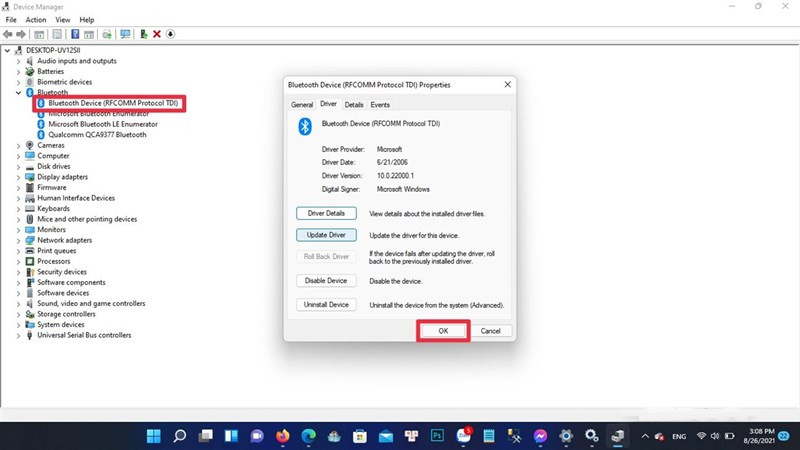
This method is only applicable to computers that already have Bluetooth hardware installed, as the Bluetooth Driver is software used to control the Bluetooth hardware available on the computer.
To remove and reinstall the Bluetooth Driver when your laptop does not have Bluetooth, you can follow these instructions:
Note: Before installing a new Bluetooth driver, you should remove the current Bluetooth Driver on your computer.
Step 1: Press the Windows + X key combination on the keyboard and select Device Manager.
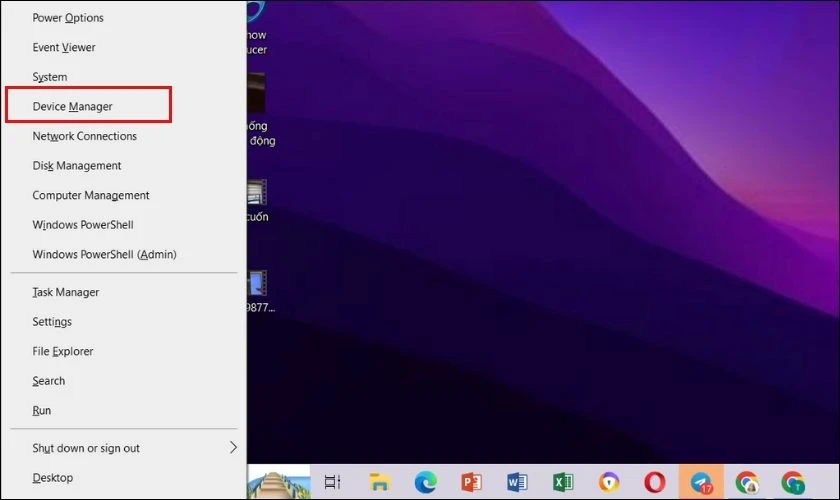
Step 2: Here, the screen displays a list of options. Find and click on Bluetooth. Then right-click on the Bluetooth device you want to uninstall and select Uninstall device.
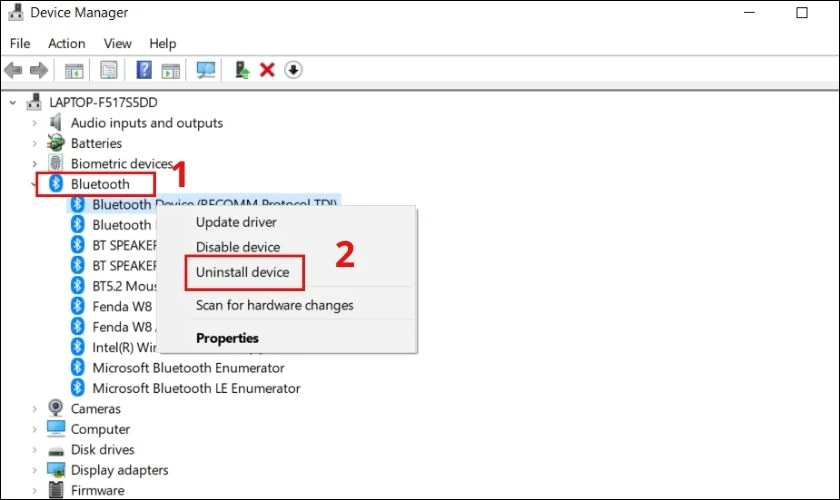
Step 3: At this point, a message will appear on the screen asking if you want to delete the driver. Click “Uninstall” to confirm the Bluetooth uninstallation process on the computer.
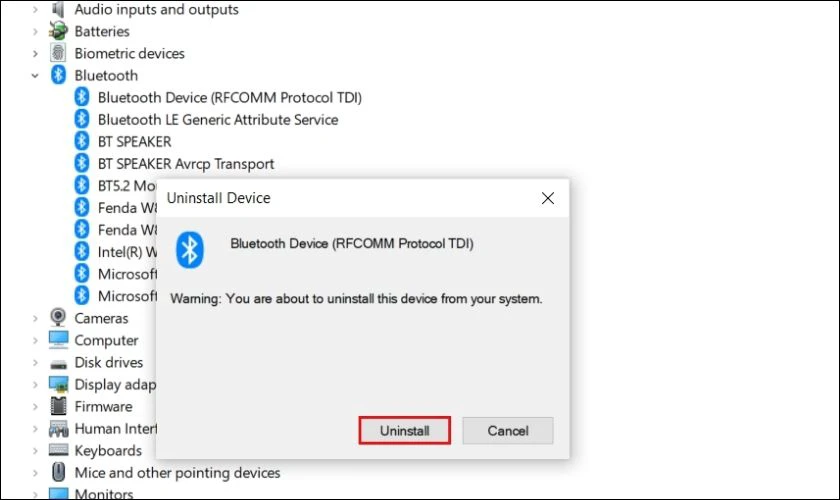
Step 4: After completing the driver removal, select Action in Device Manager. Next, click Scan for hardware changes. Here the system will automatically find and reinstall the driver for your Windows 11.
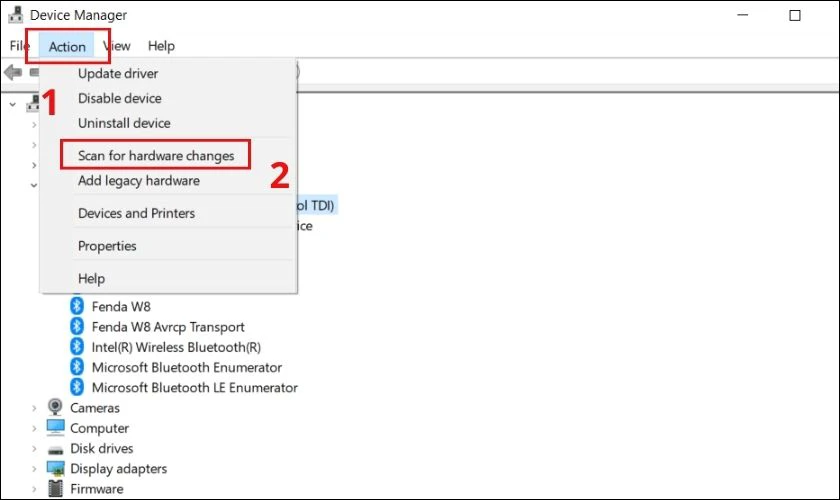
When the Bluetooth Driver installation process for the laptop is complete. Please wait a moment to make sure the system has completed the process. After that, you can use Bluetooth on your device to connect to a device such as a speaker, headset, etc. This helps you confirm that the repair of the laptop without Bluetooth error has been completed.
5. Use the Windows 11 Bluetooth troubleshooting tool
Windows 11 Troubleshooter can help you diagnose and resolve various system-level problems. For Windows 11 no Bluetooth issue, you can follow these steps to fix the problem.
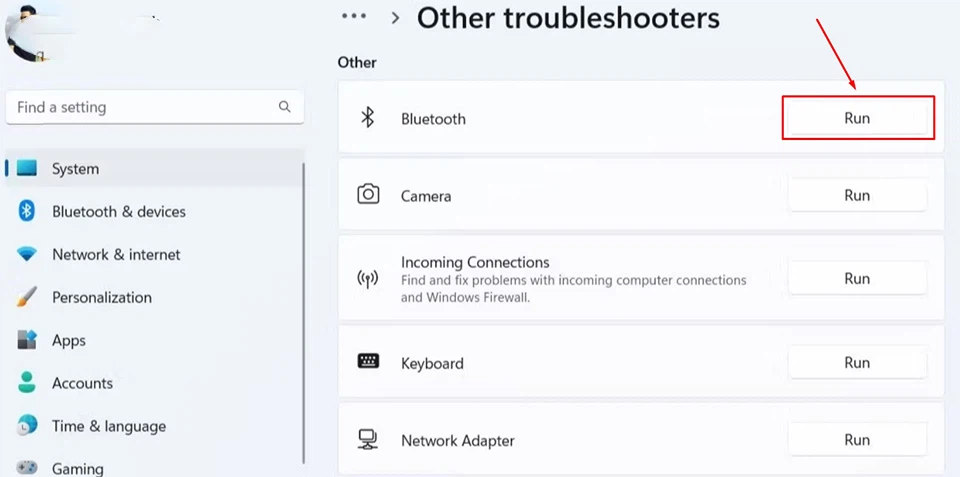
- Use the shortcut ” Windows + I ” to quickly open the Settings application .
- In the Settings application window , select the System tab in the left pane.
- Select Troubleshoot in the right pane.
- Chọn Other troubleshooters.
- Click the Run button next to the Bluetooth option.
Windows 11 will then scan your computer for any Bluetooth problems and try to fix them.