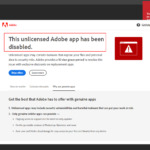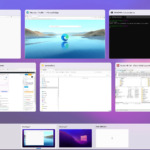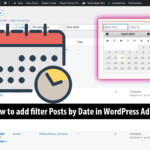The error message “This unlicensed Adobe app will be disabled soon” often appears when using Adobe software such as Photoshop 2024. To resolve this issue, follow the steps in this guide.
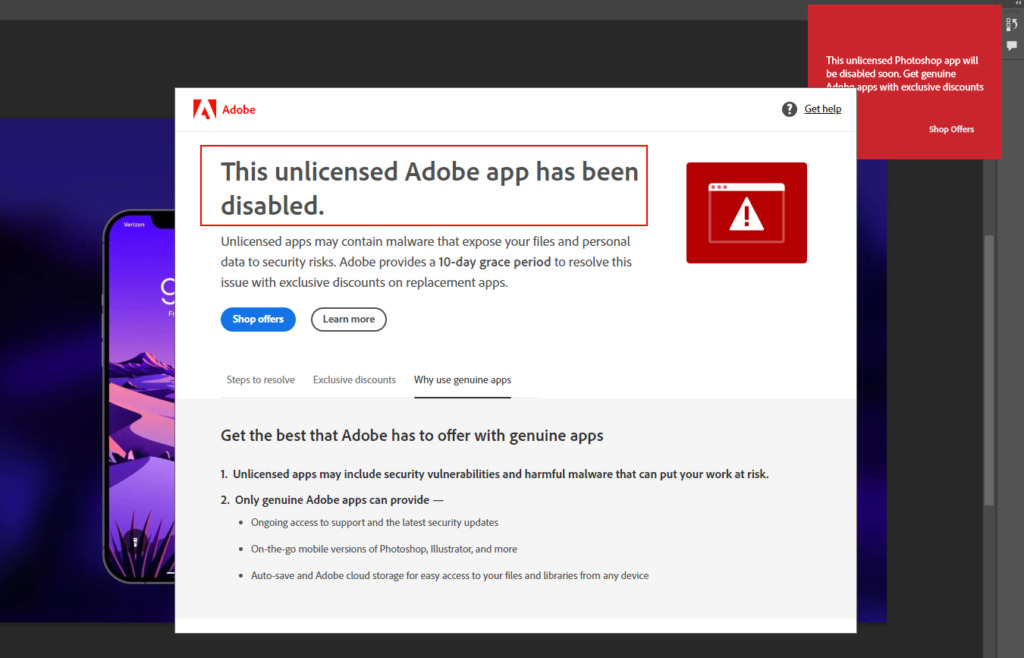
How to fix “Adobe unlicensed error: Adobe app will be disabled soon” on Windows:
Method 1: Purchase an Adobe license
This is the best way to ensure you have genuine software with full features, updates, and technical support. You can either license individual apps or buy a Creative Cloud package that includes multiple apps.
Method 2: Create a firewall rule to block Adobe’s host
If you are using Photoshop 2024, here’s how to block the pop-up:
– Step 1: Download the latest version of GenP from: https://www.reddit.com/r/GenP/ or [link]
– Step 2: Open GenP and click on ‘Search’ -> ‘Patch’ to ensure Photoshop is activated. Then, close GenP.
– Step 3: Reopen GenP and click on the “(X) Pop-up” icon. This will add blocking rules to the “C:WindowsSystem32driversetchosts” file.
– Step 4: Next, turn off or restart your internet connection and check if the error has been resolved. If the error message persists, please continue with the steps below
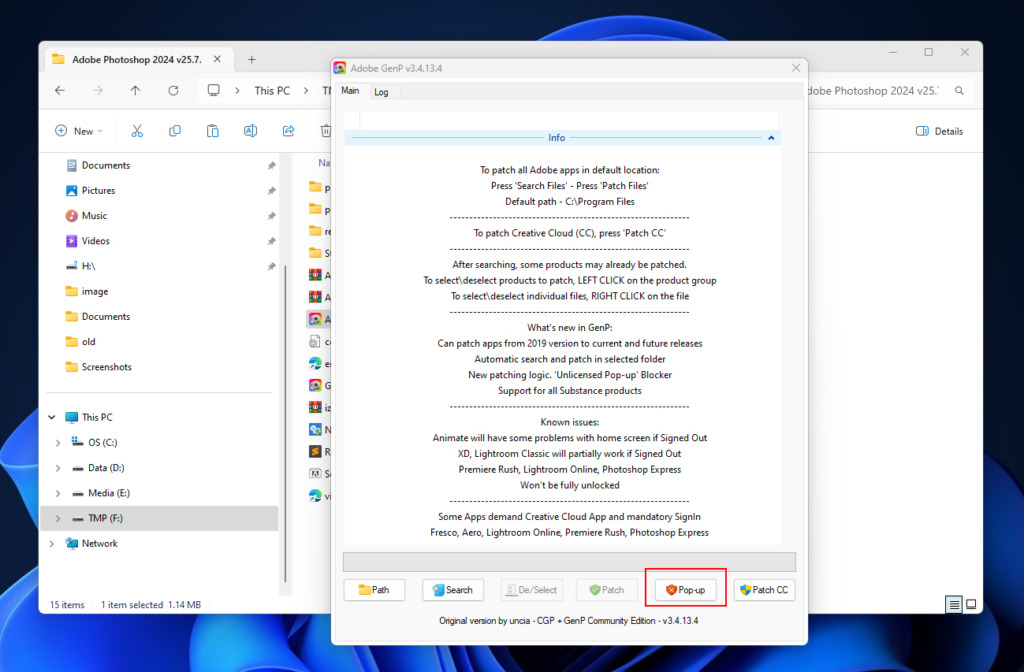
– Step 5: Search for “Task Manager” in the Windows search bar and “End task” for any processes related to Adobe, including Adobe Photoshop if it’s running.
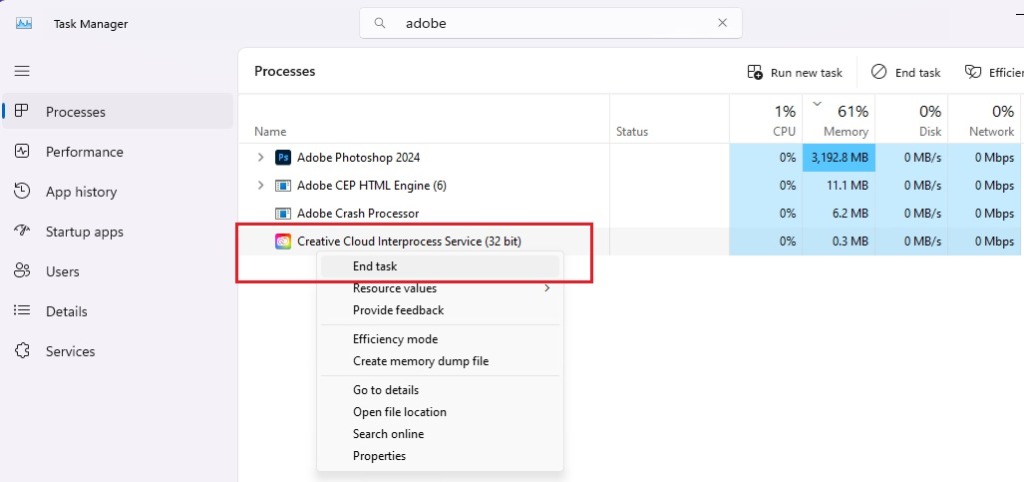
– Step 6: Add rule: Continue searching for “firewall” from the search bar. Click on Advanced settings -> Outbound Rules.
– Step 7: Click New Rule… -> Program , line This program path: enter the path to your application file, I am fixing the error for Photoshop 2024 so my path is:
C:Program FilesAdobeAdobe Photoshop 2024Photoshop.exe
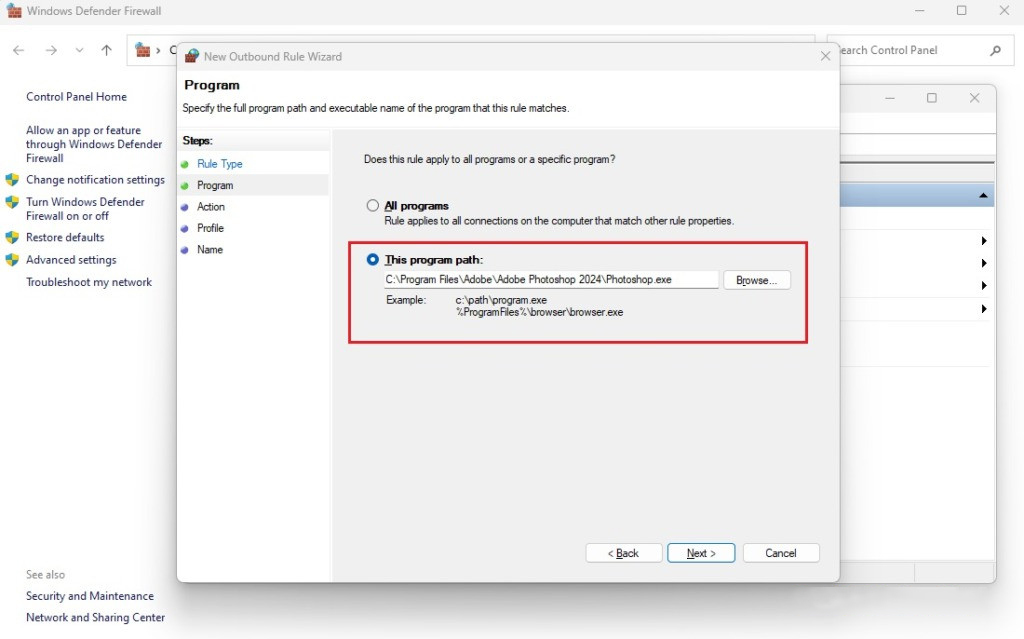
This step is important to enter the correct installation folder path to the exe file.
– Step 8: Click next and select Block the connection , check all 3 fields: Domain, Private, Public. Continue clicking Next, give it any name like “Adobe disable popup” and Finish to complete.
– Step 9: Delete cache folders
Delete the folders in the following path:
C:Program Files (x86)Common FilesAdobeSLCache
C:ProgramDataAdobeSLStore
– Step 10: Turn off/on your internet connection again. You can now reopen the Photoshop application and there will be no more licensing issue notifications
Hopefully, with the detailed instructions above, you have been able to successfully resolve the error ‘This unlicensed Adobe app will be disabled soon’ and continue using your favorite Adobe software more stably and without any more license notifications.