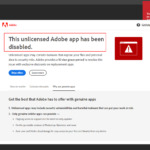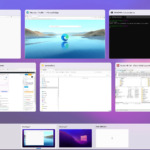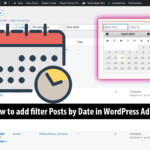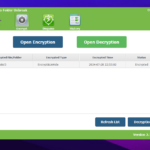Hard drive is full—how to free up drive space on Windows 10, 11: After a period of use, the hard drive may fill up, leading to issues like running out of memory and device slowdown. Utilize the Storage Sense function in Windows 10 to automatically delete temporary files and other unnecessary items, helping you free up drive space.
Free Up Drive Space When Your Hard Drive is Full on Windows 10, 11
Step 1. How to check memory Windows
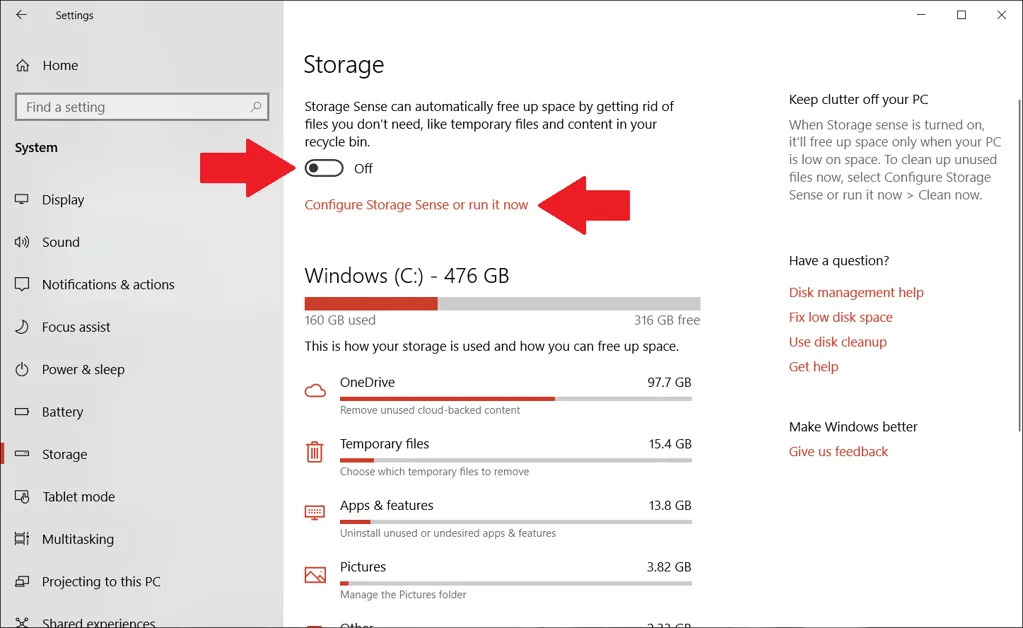
To see the remaining and used space, open Settings -> System -> Storage. If you Enable Storage Sense this feature will automatic delete temporary files, recycle bin..etc
Step 2. Configure Storage Sense
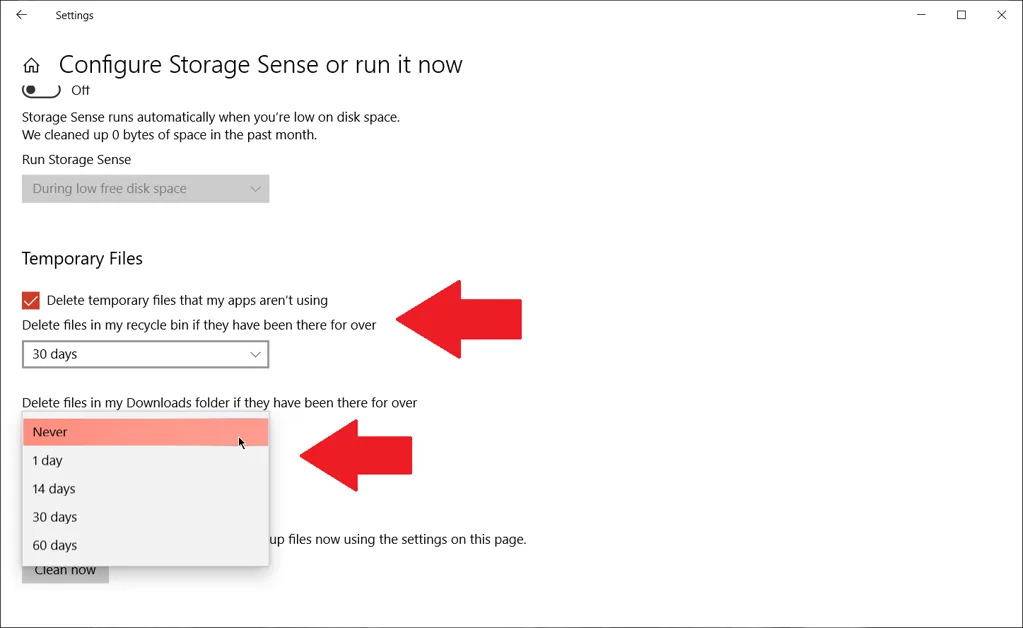
As shown in the image, the “Configure Storage Sense or run it now” section allows you to configure the time to delete temporary files (Temporary) by day, week, and month. Or choose Never if you don’t want to.
Step 3. Run Storage Sense to free up hard drive space
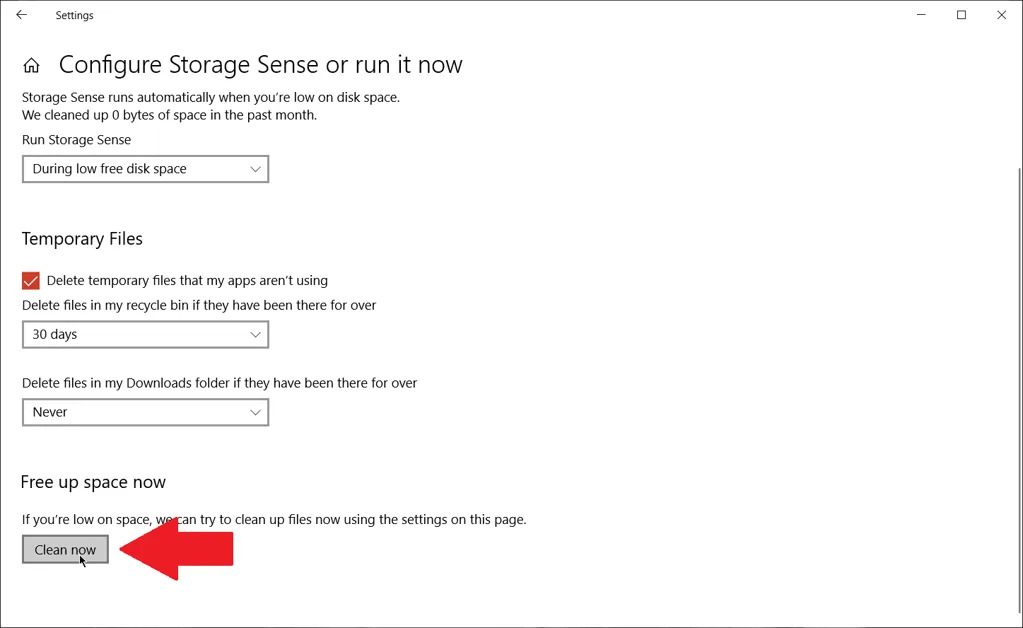
Click the “Clean” now button as shown in the image, Windows will scan and delete temporary files and junk files. Once the job is done, it will let you know how much space has been free.
Step 4. Review OneDrive files
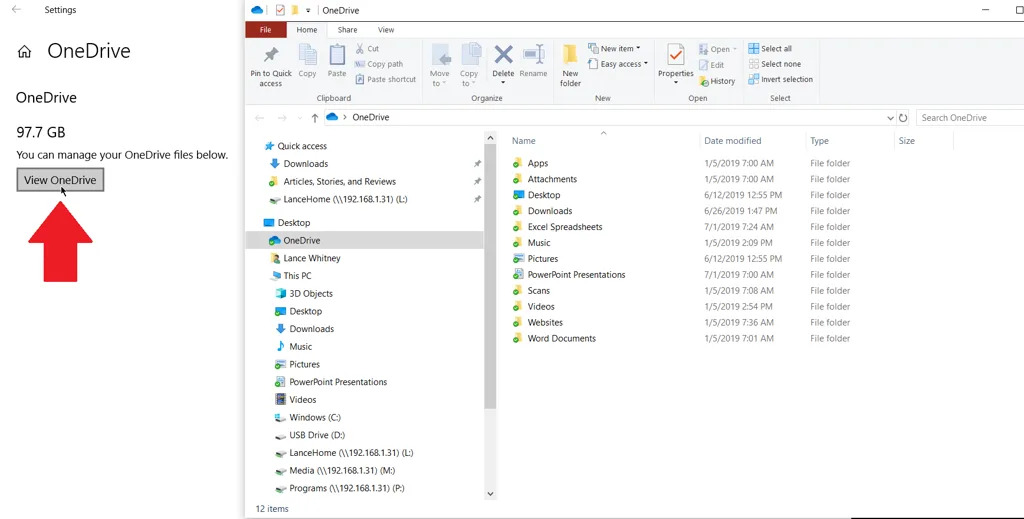
The OneDrive section will also show you what’s eating up memory and work it out your way.
Step 5. Uninstall unnecessary applications
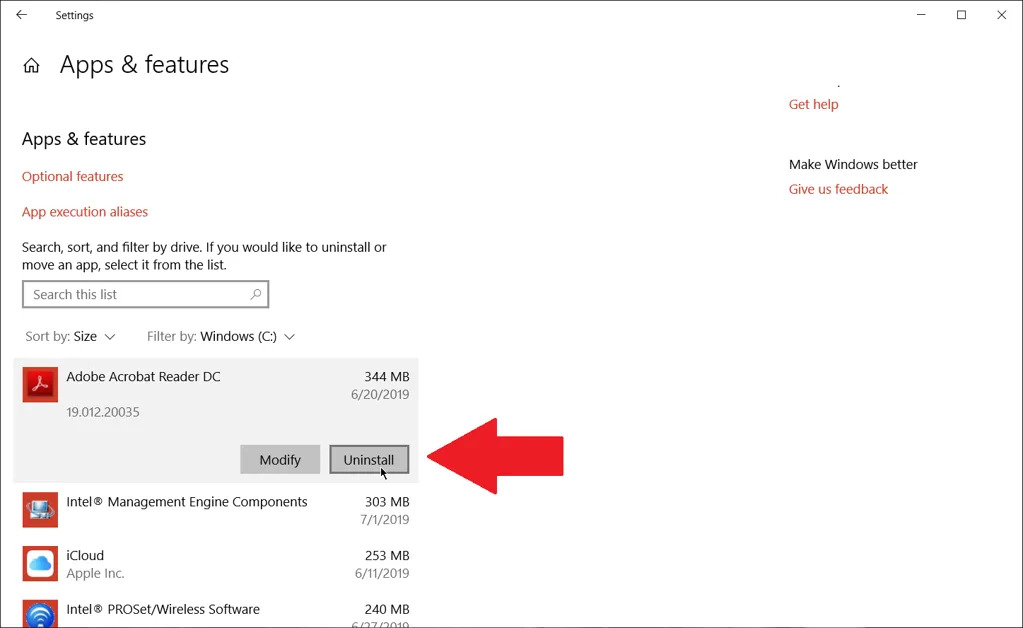
In Apps & Features, you can view installed apps and sort the list by name, date, or size. Click Uninstall to remove an app.
Step 6. Manage images to reduce storage
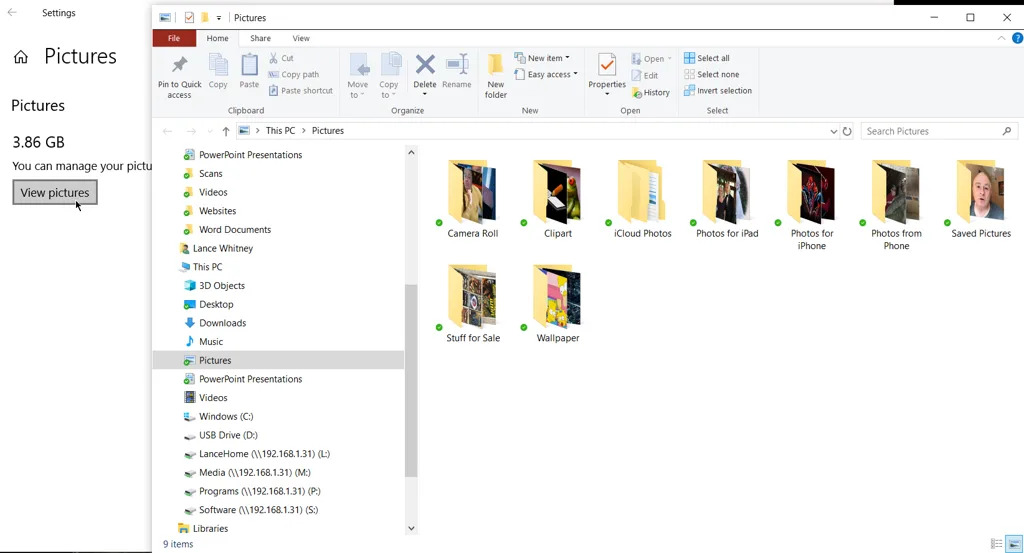
If you store photos on your PC, there will be a picture icon on the Storage settings feature. Click on that and select the “View Pictures” button to go to the default photo location where you can search for photos to delete.
Step 7. Delete temporary files
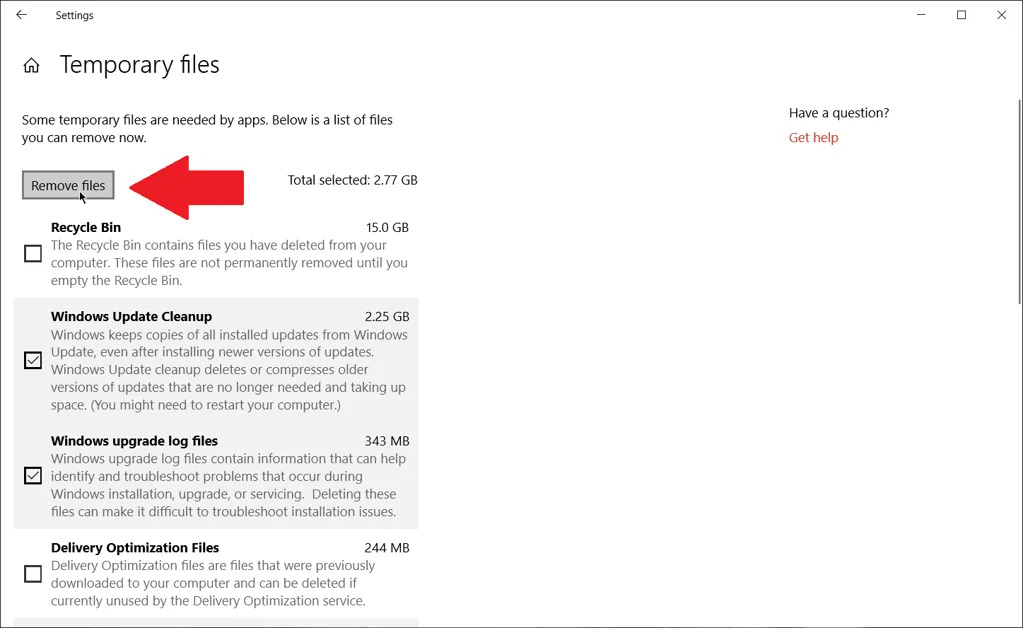
Windows stores temporary installation files, such as internet files, application installation files, etc. To view these files, click “Temporary Files” in the Storage settings. Select what you want to delete then click Remove
Step 8. Check external storage
Once the external drive (USB) is connected, navigate to “More storage settings” and click “View storage usage on other drives”. You can see the capacity and process it your way.
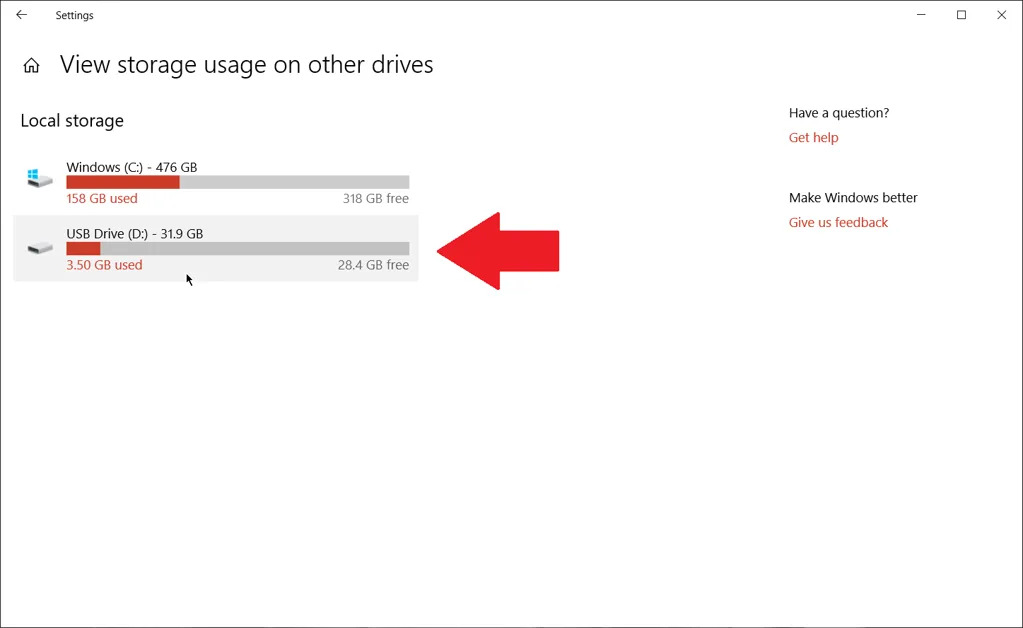
By following these methods, you can easily free up space on a full hard drive in Windows, making your computer run faster and more efficiently. Remember to regularly clean and optimize your hard drive to ensure the best performance for your system.