The search bar, also known as the search bar on Windows operating systems, is a powerful feature that allows users to search content on their computer effectively. Using the taskbar, you can easily search and access other applications, settings, and files on your system.
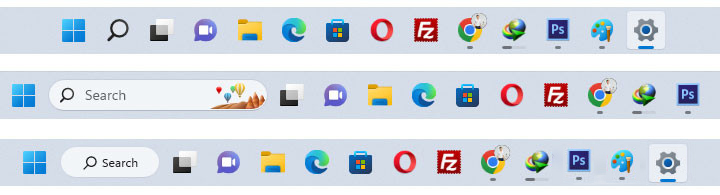
However, in Windows 11 versions lower than 22H2, there is only a search icon. Or, for some reason, if your Windows computer only displays the icon without a search bar and lacks customization options, follow these steps to customize the Search bar on Windows 11 using ViveTool, allowing you to tailor the search tool to your preferences.
Step 1: Download ViveTool and extract
Click this link to download the latest ViveTool, then extract it somewhere on your computer. Here I will extract it to drive F.
Step 2: Open Command Prompt (CMD) with Administrator Rights
Type “cmd” from the search bar and launch with Admin rights (Run as Administrator).
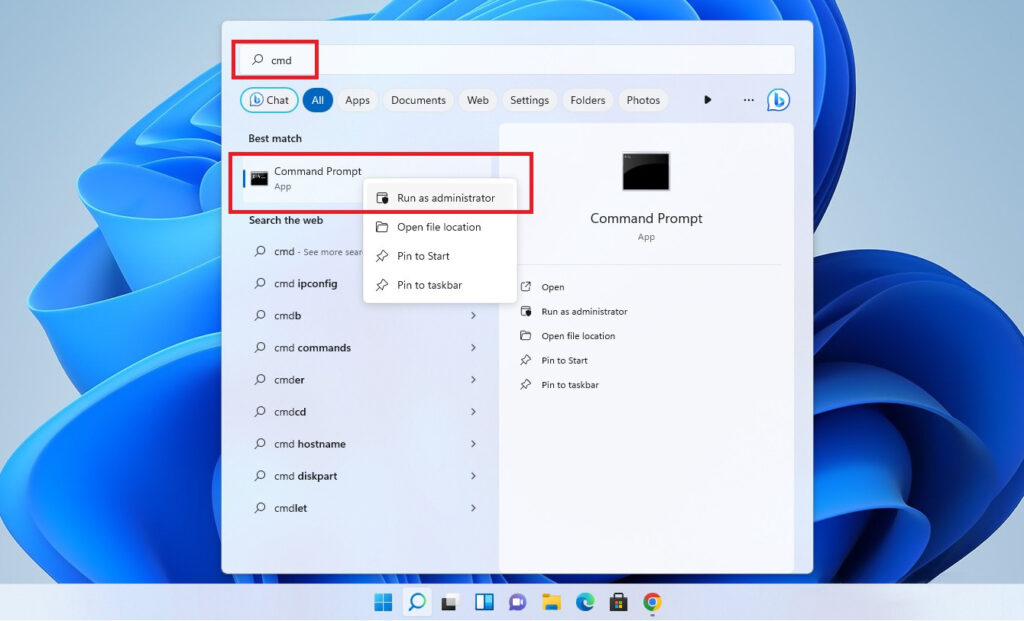
Step 3: Navigate to the ViveTool Tool Folder
In step 1, I extracted ViveTool to drive F. So, in the CMD, I will use the following command to navigate to drive F:
F:
To continue, navigate to the extracted ViveTool folder. You can execute the “dir” command in CMD to list the current folders and then use the “cd” command to access that folder, as shown in the screenshot.
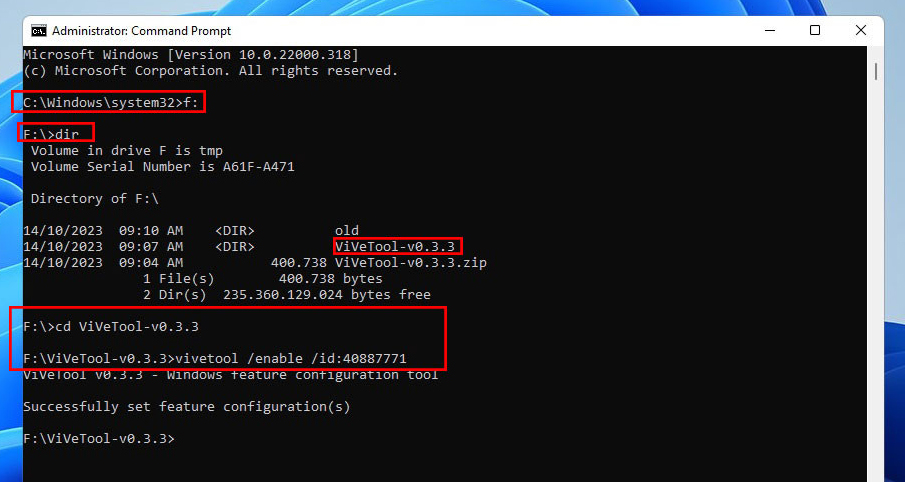
Step 4: Activate the Windows search bar with ViveTool
After navigating to the ViveTool folder, proceed to execute the following command to activate the customized search bar with ViveTool, and then restart your computer.
vivetool /enable /id:40887771
Step 5: Customize search bar Windows 11
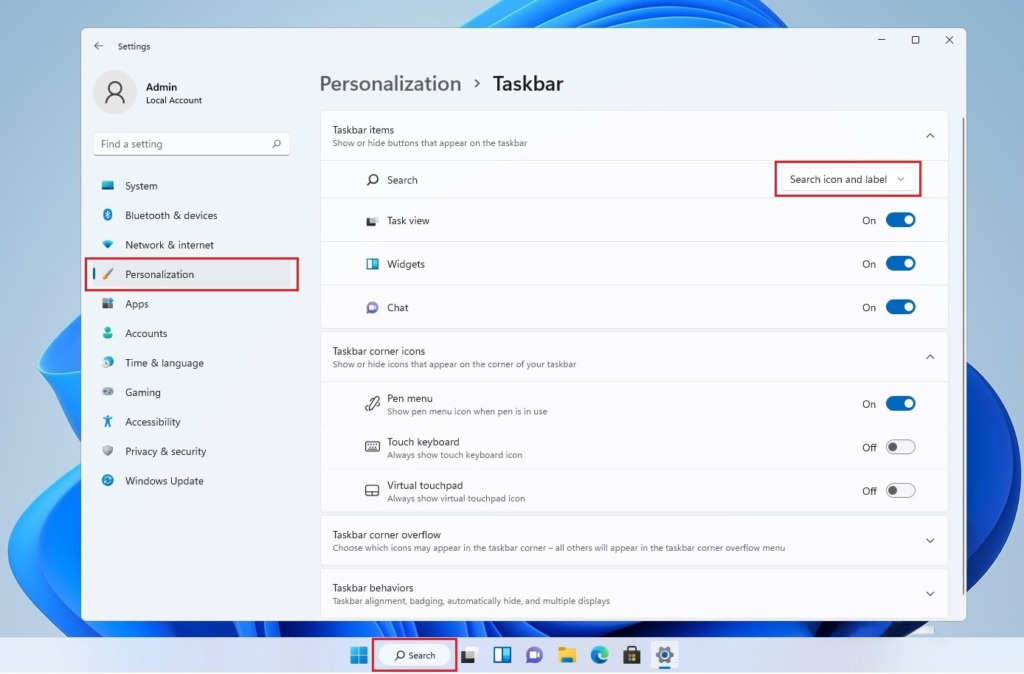
Now you can customize the Windows 11 search bar to your preferences, choosing from four hide/show modes: icon, icon and title, or adjusting the search bar length. Here’s how:
- Press the “Windows + i” key combination to open Windows Settings (or right-click on the taskbar and select “Taskbar Settings”). Then, choose “Personalization -> Taskbar.”
- In the “Search” section, select the display mode you prefer.
If you also wish to customize the taskbar itself, you can refer to our guide on how to change the size of the Windows 11 taskbar.













