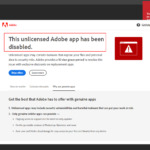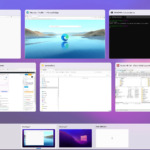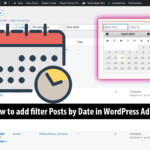Are constant Windows notifications driving you crazy? Don’t worry! In just 5 easy steps, you can disable notifications on Windows 10 and 11, taking back control of your focus and productivity.
Boost Focus: Disable Annoying Windows 10/11 Notifications
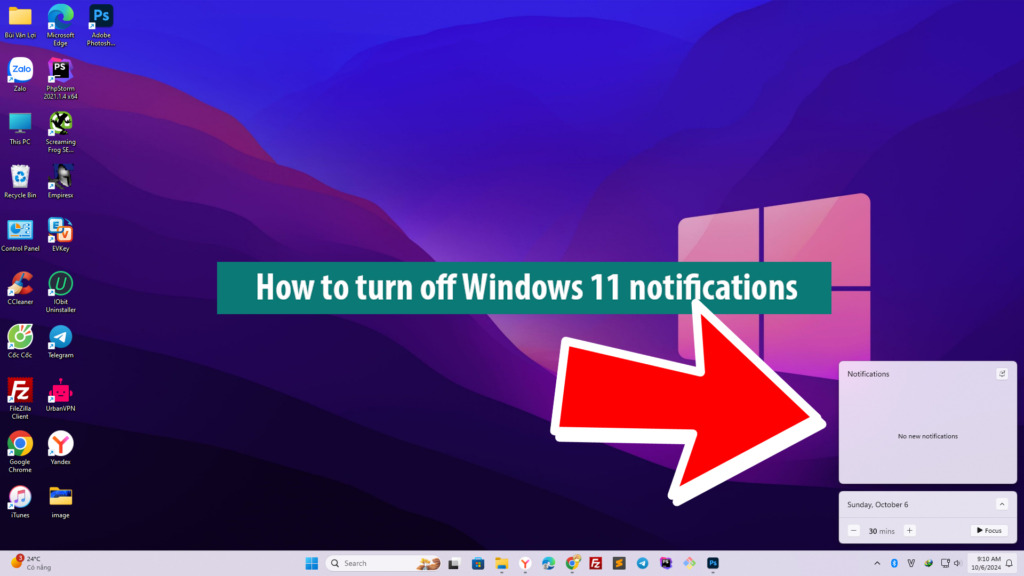
Step 1. Open Settings
Open search and search for the word “Settings” to open the Setting menu or click on the windows icon in the lower left corner.
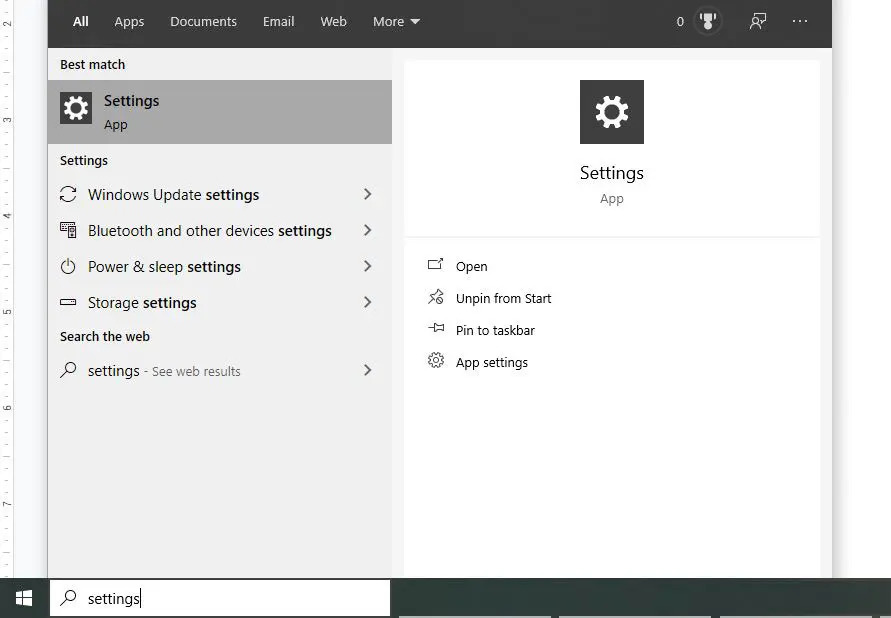
Step 2. Select Notifications & Actions
Next click System in the top left corner and select Notifications & Actions
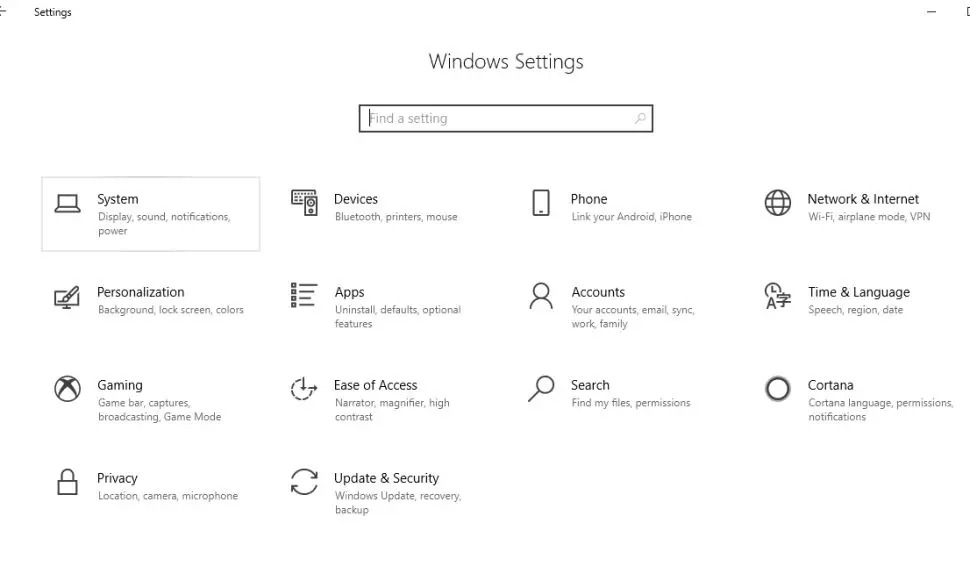
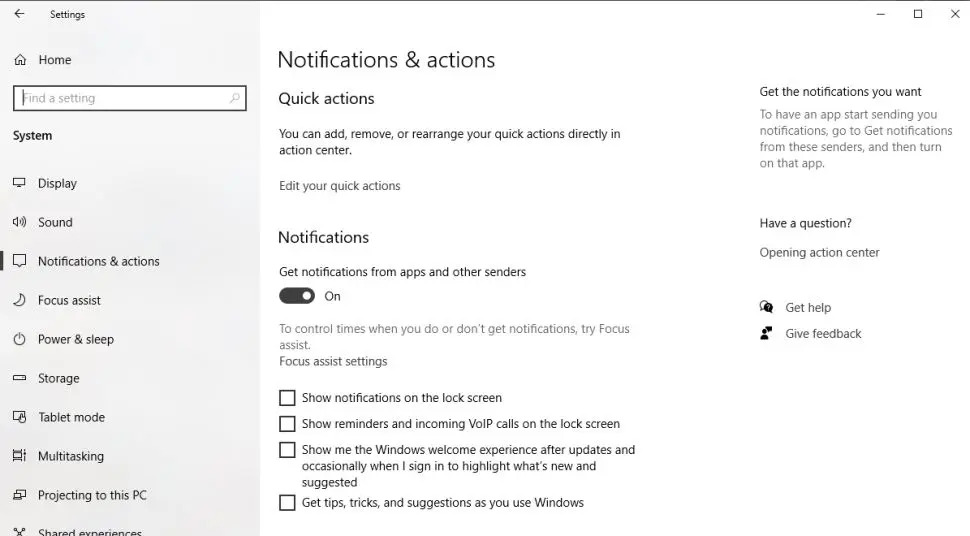
Step 3. Setting Notifications
The line “Get notifications from apps …” Select Off if you want to stop all alerts.
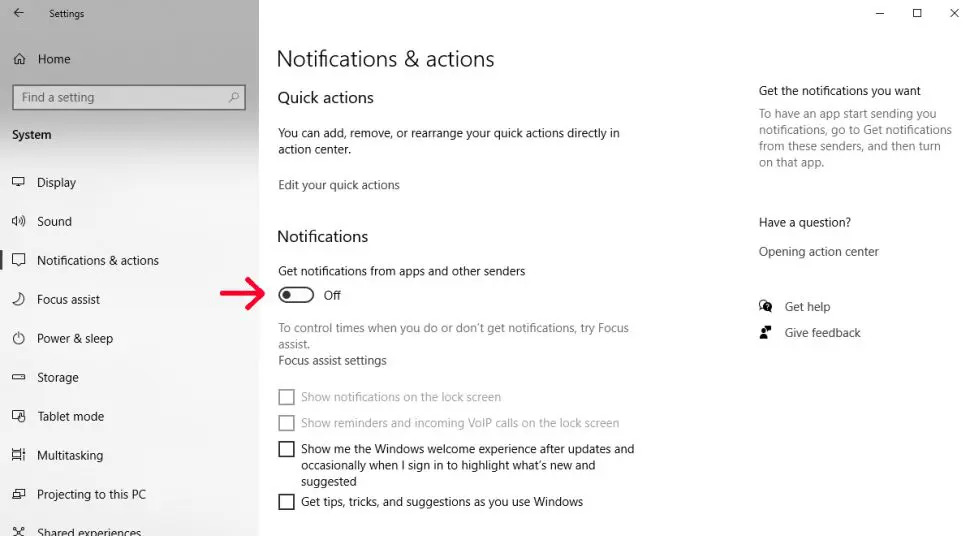
Step 4. Disable Notifications System
Further adjust the notification settings on this screen. Choose which notifications appear on the lock screen, if any. You can enable or disable Windows Welcome Experience (this feature usually appears after updates).
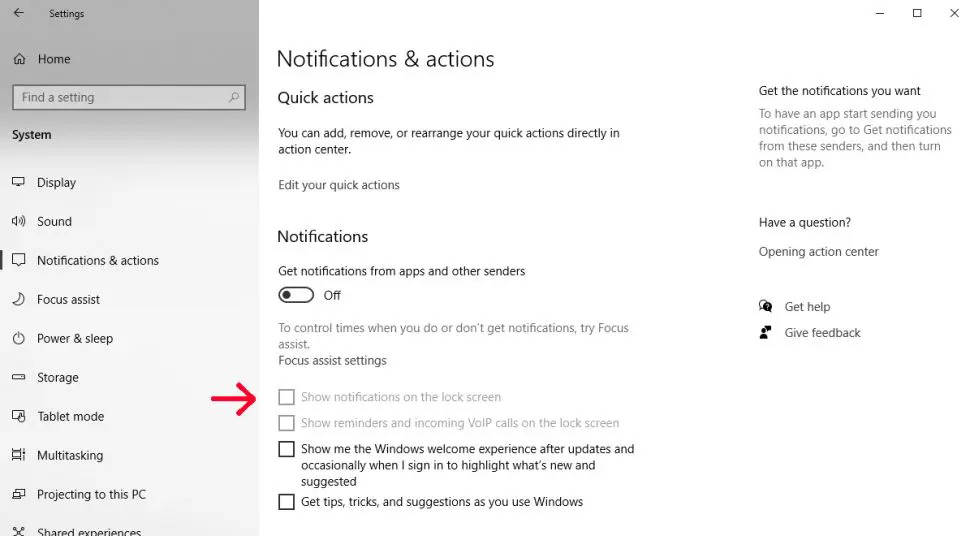
Step 5. Turn Off Notifications for Apps
Turn off notifications for individual apps/software if you haven’t turned them off completely. Find the app you want to remove notifications for and set the notifications button to Off.
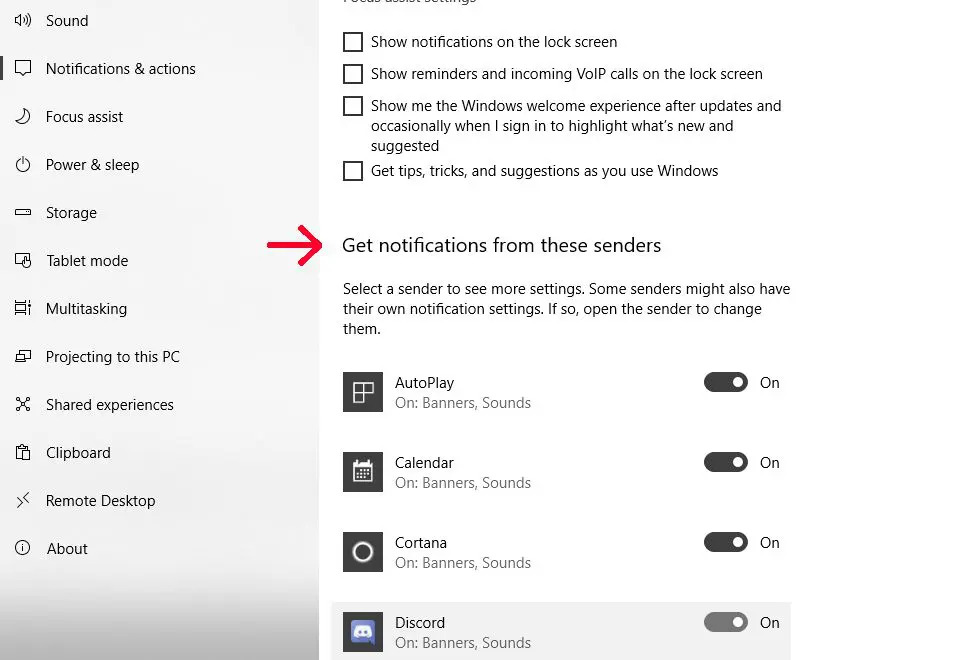
Hopefully, with this detailed guide, you’ve successfully disabled those pesky notifications on Windows 10 and 11. Now you can focus on your work without interruptions. If you have any questions, don’t hesitate to leave a comment below. Have a productive day!