While using a computer, regularly updating the operating system is essential to ensure performance and security. However, sometimes you might encounter errors when updating Windows 11. Don’t worry; we’ll explore the causes and solutions to this issue so you can quickly update your computer’s operating system.
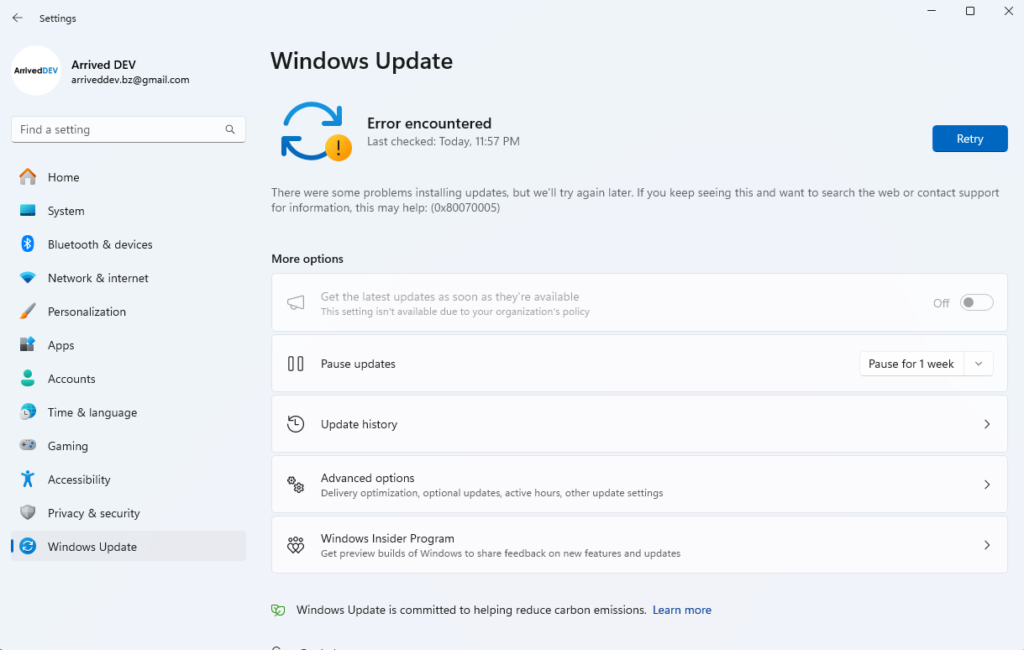
Causes of Windows 11 Update Failure
There are several reasons why Windows 11 might fail to update, including:
- Insufficient Storage: Windows 11 requires ample space to download and install updates. If your hard drive is full, the update will fail.
- Incompatible Software: Some software might not be compatible with Windows 11, causing errors during the update process. This could include device drivers, applications, or antivirus software.
- Incorrect Proxy Settings: If your computer is on a network using a proxy, incorrect proxy settings can block the connection to Microsoft’s update servers.
- System Errors: Corrupted system files or incorrect Windows settings can also lead to update failures.
- Disabled Windows Update: In some cases, Windows Update might be disabled, especially in modified versions of Windows.
How to Fix Windows 11 Update Issues
1: Ensure the Windows Update feature is not disabled
If you are using a Ghost Windows version or modified Windows ISO files, the author might have disabled this feature. To check, press the ‘Windows + R‘ key combination and type services.msc, then press Enter.
In the Services window, find Windows Update and ensure:
- Startup type: Set to Automatic or Manual.
- Service status: Set to Running.
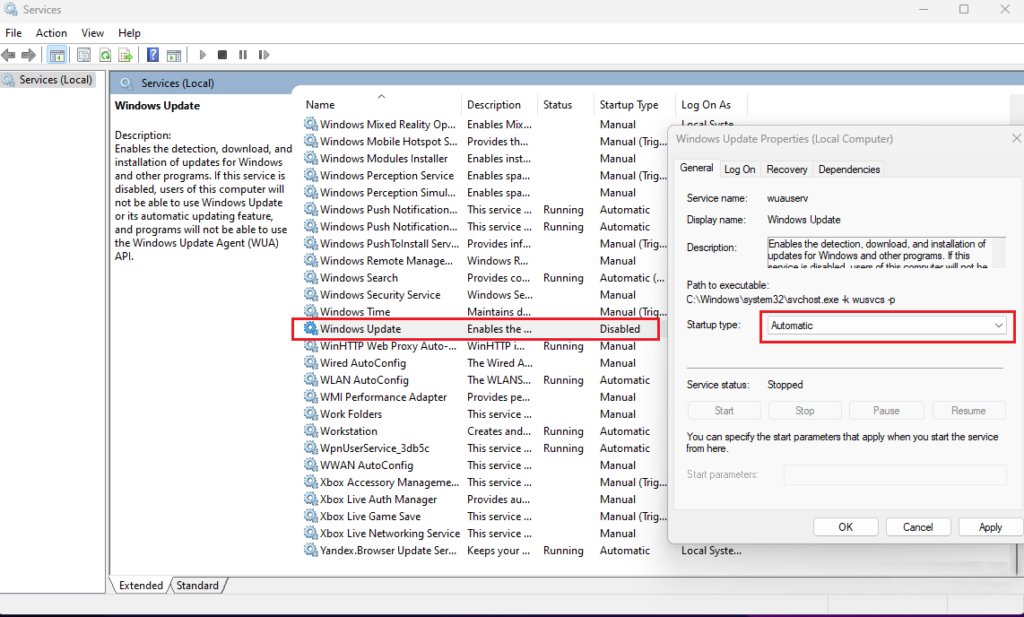
You can use the “Windows Update Blocker” tool to re-enable it.
2. Remove Old Updates
You may be unable to install any update version on Windows 11 after Windows Update “misses” an update for a day due to some issues (such as Internet connectivity or a system crash, etc.).
How to Fix the Error
The cause of the error may be corrupted Windows Update files. Therefore, the solution to fix the error is to remove the corrupted files.
Step 1: Press the Windows + R key combination to open the Run dialog box.
Step 2: Type “C:\Windows\SoftwareDistribution\Download” into the Run dialog box and press Enter or click OK.
Step 3: A Download window will appear on the screen. Here, select and delete all files and folders (if you cannot delete the files or folders, restart Windows in Safe Mode and then delete the files).
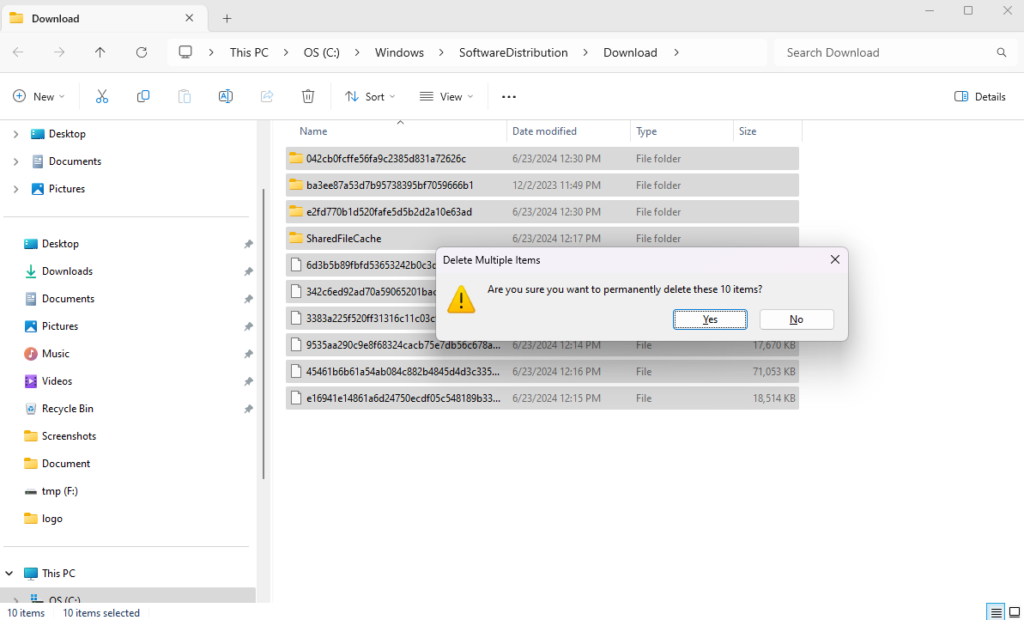
Step 4: Restart your computer and try running Windows Update again.
3: Check Storage Capacity
First, check if your hard drive has enough free space. Windows 11 updates usually require about 10-15GB of free space. If your hard drive doesn’t have enough space, delete unnecessary files or move them to an external drive.
4: Run the System File Checker Tool
If you suspect system errors, run the System File Checker (SFC) tool. This tool will scan your system and repair corrupted system files. To run SFC, open Command Prompt (cmd) with administrator privileges and enter the following command:
sfc /scannow
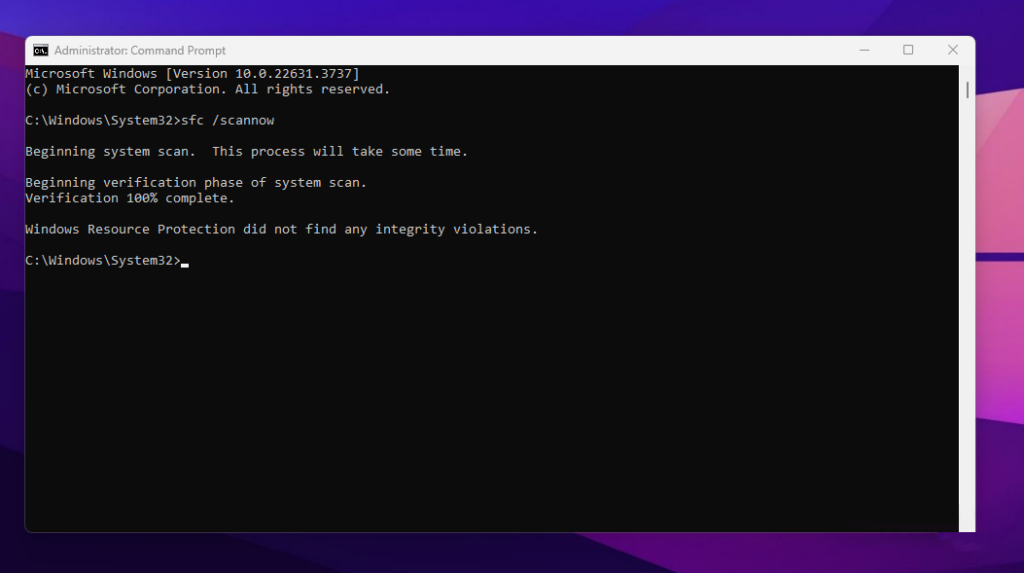
Errors in updating Windows 11 can be frustrating, but hopefully, the solutions in this article will help you resolve the issue quickly. If you’ve tried all the above methods and still can’t fix the error, consider contacting Microsoft Support for further assistance.













