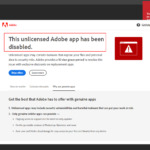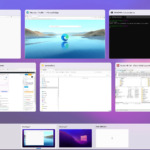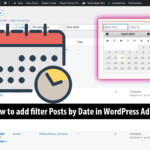The “Access Denied” error on Windows 11 is a fairly common problem that many users encounter when trying to access a certain file, folder or program.
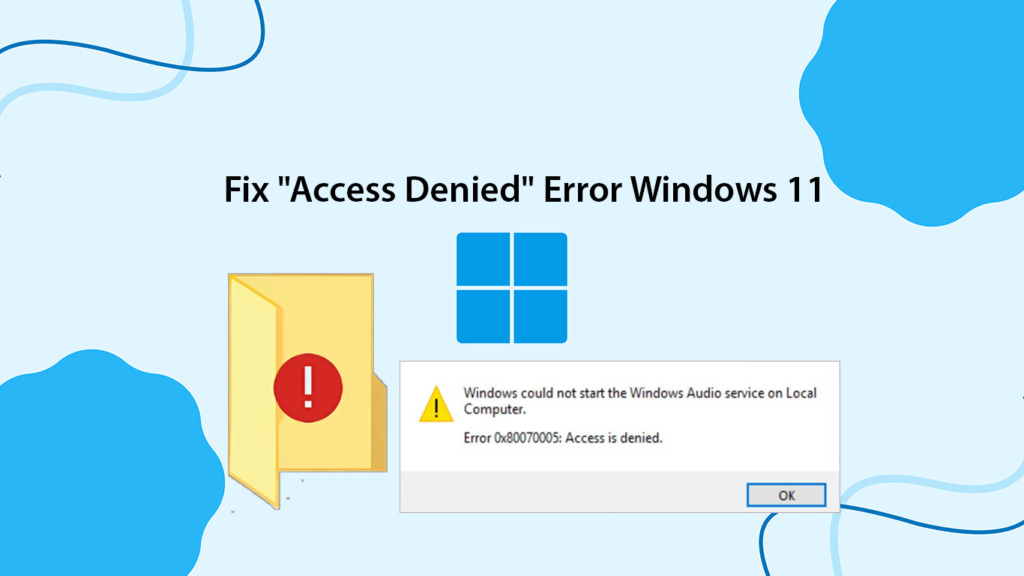
Let’s consider an example: when you try to edit the hosts file in the “C:Windowssystem32driversetc” folder to configure domain names for web development on localhost, an “Access Denied” error may occur. This error indicates that you do not have sufficient permissions to access that resource. Such limitations can hinder various tasks during regular computer usage. However, you can be assured that there are many effective methods to address this issue on the Windows 11 operating system.
Cause of “Access Denied” error
There are several possible causes of the “Access Denied” error on Windows 11:
- Lack of user access.
- Access is limited.
- Antivirus software or firewalls block access
- System crash or file corruption.
- The file or folder is being used by another application
Tips to fix the “Access Denied” error problem in Windows 11
Check and grant access rights to User
- Right-click the file or folder and select “Properties”.
- Go to the “Security” tab.
- Check to see if you are granted “Full control” or “Modify” permission.
- If you don’t have permissions, click the “Edit” button and add your username with the appropriate permissions (like the screenshot below).
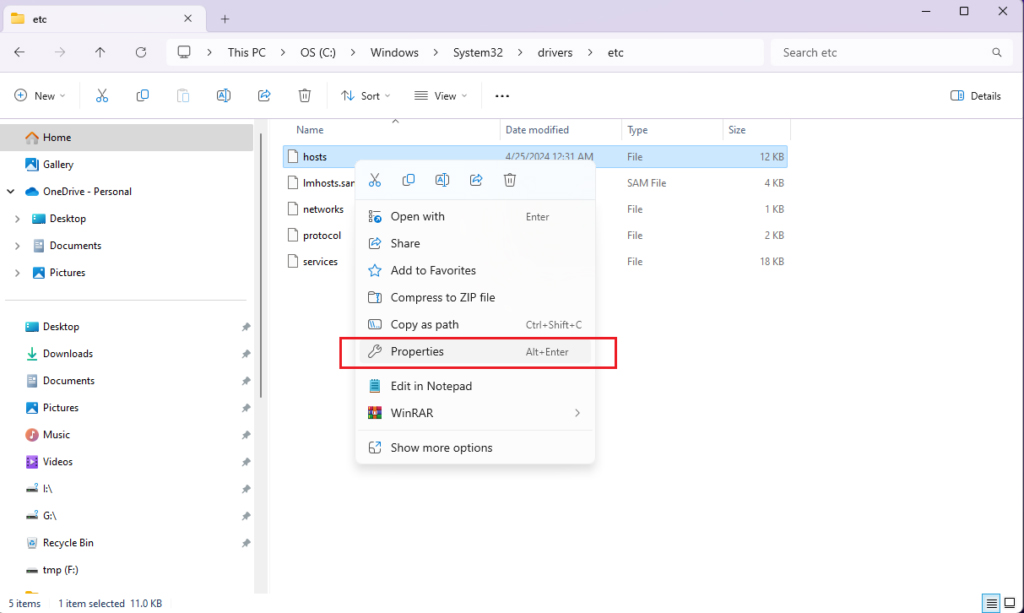
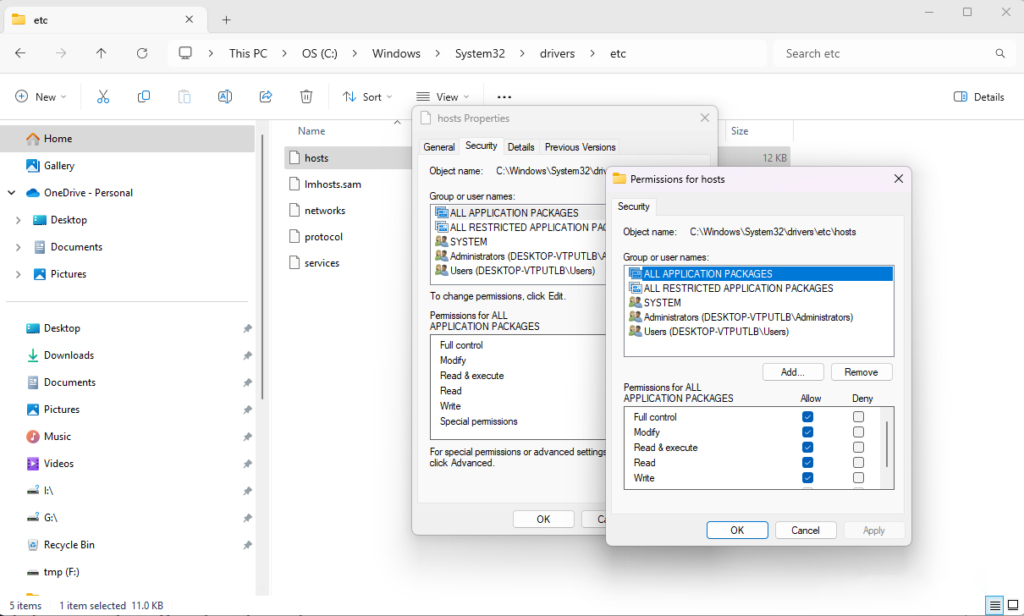
Change user ownership
- Right-click on the file or folder that is reporting the “Access Denied” error and select “Properties”.
- Go to the “Security” tab.
- Click the “Advanced” button.
- In the “Owner” box your username -> click “Change”.
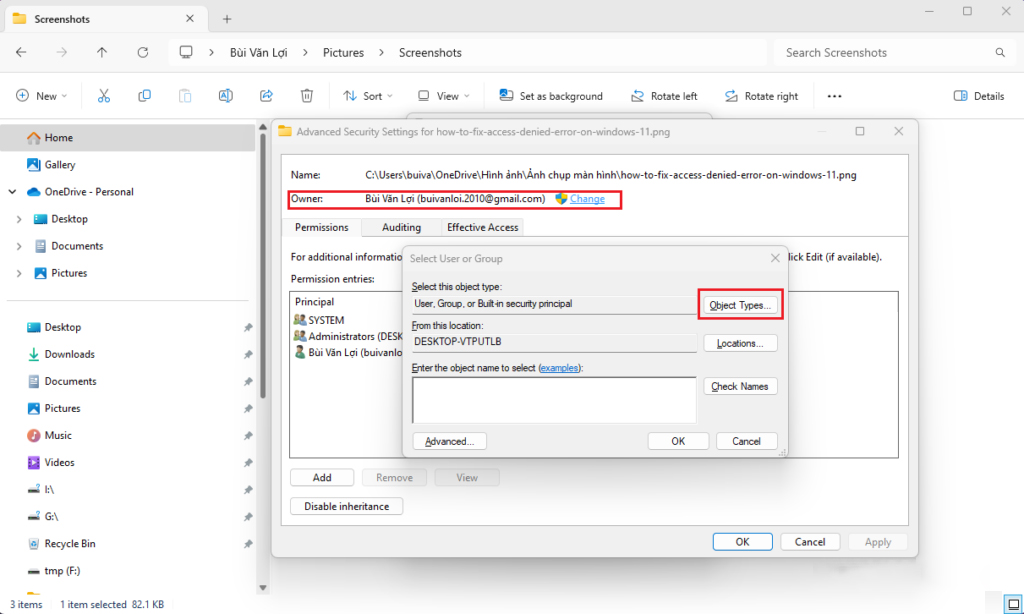
- Click on “Object Types…” and select the User and Group permissions you want to allow.
- Click “OK” to complete. You can then operate with folders or files with Access Denied errors on Windows 11.
Turn off anti-virus software or firewall
Some antivirus software or firewalls may block access to certain files or folders. Try turning them off temporarily to see if the “Access Denied” error persists.
Scan to check and fix Windows system errors
Some system errors or corrupted files can cause the “Access Denied” error. You can run the "sfc /scannow” command in Command Prompt to scan and repair damaged system files.
sfc /scannow
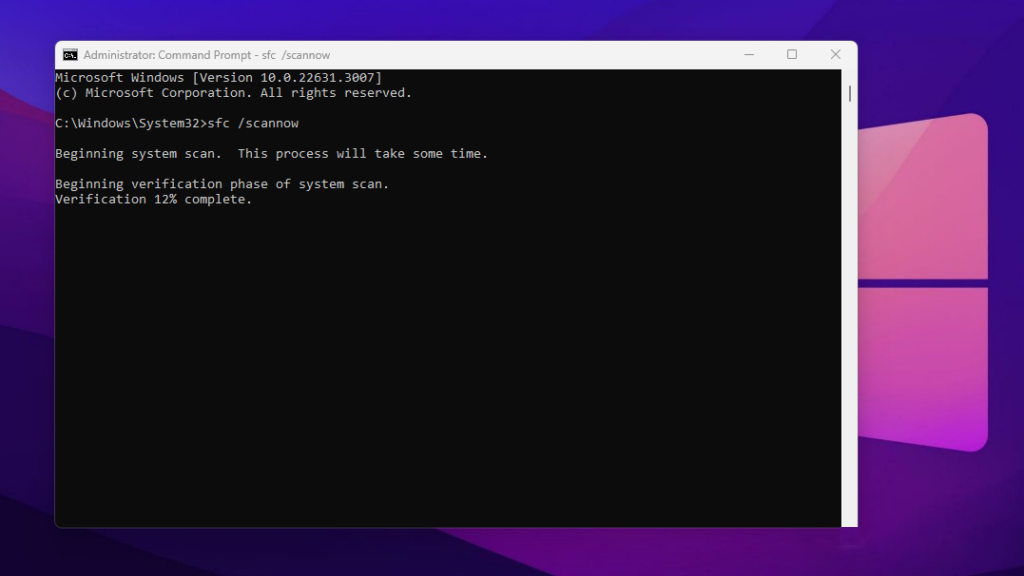
The “Access Denied” error on Windows 11 can be annoying, but you can fix it with some simple methods. By following the steps in this article, you can restore access to your files and folders and continue working without a hitch. If you experience any difficulties or the error persists, we recommend that you contact Microsoft support for assistance.
Frequently Asked Questions
I’ve tried all the troubleshooting methods, but the ‘Access Denied’ error persists.
The issue may be related to a more severe system malfunction. You should contact Microsoft support for assistance.
Can I use an administrator account to fix the ‘Access Denied’ error?
Yes, if you have administrator privileges on your computer, you can change the access permissions and ownership of files and folders.