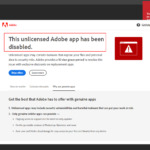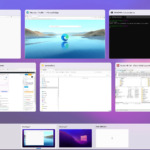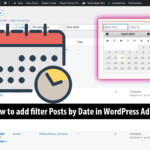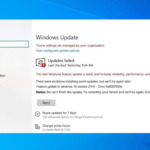Tired of manually retyping text from images? Stop wasting time and let ABBYY FineReader do the work for you! In this guide, we’ll show you how to effortlessly convert text from pictures to editable Word documents.
Why ABBYY FineReader?
Before we dive into the how-to, let’s talk about why ABBYY FineReader is the go-to tool for image-to-Word conversion:
- Accuracy: ABBYY’s advanced OCR technology ensures accurate text recognition, even from complex images.
- Editing: Easily edit and format the converted text directly within ABBYY FineReader or your preferred word processor.
- Multiple Formats: Convert images to various formats, including Word, PDF, Excel, and more.
- Time-Saving: Automate the conversion process and reclaim hours of your life.
Converting Images to Word
You can follow these steps to convert image to text in word without font errors using ABBYY FineReader 16:
Step 1: Open the ABBYY FineReader application on your computer. In the main interface, select “Convert to Microsoft Word” and then locate the image file you want to convert to text (Word), as shown in the screenshot.
Step 2: In the “Open Image” dialog that appears, locate and select the image file(s) you want to convert to Word. To select multiple images, hold down Ctrl (or Command on Mac) and click on each image. Click “Open” to add the images to ABBYY FineReader.
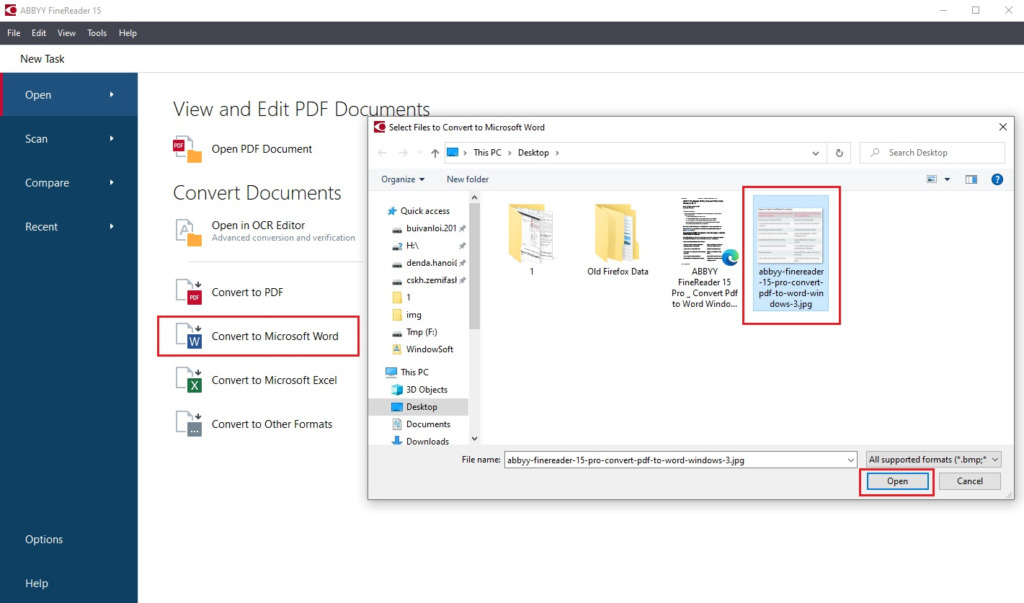
Step 3: Review the OCR language that ABBYY FineReader has automatically detected for your image(s). If it’s incorrect, select the appropriate language from the dropdown menu. Then, click the “Recognize” button (usually located on the toolbar or in a prominent position within the interface) to start the text recognition process.
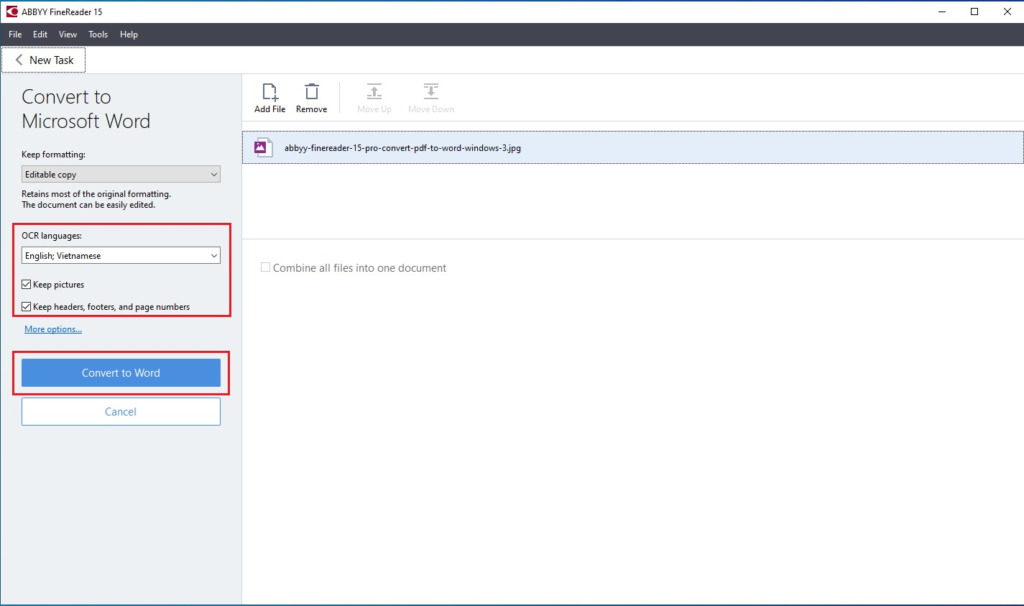
Note: You can convert all images into 1 Word file by selecting “Combine all files into one document” or convert to individual Word files.
Step 4: Export and Save Your Word Document: After ABBYY FineReader has finished converting your image(s) to text, click on the “Export” button. Choose either “DOC” (older Word format) or “DOCX” (newer Word format) depending on your preference. To fine-tune how your Word document looks, click on the “Options” button before saving. This will allow you to customize aspects like layout, formatting, and image quality.
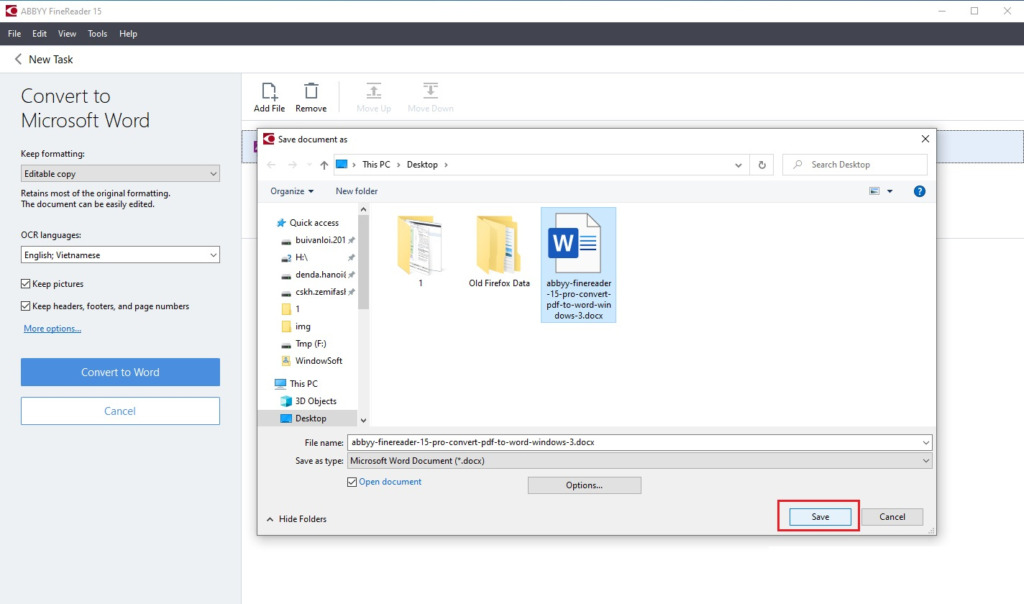
To limit font errors when converting text on images to Word, you should use common and simple fonts to ensure the accuracy of the conversion results. In addition, you can also use the “Text Editor” feature of ABBYY FineReader 16 FULL to edit and correct font errors directly on the converted document if necessary.