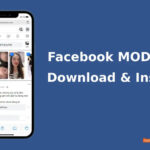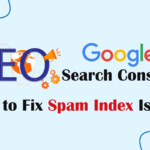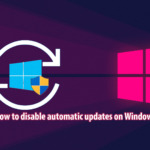Migrating your Windows operating system to a new SSD (Solid State Drive) or HDD (Hard Disk Drive) can significantly improve computer performance and speed. DiskGenius is a powerful tool that can assist you in transfer Windows to SSD/HDD without losing data and reinstalling.
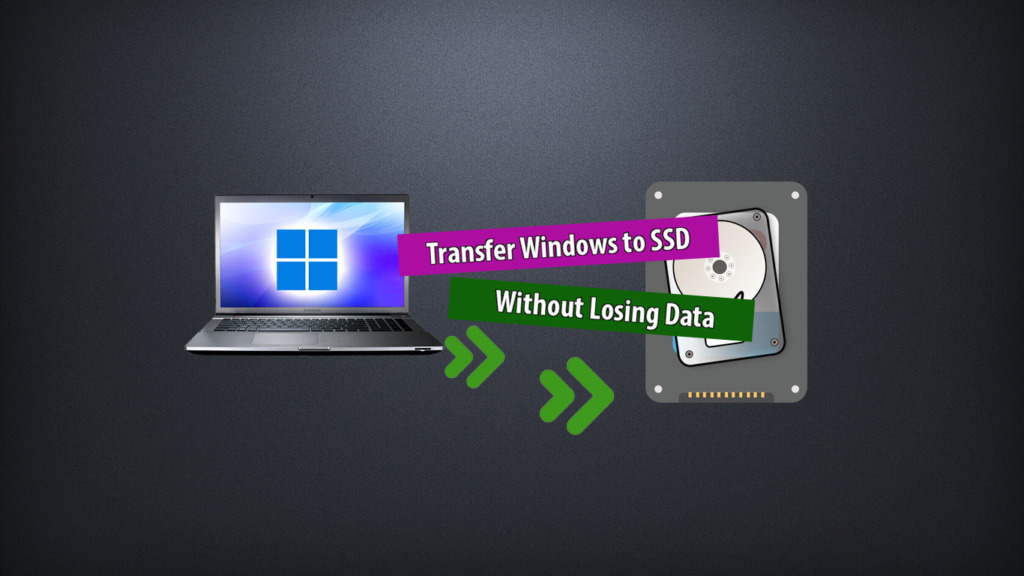
Prepare the hard drive, back up data and install software
IMPORTANT: Note that this process requires patience and care. If you are not confident in doing it yourself, seek assistance from a professional or someone with experience. Below are instructions on how to transfer Windows to SSD without reinstalling using DiskGenius:
- New SSD/HDD: Make sure the new drive has enough capacity to store your entire operating system and data from the old hard drive when move Windows to SSD or HDD.
- Cable or caddy: Sometimes, you need a cable or caddy to connect your new SSD/HDD to your computer.
- Connect the SSD or hard drive that will host the operating system and ensure Windows can detect the drive properly. If the disc contains data, please back up important files in advance.
- To back up data, you can use external backup software or rely on cloud storage services Google Drive, Microsoft OneDrive.
- DiskGenius software: Download and install DiskGenius repack + activate. (End of article link)
- Uninstall software you won’t use and delete unwanted files on the original system disk so you can free up space and exclude data you don’t want to move to the new disk.
Step-by-step to move Windows to a new hard drive (SSD/HDD)
To transfer Windows to a new hard drive (SSD/HDD), you can prepare and perform the following steps:
Step 1. Open DiskGenius software and click Tools -> System Migration.
Download and install the DiskGenius tool. Then, open DiskGenius and start using it.
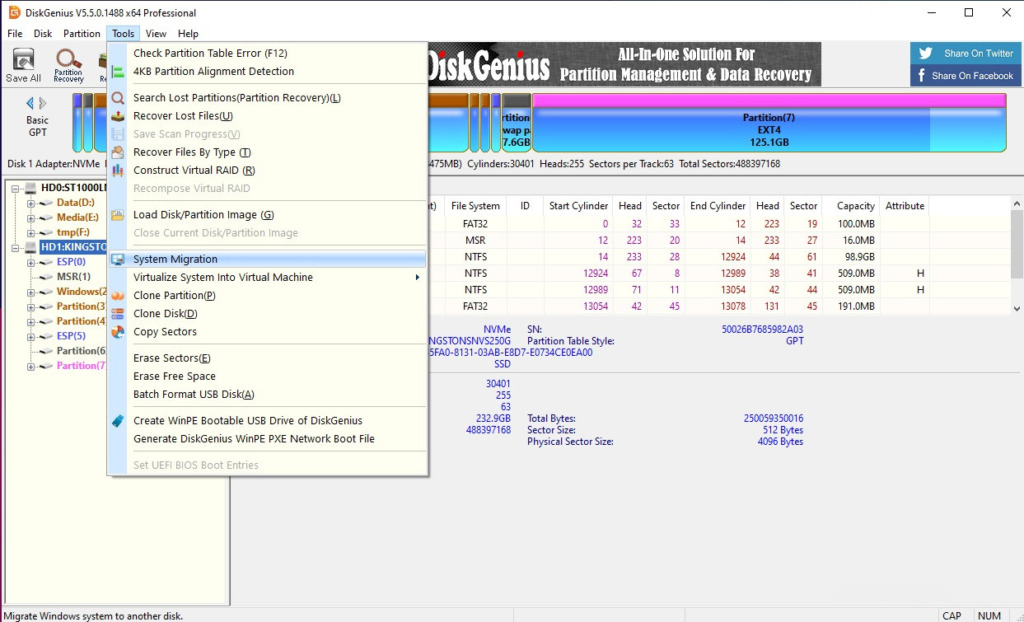
Step 2. Select the target drive and click OK.
From the pop-up window, you can select the target disk to transfer Windows to SSD /HDD, and you must make sure to select the correct disk.
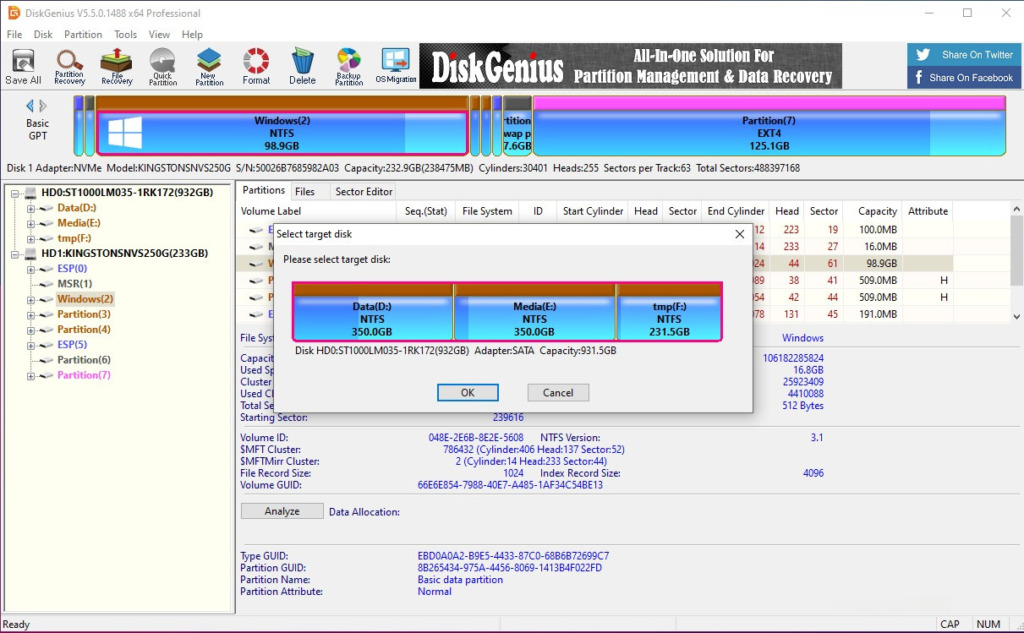
You can set the partition size on the target disk by dragging the arrow between the partition edges, as follows:
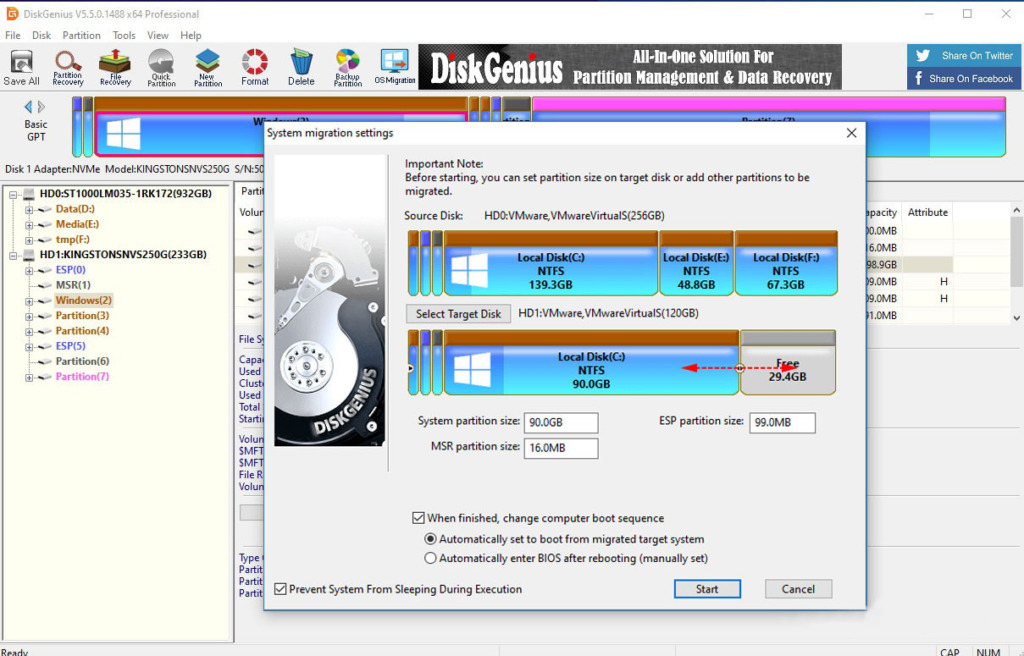
Additionally, you can also set whether to change the boot sequence on your computer, for example, if you want to transfer Windows to SSD/HDD and want the PC to boot from the destination disk immediately after The system migration process is complete, then select “ Automatically set to boot from migrated target system ”; If you want to manually set the boot sequence in BIOS, select “ Automatically enter BIOS after rebooting (manually set) “. For that reason, you cannot uncheck any options and the computer will continue to boot from the original system disk after moving windows to the new hard drive.
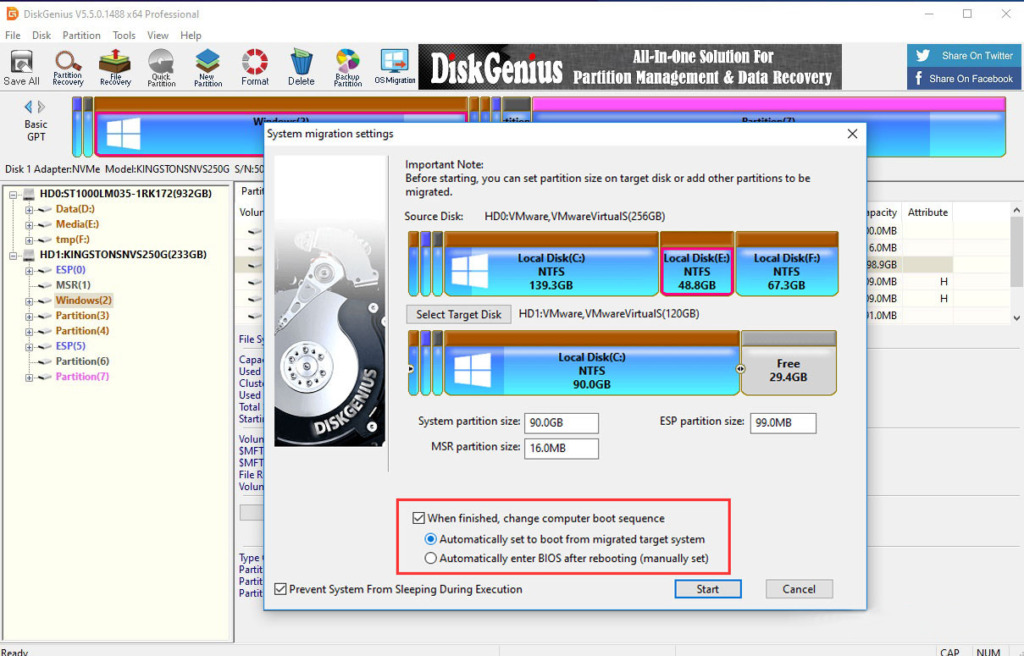
Step 3. Start move Windows 10, 11 to SSD/HDD Without Losing Data
Click the Start button and you will receive a warning warning that all destination data will be deleted and overwritten. Click OK to continue.
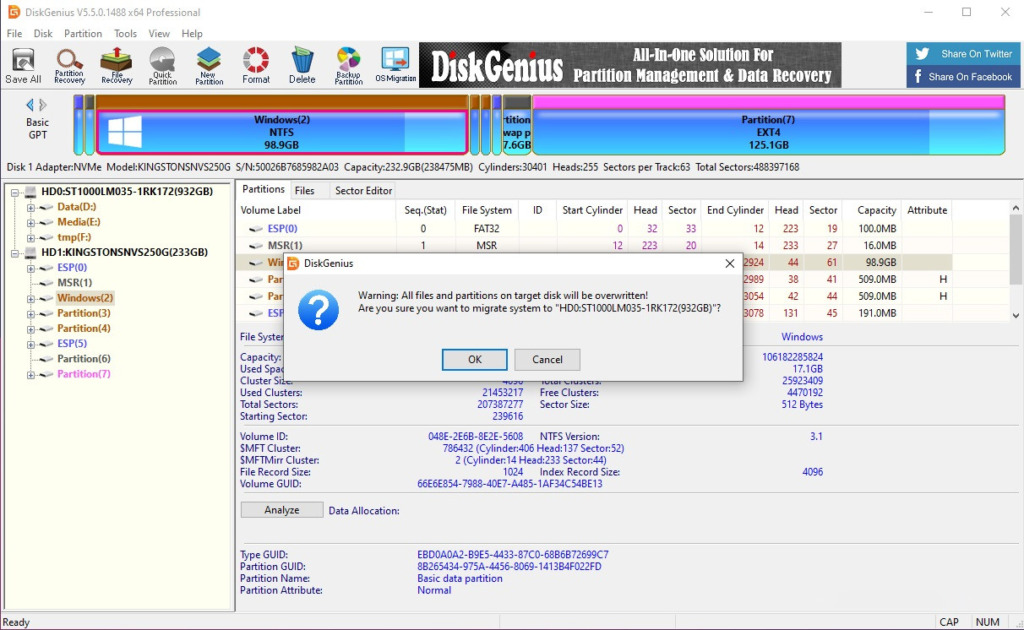
Step 4. Choose how to migrate the operating system
Hot migration: DiskGenius will transfer Windows to SSD/HDD disk without shutting down the system and users can perform the migration without being disturbed. Such a system migration method is supported by Windows VSS technology, which is reliable and efficient, so it is a recommended choice.
Reboot to WinPE : the computer will automatically reboot the DiskGenius WinPE instance to migrate the operating system to the specified SSD or hard drive. Close all other running programs and save any unfinished content before clicking this button. In general, this method of moving windows to a new hard drive should be chosen when Hot Migration does not work as expected.
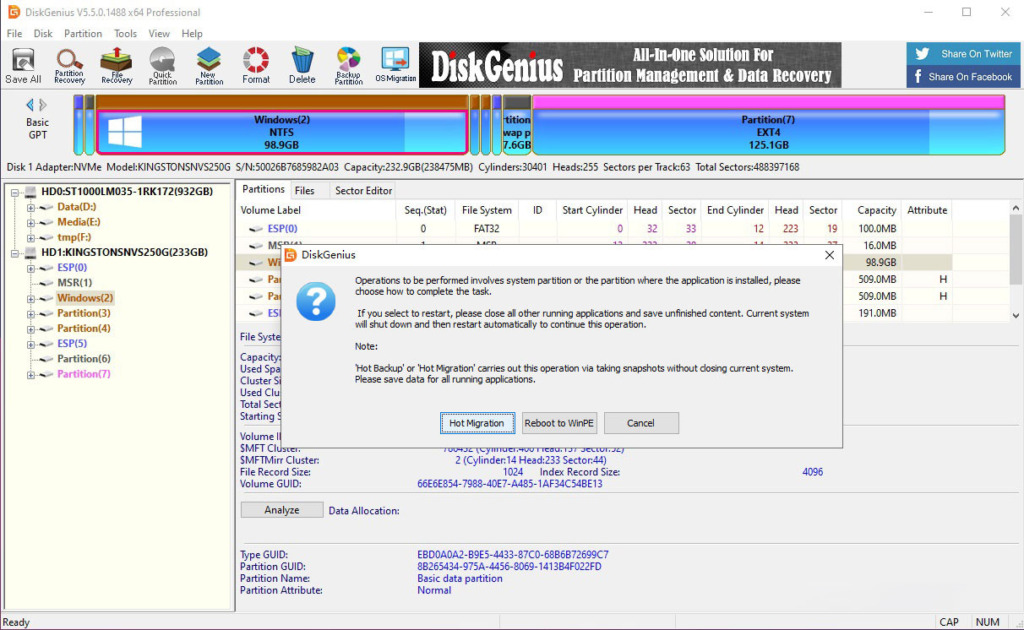
Step 5. Wait for the process of moving Windows to another hard drive to complete
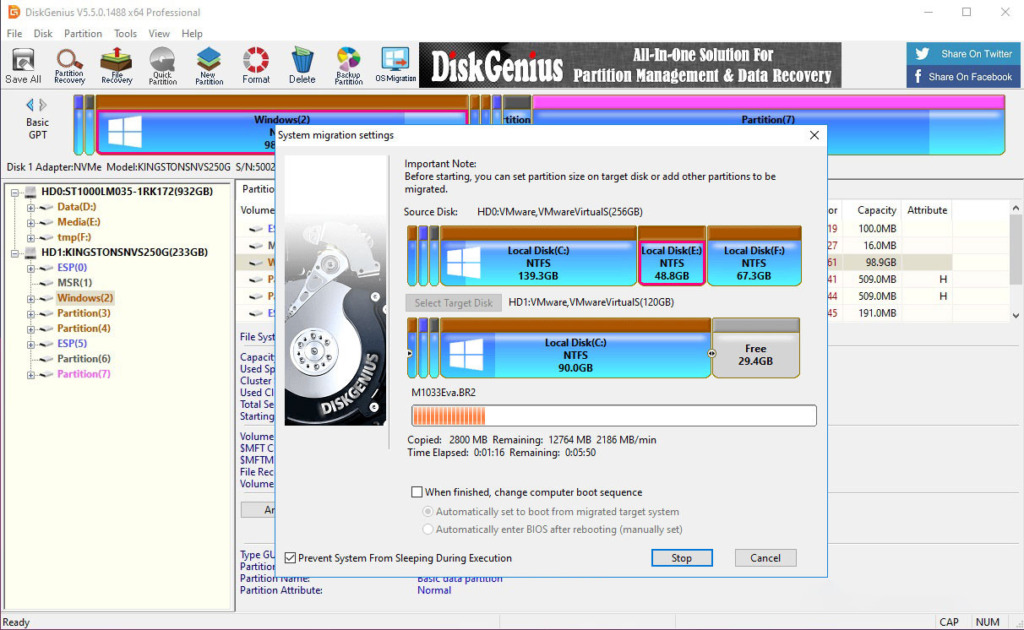
Note:
The process of migrating Windows 11/10 to SSD or HDD will delete and remove all existing files and partitions on the destination disk, and you need to back up important files first.
Do not format the root system drive or wipe the hard drive before ensuring your computer can successfully boot from the target disk.
Migrate or move windows to SSD or HDD can significantly improve your computer’s performance and speed. With the help of DiskGenius software, this process can be done quickly and safely in just a few simple steps.
By following our comprehensive guide, you can avoid the time-consuming process of reinstalling Windows and transferring your files manually. So whether you’re upgrading to a new computer or just want to improve your system’s performance, transfer your Windows to SSD or HDD without losing data is definitely worth considering, and DiskGenius is the perfect tool. to help you get it done.