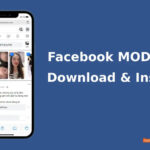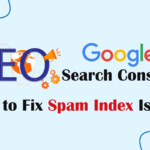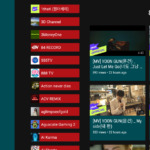Want to install your favorite IPA apps, games, and tweaks directly on your iPhone/iOS without a developer account or jailbreaking your device? BullFrog Assistant (also known as the ‘green frog’) is the perfect solution for you. With its user-friendly interface and straightforward steps, BullFrog Assistant helps you safely and easily install and experience any app, including TikTok or YouTube MOD, even those not available on the App Store.
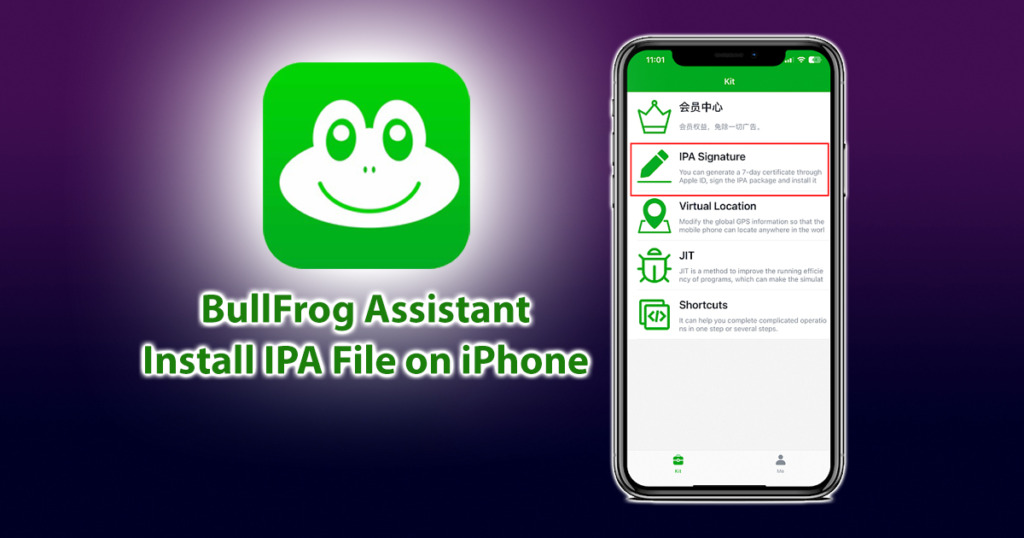
Guide: Installing IPA Using BullFrog Assistant
If you don’t have this tool yet, you can follow the instructions in the article on how to install BullFrog Assistant. Then, follow the guide below to install IPA files on your phone.
Step 1: Switch language and log in to Apple ID
– Step 1: Before using green frog to install IPA directly on IOS, change the language to English, because the green frog application was developed by Chinese magicians, so it will display in Chinese by default. To change the language, click “Me” on the account icon, then find the globe icon (Language), continue to select English -> Confirm.
Steps Screenshot:
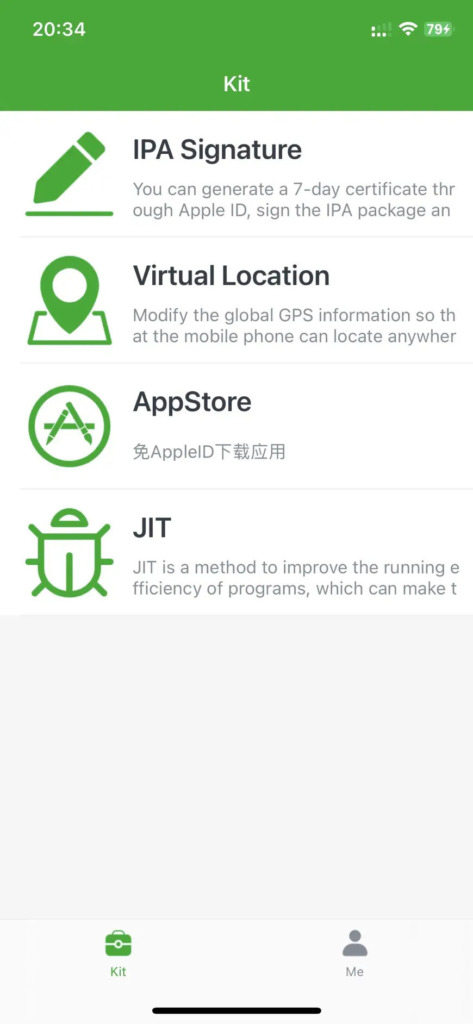
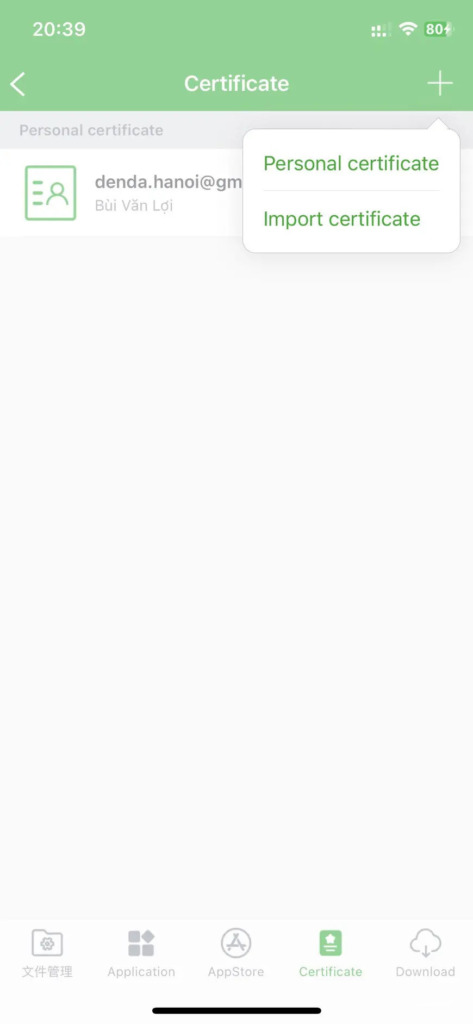
– Step 2: On the application interface click on “IPA Singature” then click on the “Certificate” tab. Continue to click on the plus sign (+) in the top right corner and select “Personal certificate” to log in with your Apple ID. (Apple ID is the account you use iTunes, it does not need to be an icloud account).
Note: When using the BullFrog Assistant app to install IPA files, if you encounter an error when signing in with your Apple ID, you can use DNS/VPN and click on “Me” in the BullFrog Assistant app, then select “Clean cache.” After that, try signing in again.
Step 2: Sign the IPA app certificate
After you successfully log in to your Apple ID, now go back to the original screen and click on “IPA Singature” -> click on the plus sign (+) -> select Import and find your IPA file. You can download more IPA applications for iOS here.
Steps Screenshot:
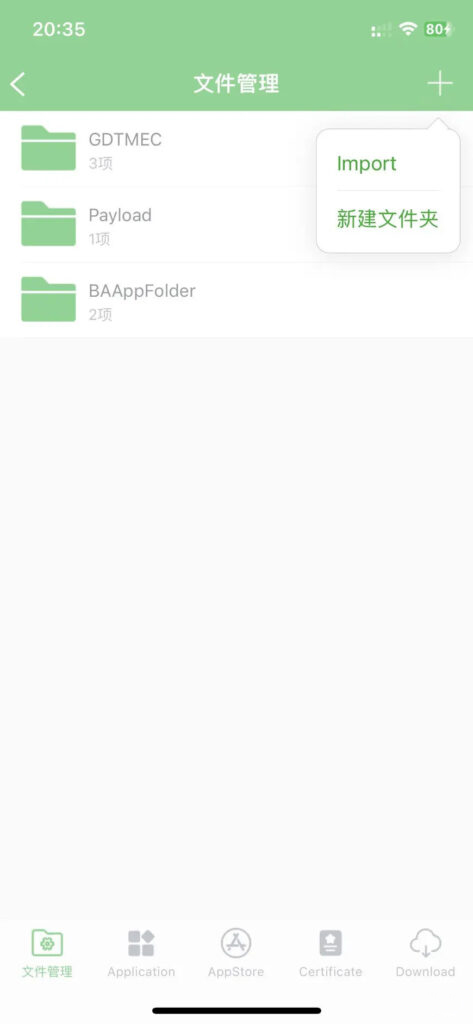
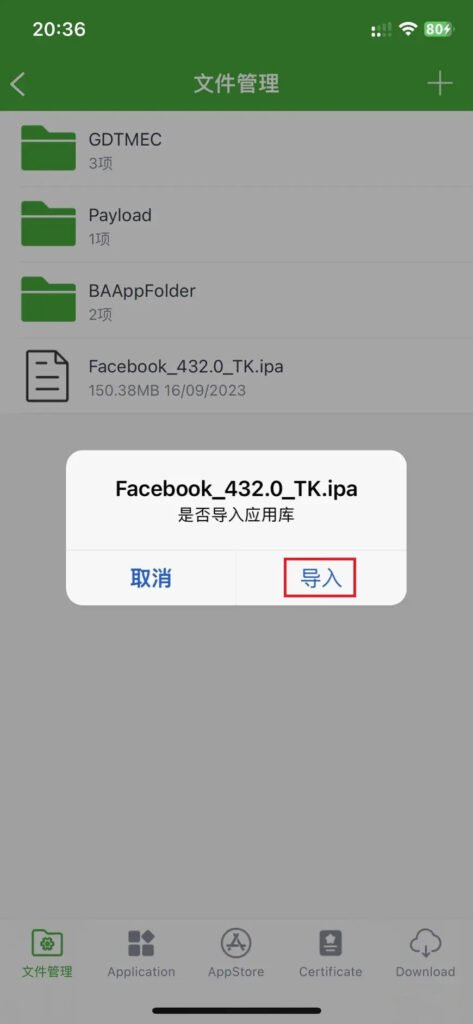
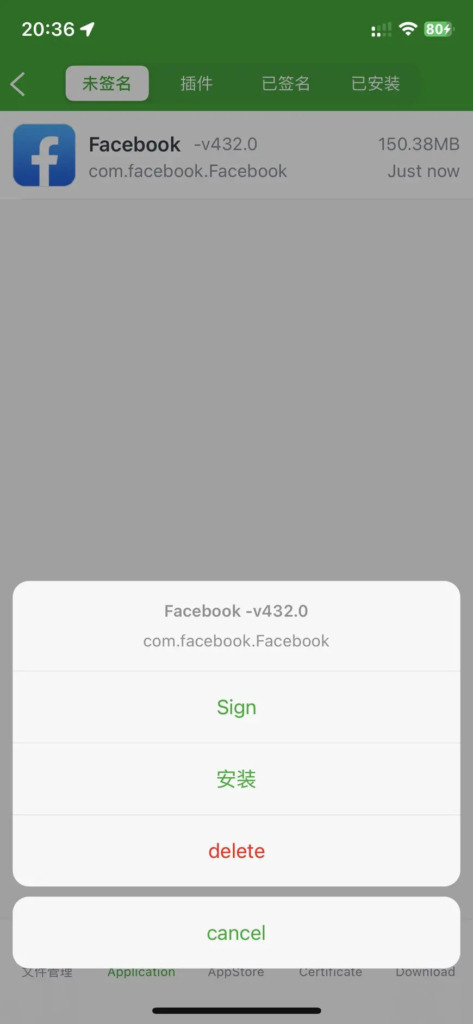
When you select the IPA file and import it into the application, a prompt is displayed, select the right button, then on the next screen click on the file you just imported and select Sign like the screenshot above.
Continue to click “Sign now” and wait for the certificate signing process to complete. When the message “Signature succeeded” appears, click “To install” to proceed.
Steps Screenshot:
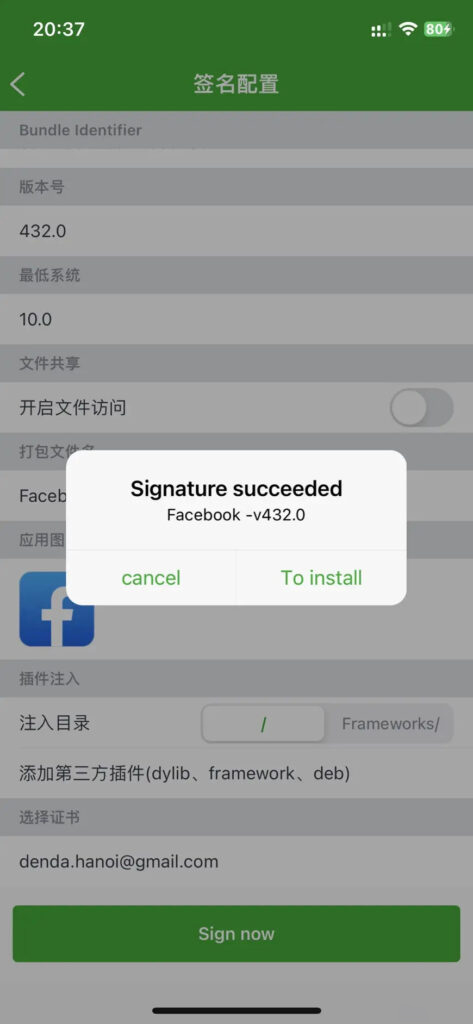
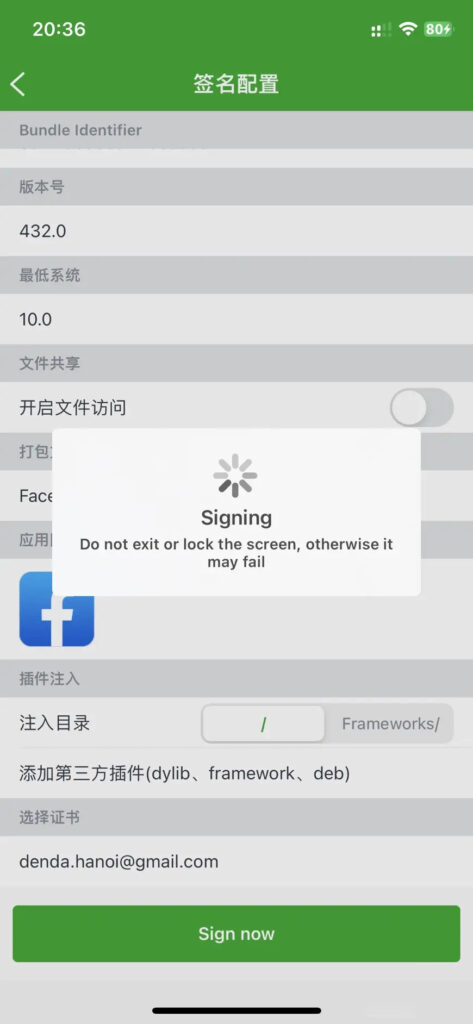
Step 3: Install IPA File
After selecting “To install,” swipe up from the bottom of the screen to temporarily hide the BullFrog Assistant app. Then go to iPhone Settings -> select VPN, and connect to VPN using BullFrogAssistant.
Reopen the BullFrog Assistant app and tap the IPA file that you previously signed. To install the IPA file directly on iOS, tap the first option (VPN & Wi-Fi) and wait for the installation to complete. You can then open the newly installed IPA app from the home screen and start using it.
Steps Screenshot:
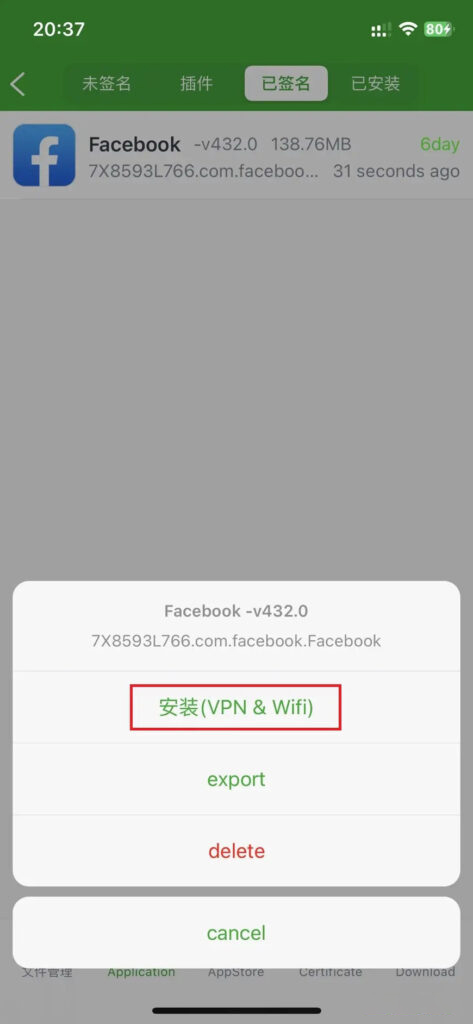
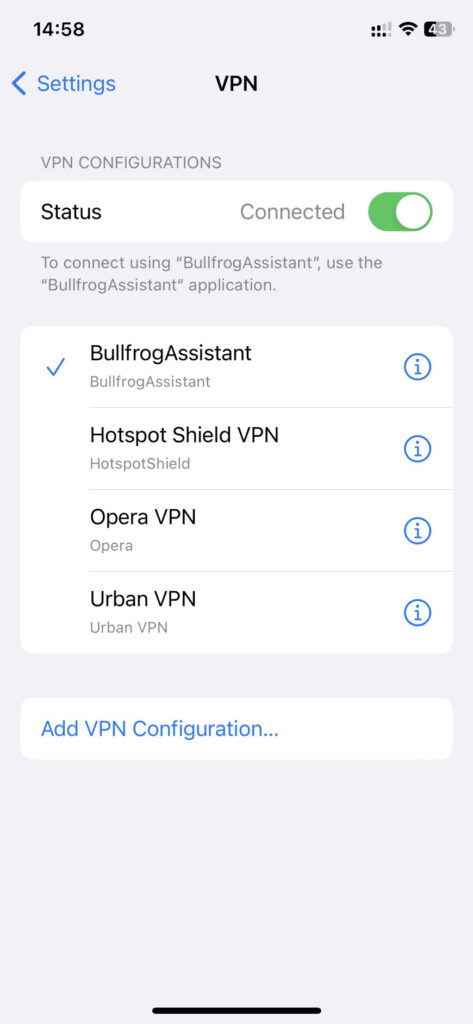
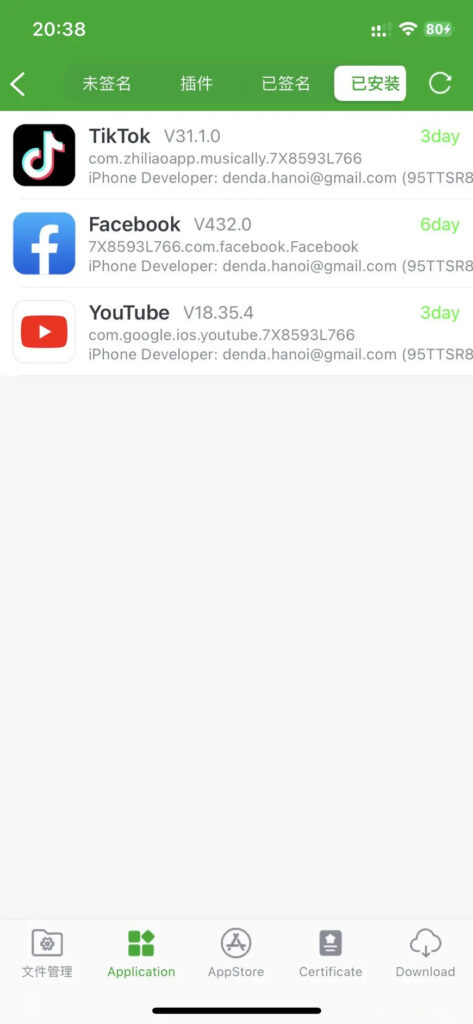
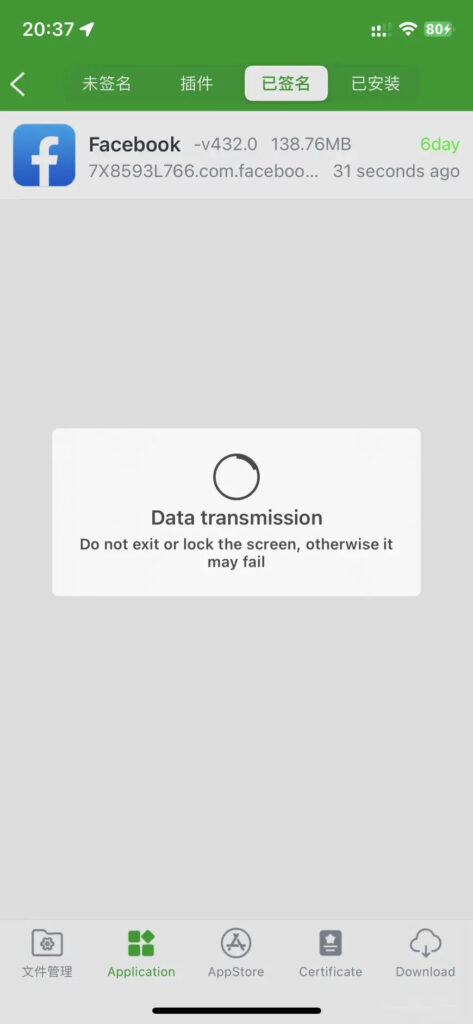
The deadline for each application when installing iPA using green frog will be 7 days. When it is about to expire, you can open the BullFrog Assistant application and click on “IPA Singature -> Application” select the last tab and click on the application to renew.