For music lovers, being able to download music from a computer to mobile devices such as iPhone, iPad, or iPod is essential. In this article, we will show you 2 simple and easy ways to download, copy and transfer music from computer to iphone using familiar tools like iTunes or 3uTools.
Sync music between your Windows device and iPhone, iPad
Method 1: Use iTunes to copy music to iPhone on computer
iTunes is a music management software developed by Apple. With iTunes, you can copy music from your computer to your iPhone easily and quickly. If you use iTunes, you can also backup your iPhone, update software, and more. Here are the steps to download and transfer music from a computer to an iPhone using iTunes.
Step 1: Download and install iTunes on your computer
Visit the official Apple website to download iTunes for Windows, as shown in the picture.
The installation process for iTunes is quite simple. After downloading the file, double-click on the iTunes64Setup.exe file and follow the prompts by clicking Next until Finish is completed. During the installation process, there will be steps that prompt you to choose your preferred language.
Step 2: Connect iPhone to computer via USB to copy music
The first time you connect your iPhone to the computer using the USB cable, a dialog box will appear asking for permission to access. You need to unlock your iPhone screen and click Trust to allow access. If you receive a message indicating a successful USB connection, you can proceed to transfer music from computer to iPhone using iTunes.
In the library section, click on Songs as shown in the screenshot below. Then, simply drag and drop your music files into the iTunes library. You can also drag multiple folders of music, and iTunes will automatically recognize and import all music files within those folders, regardless of the folder name.
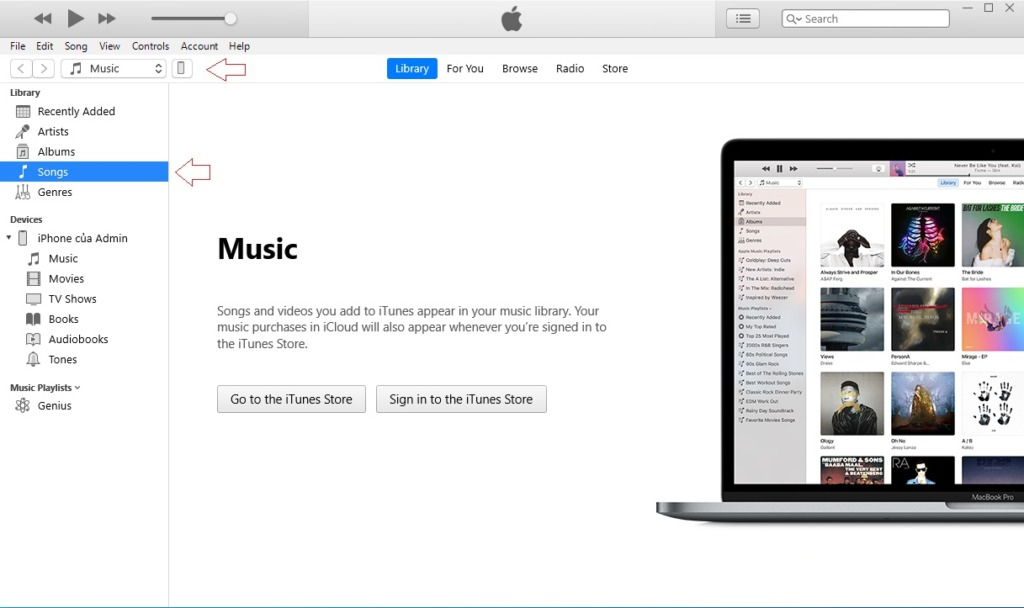
Click on the phone icon (number 2 in the image) and then select Music from the left sidebar. Click on the Sync button to start the copying process. Once the process is complete, you can check the sync results by clicking on Music in the “Your iPhone section”.
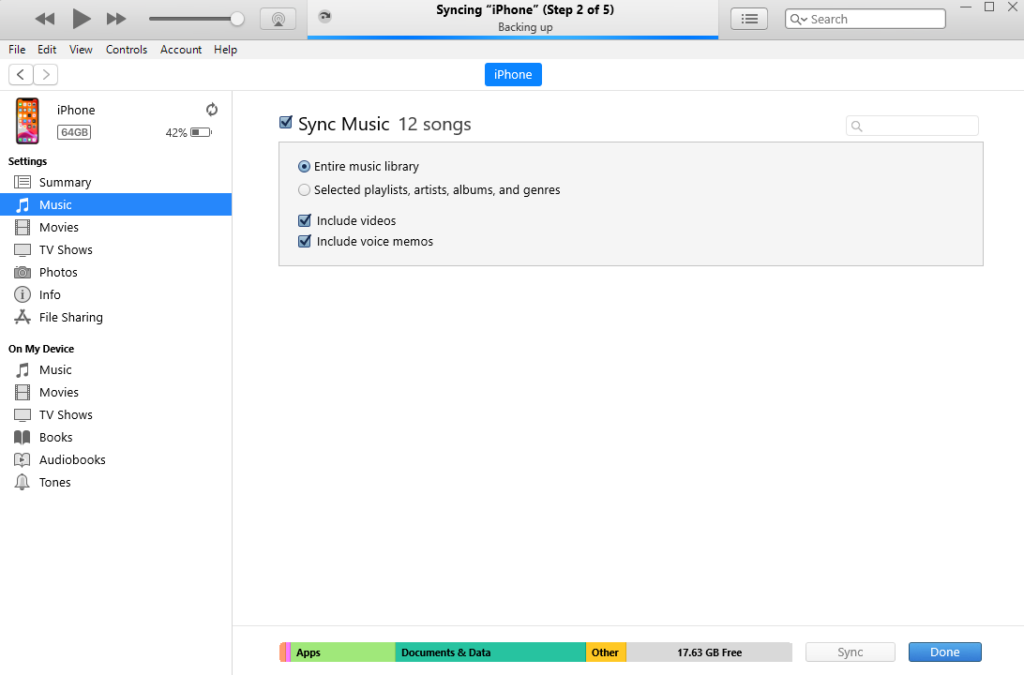
Method 2: Transfer music from computer to iPhone using 3uTools
3uTools is a versatile iPhone management solution that offers superior features beyond iTunes. With 3uTools, you can check detailed information about your iPhone, such as usage time, number of charges, and battery life. Additionally, the software allows you to install .ipa apps/games and copy or transfer music from your computer to your iPhone without needing iTunes.
Here are the steps to copy music from computer to iPhone with 3uTools:
Step 1: Install 3uTools
To download and install 3uTools on your computer, follow these steps: First, download the file named “3uTools_v(xx)_Setup.exe” from the official website. Then, double-click on the downloaded file and follow the prompts by clicking Next until Finish is completed
After successfully installing 3uTools on your computer, you can display your preferred language by clicking on Menu and selecting Settings. Then, follow the prompts shown below to edit your language settings:
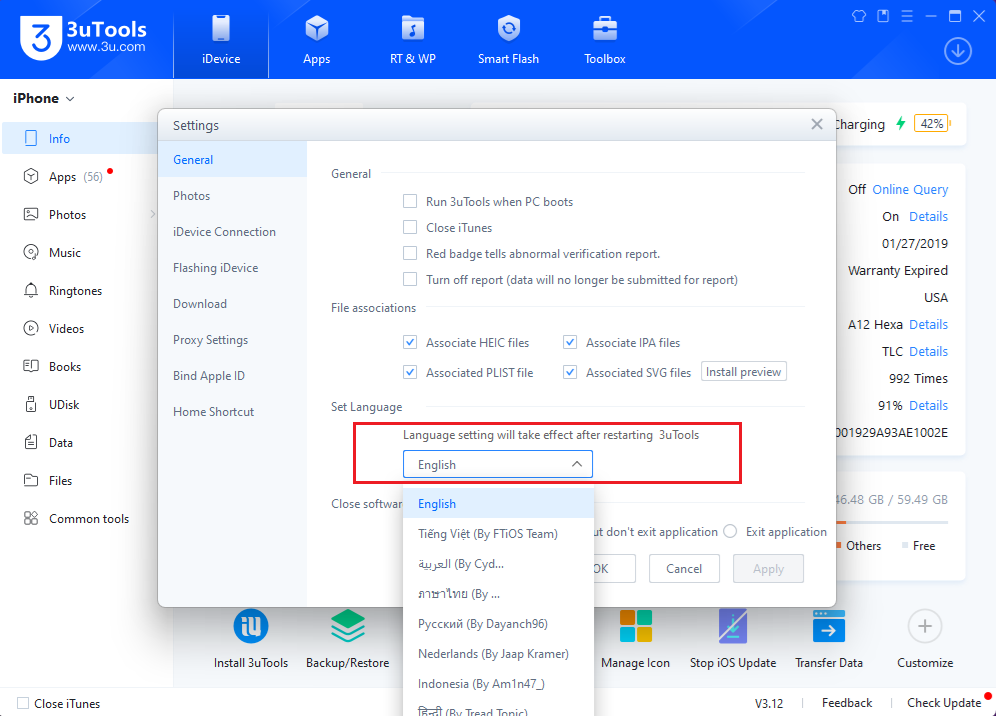
Step 2: Connect iPhone
A dialog box will appear asking to allow access, you need to unlock the iPhone screen and press Trust when you connect your iPhone to the computer with the USB cable for the first time.
Select the Music icon in the main interface of 3uTools. Here click Import button to copy music from computer to 3uTools. Or you can also drag and drop music files here.
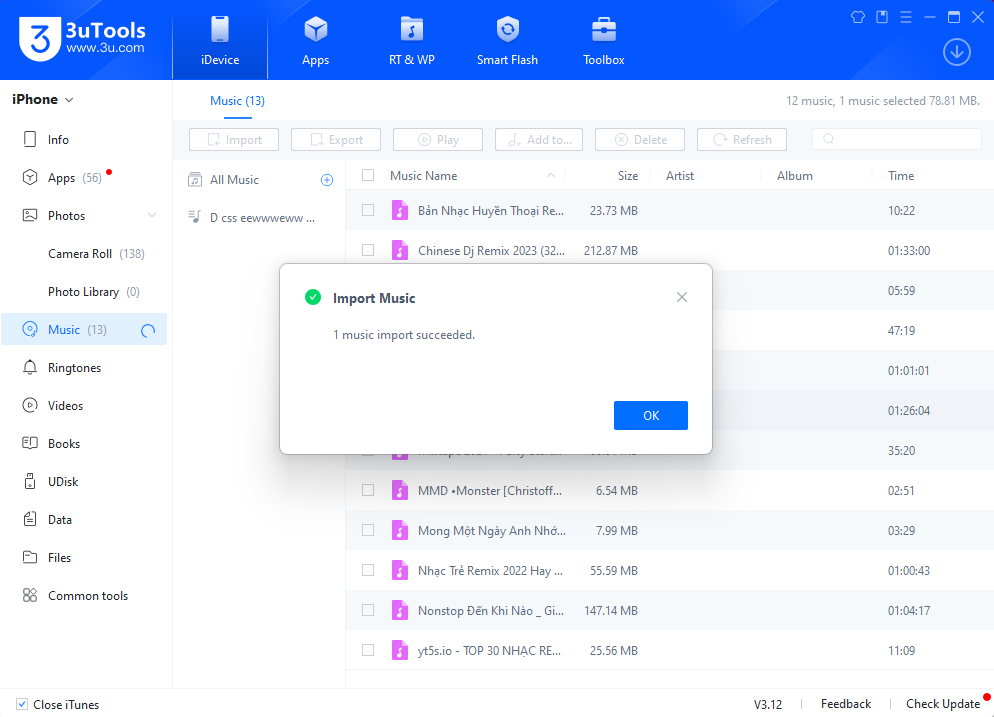
Besides transferring music, you can also use 3uTools to download videos and clips to your iPhone or create ringtones for it. Very easy, isn’t it?
In short, copying and transfer music from computer to iphone, ipod or ipad can be done using iTunes or 3uTools. Depending on the preferences and needs of each person, you can choose the right method to upload music to your iPhone. Downloading music to your mobile phone makes it possible to enjoy your favorite songs anytime, anywhere and make life more enjoyable.












