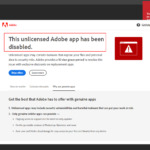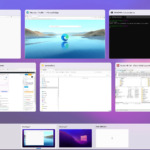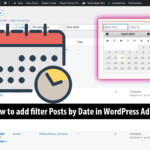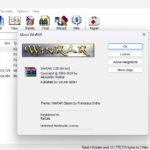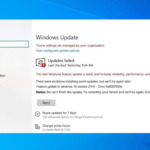Eye Tracking, a feature that utilizes the TrueDepth camera to measure users’ eye movements, has come a long way since its introduction in iOS 13. With iOS 18, this feature has been further enhanced, providing users with even more intuitive ways to control their iPhones using just their eyes.

1. Unlocking the Potential of Eye Tracking
Basic Controls
- Scrolling: Glance up or down to effortlessly scroll through content on your screen.
- Selecting Items: Simply gaze at an item for a few seconds to trigger a selection.
- Going Back: A quick glance to the left will take you back to the previous screen.
- Accessing Control Center: Look towards the top right corner of your screen to open Control Center.
Advanced Controls
iOS 18 introduces even more impressive interaction possibilities:
- App Detection: When you glance at an app, iOS will recognize it and display a context menu with options like opening or uninstalling the app.
- Window Switching: Seamlessly switch between different open apps by simply looking at them.
- Reading Support: The Eye Tracking feature will automatically focus on the line of text you’re reading, enhancing your reading comfort.
2. Enabling Eye Tracking
Ensure that your iPhone is running the latest iOS 18. Then, follow these steps:
- Open the Settings app.
- Navigate to Accessibility.
- Under the Physical and Motor section, select Eye Tracking.
- Toggle on the Eye Tracking feature.
- Follow the on-screen instructions to calibrate the feature. This involves tracking a colored circle as it moves around the screen.
Steps Screenshot:
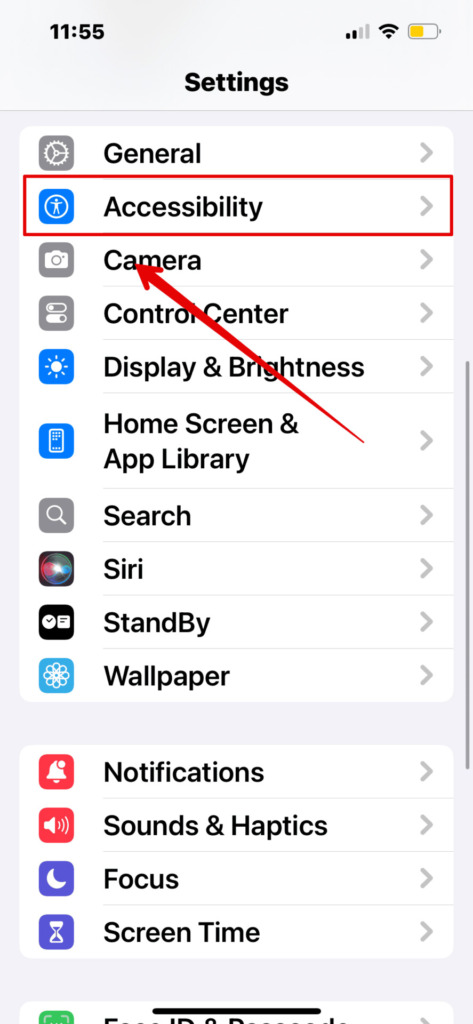
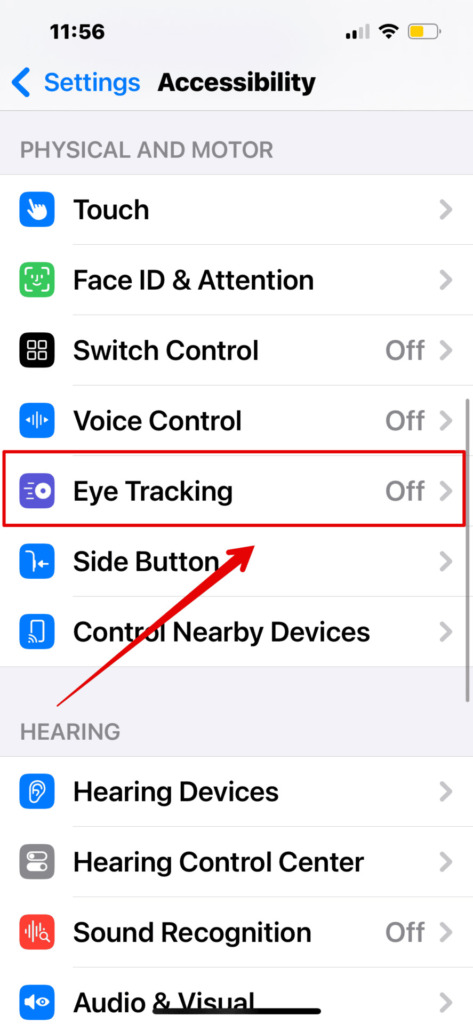
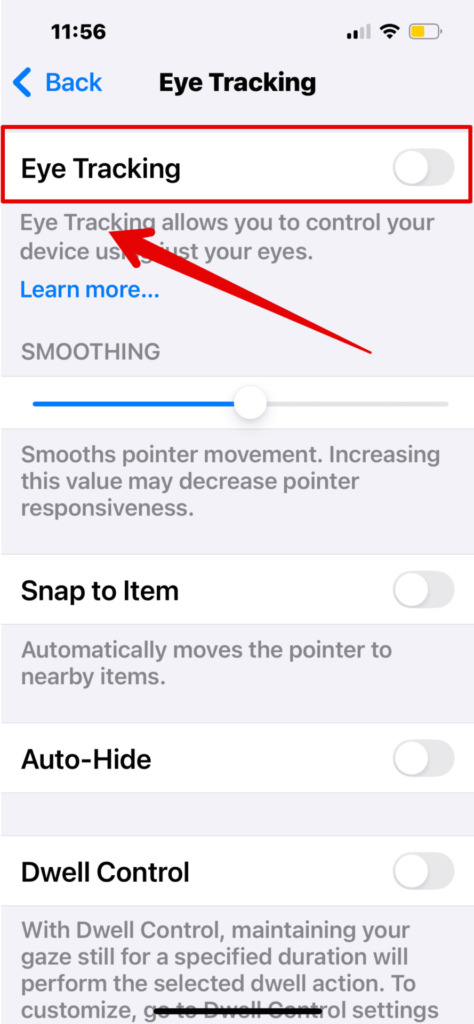
3. Utilizing Eye Tracking with Dwell Control
After enabling Eye Tracking, you’ll notice the Dwell Control feature at the bottom of the Accessibility settings page. This feature allows you to perform actions by focusing your gaze on a specific point for a set duration.
- Once the set dwell time is reached, the corresponding action will be triggered.
- Move your eyes to navigate around your iPhone or iPad.
- With Dwell Control activated, maintain your gaze on the desired option for a predetermined time (dwell time).
4. Customizing Dwell Control
Personalize your Dwell Control experience:
- Open the Settings app and go to Accessibility.
- Under Physical and Motor, select Touch.
- Choose AssistiveTouch at the top.
- Enable AssistiveTouch.
- Scroll down to the Dwell Control section.
Steps Screenshot:
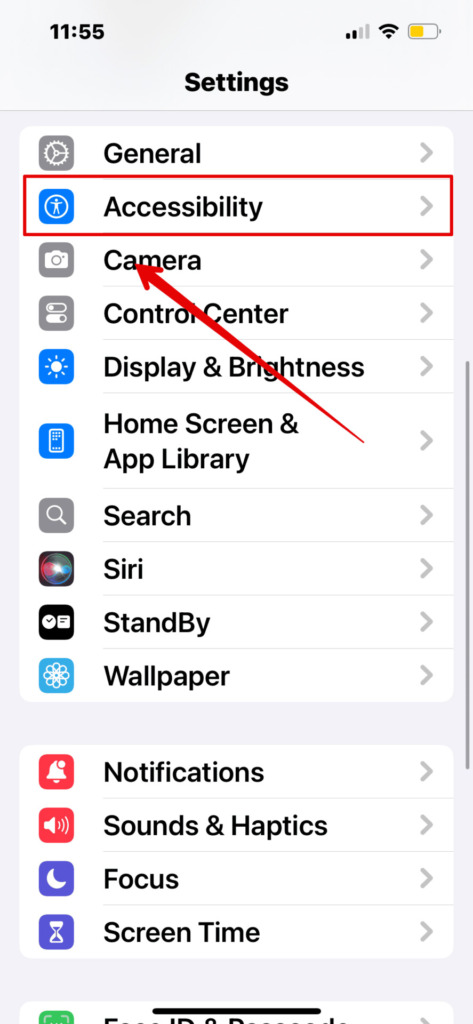
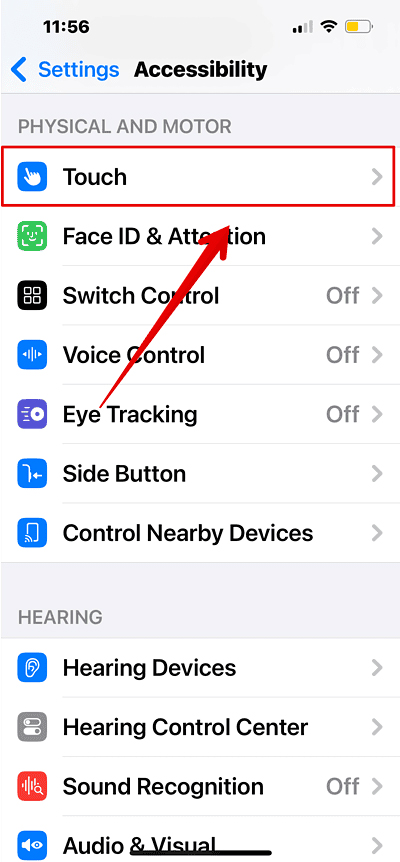
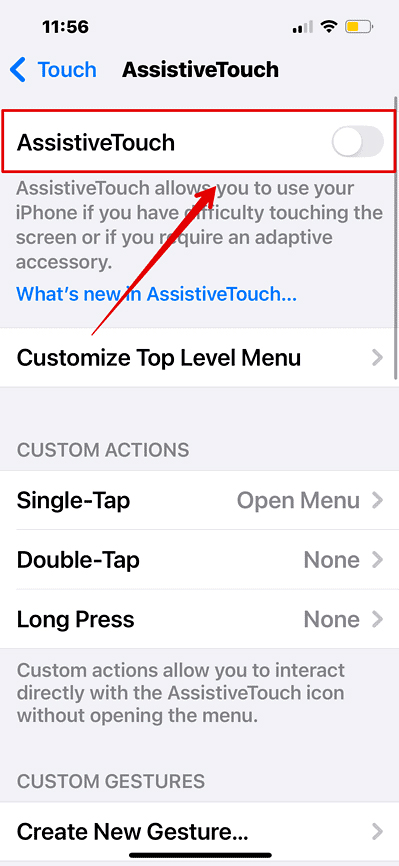
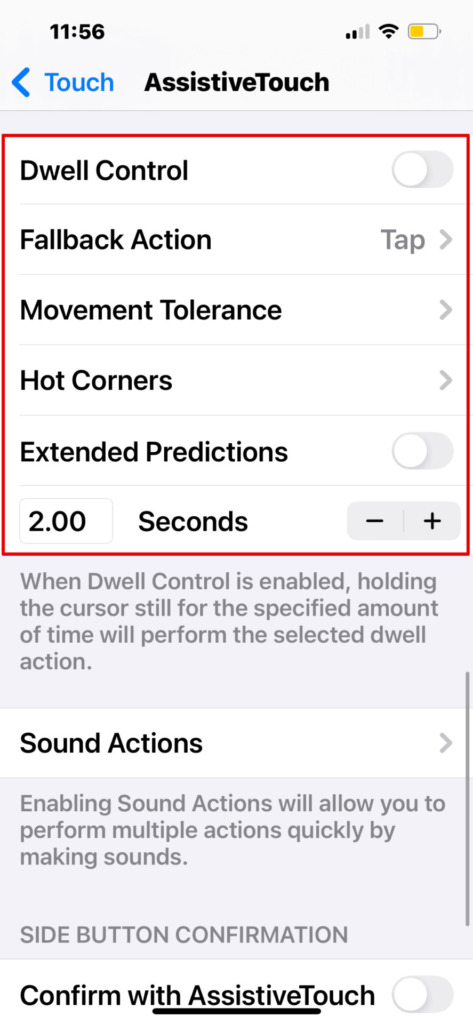
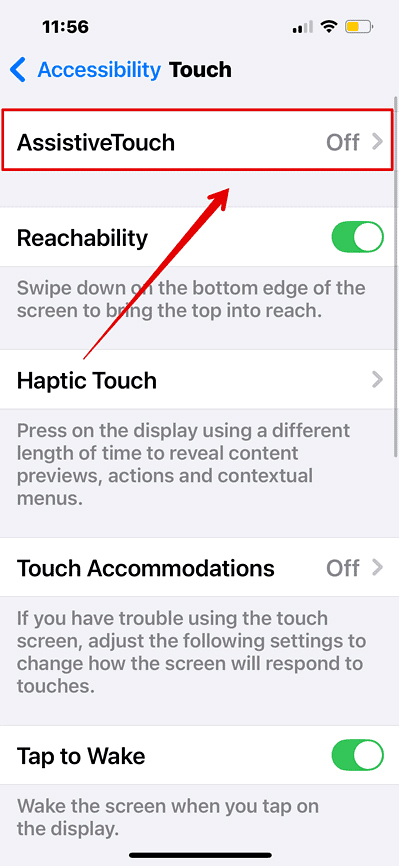
Here, you can adjust the dwell time and other settings to optimize performance according to your preferences.
Eye Tracking in iOS 18 is a groundbreaking feature, especially beneficial for individuals with limited hand mobility. While still under development, its potential is undeniable. Explore and experience the exciting possibilities that Eye Tracking brings to your iPhone!