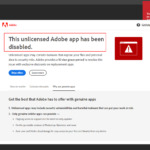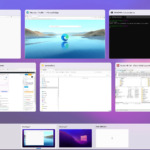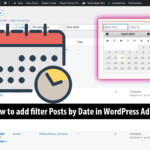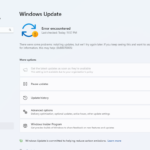You’ve probably experienced the frustration of games not opening in full-screen mode on Windows 10 or 11, regardless of whether you’re using NVIDIA, Intel, or AMD graphics. Don’t worry, because this issue is entirely fixable! In this article, we’ll guide you through the steps to resolve the full-screen problem, ensuring you can enjoy a smooth, uninterrupted gaming experience.

Setting Up Full Screen Gaming on Windows 10, 11 for NVIDIA Graphics
For those with NVIDIA graphics cards, we’ve researched and found a simple solution to ensure full-screen gaming on Windows 10 or 11. Full-screen mode is generally preferred by gamers for the immersive experience and minimal distractions it offers. This guide will walk you through the steps to enable full-screen mode for most games.
Step 1. Open Settings NVIDIA Control Panel
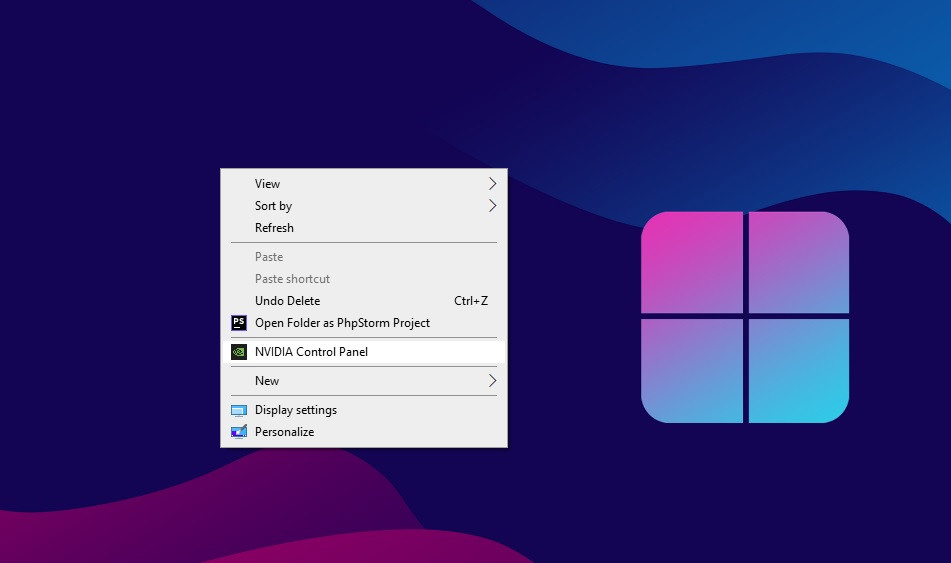
Step 2. Configuring and Applying Full Screen Settings
After opening NVIDIA Control Panel, in the left menu:
- Tab Display click to “Adjust desktop size and position“.
- To the right of item number 2. Apply the following settings tab scaling and select Full-screen.
- The perform scaling on line selects the GPU option.
- Click Apply in the lower right corner for the configuration to take effect.
- Click Yes to confirm the change when asked.
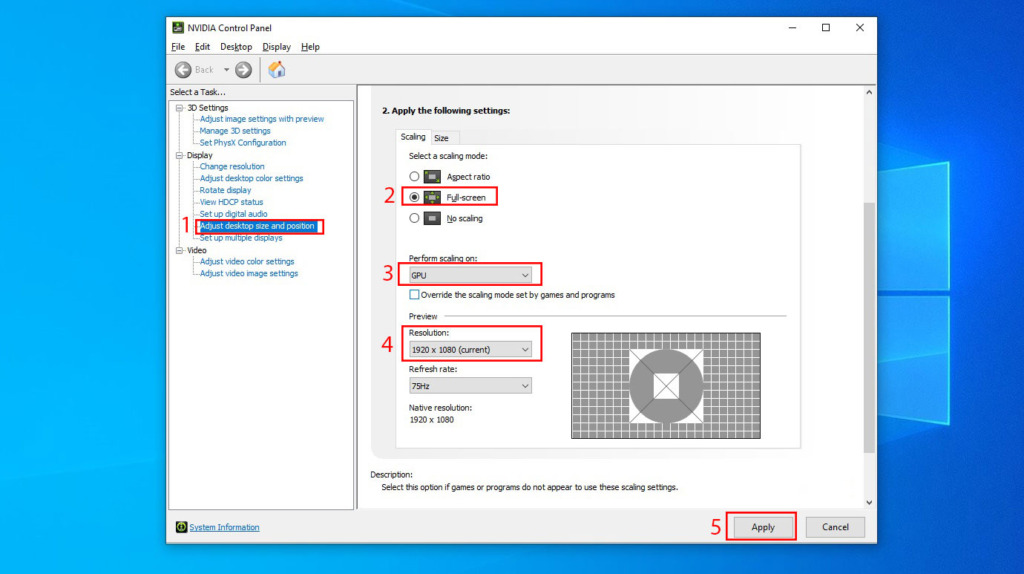
After completing the configuration steps above, open your game to check if it is running in full-screen mode. If the game is still not running in full-screen, you can try setting the screen resolution to 1280×720 (in the game’s “Resolution” section or by adjusting your Windows display settings). Then, restart the game to see if the issue is resolved.
Fix Games Not Open Full Screen Mode for AMD and Intel Graphics Cards:
- Press the Windows + R key combination to open the Run tool, or search for the word Run in the search bar, enter regedit and Enter. (Choose Yes when prompted)
- The Registry Editor panel displays, open the folders in turn according to the path: HKEY_LOCAL_MACHINESYSTEMControlSet001ControlGraphicsDriversConfiguration
- Continue to open the folders with the number 00 in turn and look for the line Scaling .
- Click Scaling twice and change the Value data value to 3, click OK to confirm.
- Open the game again to check and it has been adjusted to full screen to play the game, this method will apply to both Windows 10 and Windows 11.
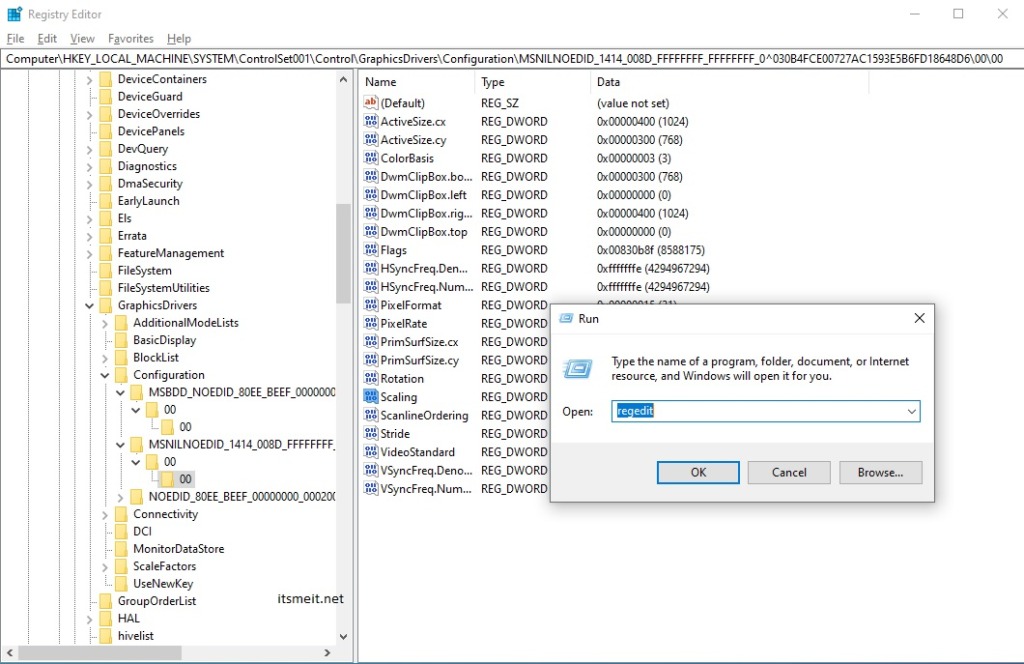
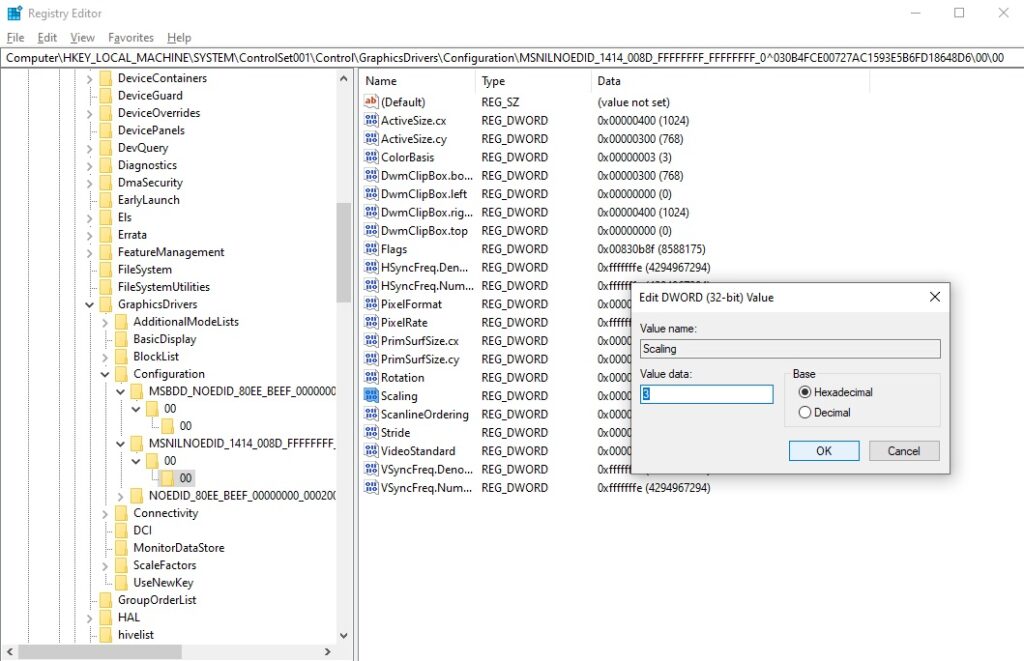
Tips and Recommendations for Adjusting Full Screen for Gaming:
- HRC HotKey Resolution Changer software should not be used, although this software can adjust the screen resolution, only for older machines. The new models have a large resolution and especially cannot be used with Nvidia.
- It is recommended to utilize the Registry to fix the Scaling value for AMD and Intel cards, addressing the issue of games not opening in full-screen mode.
Above is how to configure setup for playing games in full screen on Windows 10 and 11. From now on, you can play games with great screen resolution, including some favorite games like AOE, Audition, Warcraft III… that every gamer wants to experience for the best entertainment.